- Nesta temporada de festas, celebramos novos começos com a mais recente atualizaç...
- A mudança é sinônimo de melhoria, e esse processo não seria possível sem a sua c...
- Introdução Em 2024, a gama de opções para criar efeitos visuais é incrivelment...
- O VSDC 9.2 chegou e oferece recursos inovadores, como a nova ferramenta de segme...
Como mascarar vídeos no software de edição VSDC
O mascaramento de vídeo é uma técnica avançada usada para criar efeitos atraentes. Tecnicamente, quando você aplica uma máscara, você delineia uma área na imagem que deseja modificar e trabalha com ela independentemente. Se você já usou um editor gráfico, certamente conhece a ideia muito bem.
O VSDC Video Editor inclui um conjunto de ferramentas para criar máscaras de recorte precisas, máscaras invertidas e máscaras de texto. No tutorial abaixo, mostraremos como aplicar uma máscara invertida. Para esse cenário, pixelizaremos o rosto de uma pessoa para ocultá-la dos espectadores.
Na segunda parte deste tutorial, também falaremos sobre como fazer a máscara seguir os movimentos do objeto.
O VSDC é um editor de vídeo gratuito, mas o mascaramento é incluído no pacote Pro, disponível por $19,99 por ano. Se você só precisa desfocar rapidamente um rosto em um vídeo, no entanto, pode fazer isso gratuitamente seguindo estas instruções.
Como mascarar um vídeo (exemplo de pixel)
Depois de adicionar um vídeo à cena, vá para a guia Efeitos de vídeo, selecione Filtros e escolha “Pixelizar”. Toda a sua cena ficará pixelada, mas não se confunda - é parte do processo. Use a janela Propriedades à direita para ajustar o nível de pixelização e configurar a intensidade da máscara.
Em seguida, precisamos selecionar uma área de máscara. Use formas de máscara predefinidas, como elipse e retângulo, ou crie uma forma personalizada usando uma ferramenta chamada “forma livre”. Para este exemplo, usaremos uma forma de elipse para cobrir o rosto de uma pessoa.
Dê um duplo clique na camada “Pixelizar"” e adicione um objeto Elipse à cena (vá para o menu do lado esquerdo para encontrar o ícone Elipse). Você notará que a área dentro das bordas da forma não está mais pixelada, entretanto, precisamos que seja o contrário.
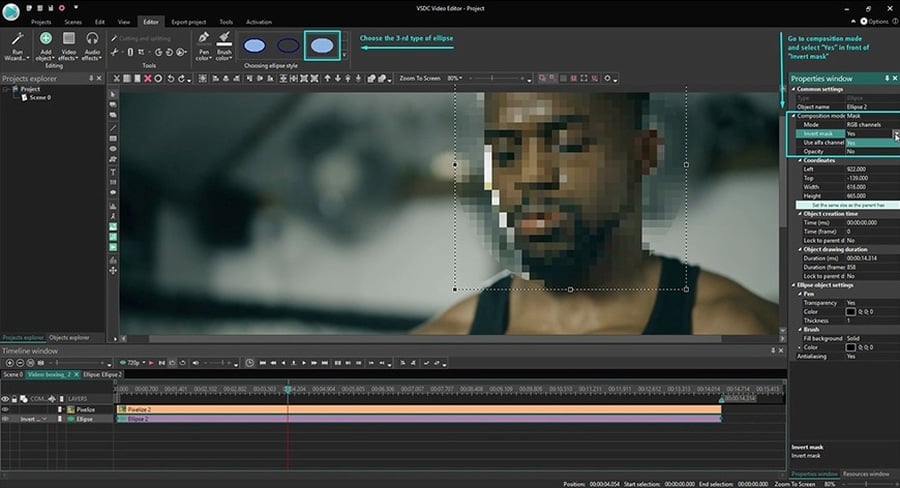
Para fazer isso, aplique uma máscara invertida:
- Abra a janela Propriedades localizada à direita. Se você não vir a janela Propriedades, use o botão direito do mouse para clicar no objeto Elipse na linha do tempo e selecione Propriedades.
- Abra o menu suspenso do modo de composição e selecione Máscara.
- Em seguida, encontre a máscara invertida e mude seu modo de Não para Sim.
- Depois de fazer isso, o rosto ficará desfocado, enquanto a área ao redor voltará à sua aparência original.
É isso. Você acabou de aplicar uma máscara de vídeo. Da mesma forma, você pode usar outros efeitos em vez de pixels: você pode alterar a cor de uma determinada área no vídeo, pode recortar um objeto e substituí-lo, criar uma máscara de recorte transparente e muito mais. Aqui está um link rápido para os tutoriais de mascaramento de vídeo em nosso canal do YouTube. Não se esqueça de se inscrever!
Como fazer uma máscara de vídeo seguir os movimentos do objeto
Por padrão, uma máscara de vídeo segue o foco da câmera e não se move na cena. No nosso caso, isso significa que se a pessoa se mexer, pode “perder” a máscara. Para evitar isso, você aplique o rastreamento de movimento. Desta forma, a máscara seguirá o movimento da pessoa e seu rosto ficará escondido.
Veja como aplicar rastreamento de movimento à máscara:
- Volte para a guia principal da linha do tempo e clique com o botão direito no vídeo. No menu de contexto, selecione a opção “Criar um mapa de movimento”.
- Na janela pop-up, o programa indicará onde no seu PC o mapa de movimento será salvo e armazenado. Basta clicar em OK.
- Depois de fazer isso, o modo Motion Tracker será ativado.
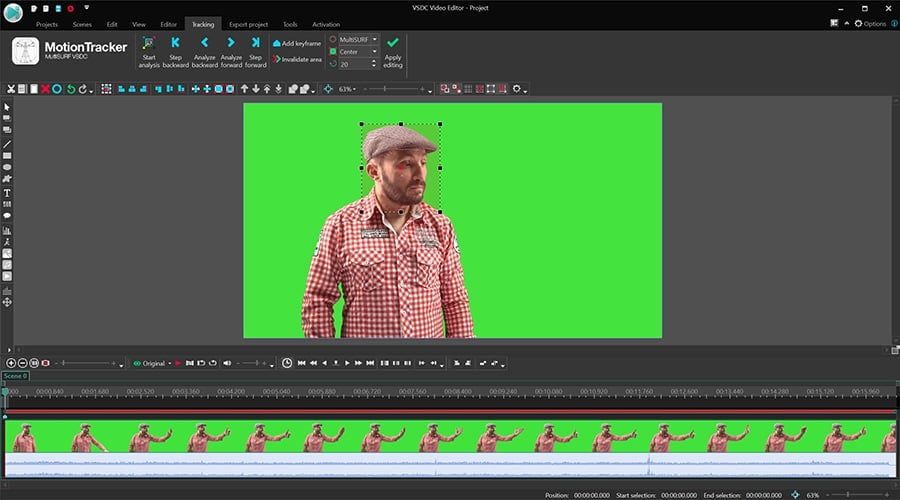
- Coloque o quadro de rastreamento para cobrir o rosto completamente. O ideal é que o ponto vermelho fique no meio do objeto que você rastrear. Pressione Iniciar análise e observe o software desenhar o mapa de movimento.
- Clique em Aplicar edição. Na janela pop-up, selecione Sim para salvar as alterações no mapa.
- Você será levado de volta à guia principal da linha do tempo. Clique duas vezes na camada de vídeo e, em seguida, clique duas vezes na camada de filtro Pixelizar para obter a forma de elipse novamente.
- Clique duas vezes na camada de forma de elipse e abra o menu Adicionar objeto na parte superior. Selecione Movimento -> Mapa de movimento.
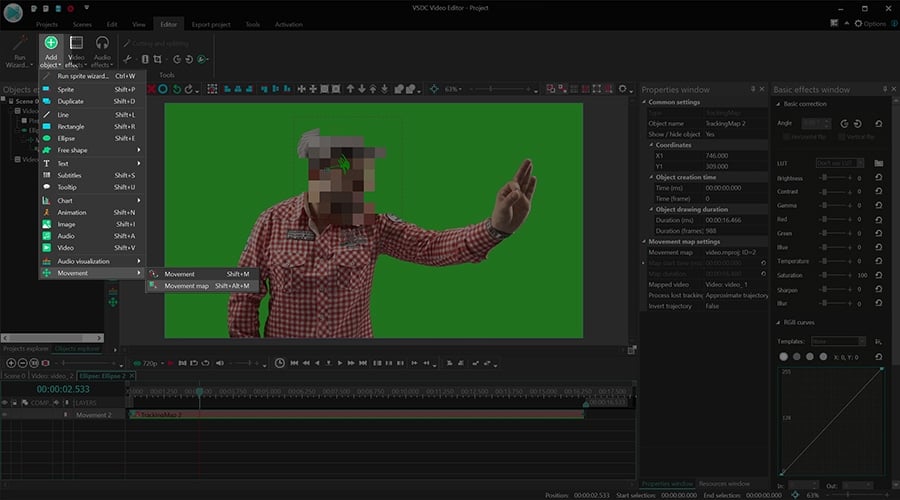
- Na janela pop-up, confirme que deseja aplicar o mapa sugerido (se você tiver vários mapas em seu PC, terá uma lista para selecionar).
- Ajuste a posição da máscara se necessário e clique em Visualizar para ver o resultado. A máscara pixelizada deve se mover junto com o rosto.
Quer criar uma máscara de rastreamento de movimento? Sinta-se à vontade para consultar o seguinte tutorial em vídeo. A sequência de ações no vídeo é diferente, mas o resultado é o mesmo. Veja se isso funciona para você:
Outros tutoriais de edição de vídeo que podem ser interessantes para você:
- Como aplicar modos de mesclagem no VSDC Free Video Editor
- Como se clonar em um vídeo
- Como criar uma máscara de texto gratuitamente em 3 minutos
Obtenha mais informações sobre o programa na página de descrição doFree Video Editor.