- Bu tatil sezonu, VSDC Video Editörü'nün en son güncellemesiyle yeni başlangıçlar...
- Değişim, gelişim demektir ve bu süreç sizlerin geri bildirimleri olmadan mümkün ...
- Giriş 2024 yılında görsel efekt oluşturma seçenekleri son derece çeşitli ve en...
- VSDC 9.2 burada ve hassas nesne kaldırma, gelişmiş renk düzeltme ve videolarınız...
VSDC Pro’da Videolar Nasıl Maskelenir?
Maske efektleri göz alıcı efektler oluşturmak için kullanılan gelişmiş bir tekniktir. Teknik olarak bir maske oluştururken çerçevedeki belirli bir alanı vurgularsınız ve daha sonra özelliklerini değiştirerek doğrudan onunla birlikte çalışırsınız. Daha önce bir grafik düzenleyici kullandıysanız bir videoda maskeyle çalışma mekanizması size tanıdık gelebilir.
VSDC Video Düzenleyici, kırpma, ters çevirme ve metin maskeleri oluşturmak için çok çeşitli araçlar sunar. Aşağıdaki eğitimde videoda bir kişinin yüzünü gizlemek için ters maske oluşturma örneğini kullanacak ve VSDC'de maskenin nasıl uygulanacağını göstereceğiz. Bu, sansür amacıyla yaygın olarak kullanılan oldukça gelişmiş bir tekniktir.
Bu eğitimin ikinci bölümünde maskenin bağlı olduğu nesnenin hareketlerini nasıl takip edeceğini de göstereceğiz.
Lütfen unutmayın: VSDC en popüler ücretsiz video düzenleyicilerden biri olarak bilinse de maskeleme aracı, yılda 19,99 ABD Doları karşılığında kullanılabilen Pro sürüme aittir. Ancak bir nesneye hareket etmeden basit bir piksel maskesi uygulama özelliği ücretsiz sürümde de mevcuttur, buradaki talimatlarımızı okuyun.
Video nasıl maskelenir? (piksel maskeleme örneği)
Sahneye bir video ekledikten sonra Video Efektleri sekmesine gidin ve Filtreler -> Pikselleştirme'yi seçin. Filtre tüm sahnenin "pikseller" ile kapatılacağı şekilde çalışır. Pikselleme seviyesini ve maskenin yoğunluğunu ayarlamak için sağdaki Özellikler penceresini kullanın.
Filtreyi yapılandırdıktan sonra maskenin uygulanacağı alanı tanımlamanız gerekir. Sağdaki menüden hazır bir şablon seçebilirsiniz: Elips veya dikdörtgen. Ayrıca “serbest şekil” adlı bir araç kullanarak da özel bir şekil oluşturabilirsiniz. Bu örnekte bir kişinin yüzünü kaplamak için bir elips şekli kullanacağız.
“Pikselleştirme” katmanına çift tıklayın ve sahneye bir Elips nesnesi ekleyin (Elips simgesini bulmak için sol taraftaki menüye gidin). Şeklin sınırları içindeki alanın artık pikselli olmadığını fark edeceksiniz, bunun tam tersi olması gerekiyor.
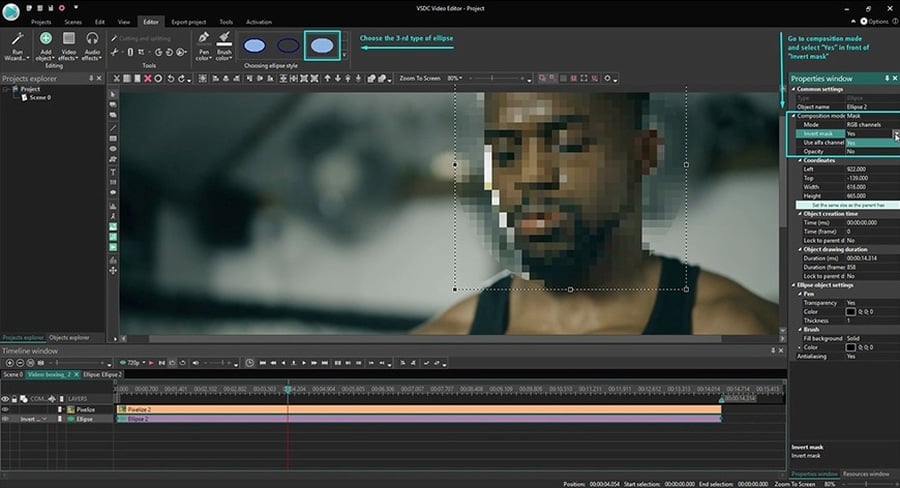
Bunu yapmak için bir Ters Maske uygulayın:
- Sağda bulunan Özellikler penceresini açın. Özellikler penceresini görmüyorsanız zaman çizelgesindeki Elips nesnesine sağ tıklayın ve Özellikler'i seçin.
- Birleştirme modu menüsünü açın ve Maske'yi seçin.
- Ardından Ters maskeyi bulun ve modu Hayır'dan Evet'e değiştirin.
- Bunu yaptığınızda çerçevedeki alan orijinal görünümüne geri dönerken yüz bulanık kalacaktır.
Artık bir videoda maskenin nasıl uygulanacağını ayrıntılı olarak biliyorsunuz. Aynı eylem algoritmasını izleyerek çerçevedeki belirli alanlara birçok başka efekt uygulayabilirsiniz. Örneğin tek bir seçili nesnenin rengini veya renk düzenini değiştirebilir, bir nesneyi kesip değiştirebilir ve saydam bir kırpma maskesi oluşturabilirsiniz vb. YouTube kanalımızda video maskelemeyi nasıl kullanacağınıza dair birkaç video eğitimi mevcuttur. Kanalımıza abone olmayı unutmayın!
Maskenin nesneyle birlikte hareket etmesi nasıl sağlanır?
Varsayılan olarak bir video maskesi kamera odağını takip eder ve sahnede hareket etmez. Bu doğal olarak kişinin hareket etmesi durumunda maskeyi “kaybedebileceği” anlamına gelir. Bunu önlemek için hareket yakalama. modunu kullanmanız gerekir. Bu sayede maske kişinin hareketini takip edecek ve yüzü gizli kalacaktır.
Hareket yakalamayı maskeye nasıl uygulayacağınız aşağıda açıklanmıştır:
- Zaman çizelgesindeki ilk sekmeye gidin ve videoya sağ tıklayın. Bağlam menüsünden “Hareket haritası oluştur” seçeneğini seçin.
- Açılır pencere program hareket haritasının bilgisayarınızda nereye kaydedileceğini gösterecektir. Tamam'a tıklayın.
- Bunu yaptıktan sonra düzenleyicide Hareket yakalama modu etkinleştirilecektir.
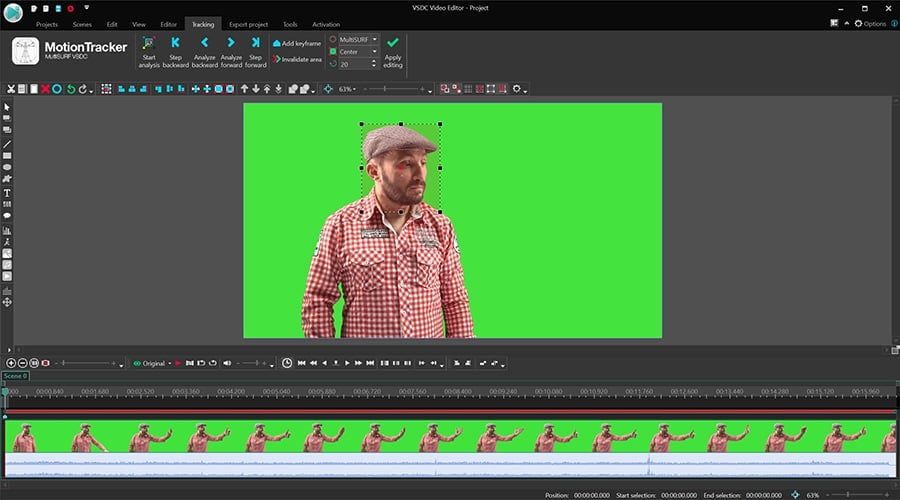
- Bunu yaptıktan sonra düzenleyicide Hareket yakalama modu etkinleştirilecektir.
- İşlem bitince Düzenlemeyi uygula'yı tıklayın. Haritadaki değişiklikleri kaydetmek için açılır pencerede Evet'i seçin.
- Video dosyasının bulunduğu katmana çift tıklayın ve ardından Pikselleştirme filtre katmanına çift tıklayın.
- Son olarak elips katmanına çift tıklayın ve Nesne ekle menüsünü açın. Hareket -> Hareket haritası'nı seçin.
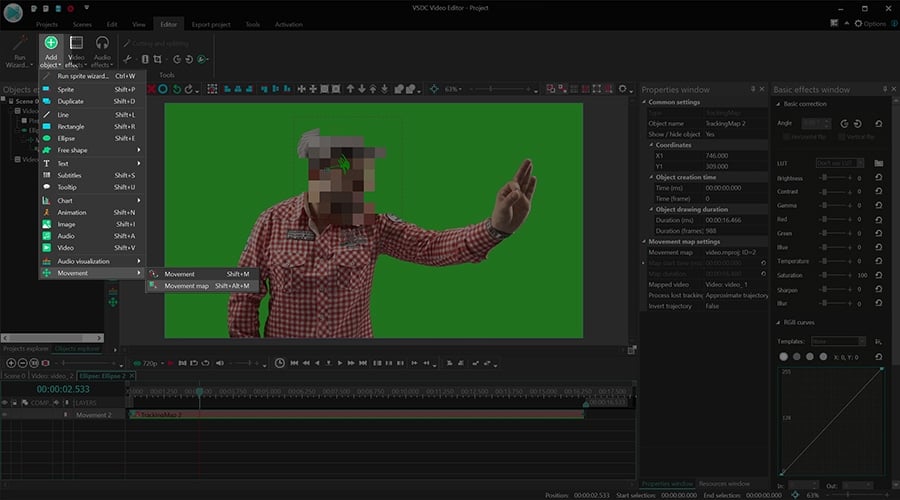
- Açılır pencerede seçilen hareket haritasını uygulamak istediğinizi onaylamanız gerekir (Bilgisayarınızda birkaç haritanız varsa program listeden ihtiyacınız olanı seçmenizi ister).
- Gerekirse maskenin konumunu ayarlayın ve işlemin doğru uygulandığından emin olmak için ön izleme seçeneğini kullanın.
Aşağıdaki video eğitiminde bu efekti uygulamanın alternatif bir yolunu gösterdik. İzlemenizi tavsiye ederiz:
İlginizi çekebilecek diğer video düzenleme eğitimleri:
- VSDC Ücretsiz Video Düzenleyici’de karıştırma modları nasıl uygulanır?
- Bir videoda kendinizi nasıl klonlarsınız?
- 3 dakika içinde metin maskesi nasıl oluşturulur?
Program hakkında daha fazla bilgiyi Ücretsiz Video Düzenleyici’nin açıklama sayfasından edinebilirsiniz.