- このホリデーシーズンは、VSDC Video Editorの最新アップデートと共に新しい始まりを迎えましょう!皆様のフィードバックを受けて、最も愛されているツー...
- 変化は改善に関するものであり、このプロセスはあなたのご意見なしでは実現できませんでした。あなたのフィードバックを慎重に確認した結果、いくつかの重要な問題に対処し...
- イントロ 2024年、ビジュアルエフェクトを作成するためのオプションの範囲は非常に多様化しており、トップの選択肢を特定することがますます困難になっています。...
- VSDC 9.2が登場し、画期的な機能を提供します。たとえば、新しいAIによるセグメンテーションツールは、正確なオブジェクト除去を可能にし、色補正を強化し、ビデ...
VSDC編集ソフトウェアで動画をマスクする方法
ビデオマスキングは、人目を引く効果を生み出すために使用される高度な技術です。技術的には、マスクを適用するときには、修正したい画像内の領域の輪郭を描き、それを個別に操作します。グラフィックエディタを使ったことがあれば、きっとそのアイデアに精通しているはずです。
VSDC動画編集には、正確なクリッピングマスク、反転マスク及びテキストマスクを作成するための幅広いツールセットが含まれています。以下のチュートリアルでは、反転マスクを適用する方法を説明させていただきます。このシナリオでは、ビューアから隠す必要があるかのように、人物の顔をピクセル化します。
このチュートリアルの後半では、マスクをオブジェクトの動きに合わせる方法についても説明します。
VSDCは無料動画編集ですが、プロのパッケージには年間19,99ドルでマスキングが含まれています。ただし、ビデオの顔をすばやくぼかしたい場合は、この手順に従って無料でやることができます。.
ビデオをマスクする方法(ピクセルマスキングの例)
動画をシーンに追加したら、「ビデオ効果」のタブに移動し、「フィルタ」を選択して「ピクセル化」を選択します。シーン全体がピクセル化されますが、混乱しないでください。これはプロセスの一部です。右側の「プロパティ」ウィンドウを使用して、ピクセレーションレベルを調整し、マスクの集約を設定します。
次に、マスキング領域を選択する必要があります。楕円や長方形などの事前に設計されたマスク形状を使用して行うことも、「カスタムシェイプ」と呼ばれるツールを使用してカスタム形状を作成することもできます。この例では、楕円形を使用して人の顔を覆います。
「ピクセル化」というレイヤーをダブルクリックして、楕円オブジェクトをシーンに追加します(左側のメニューに移動して楕円アイコンを見つけます)。シェイプの境界の内側の領域はもうピクセル化されていないことに気づくでしょう、一方、それは他の方法で回避する必要があります。
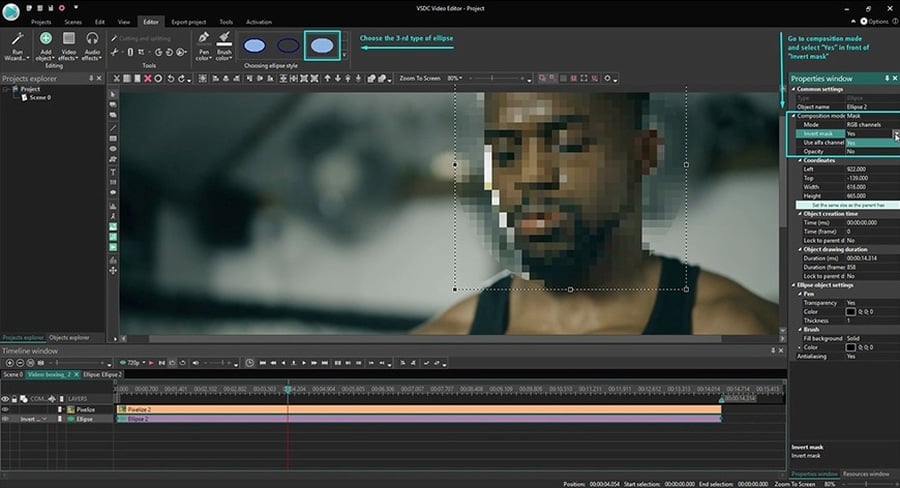
それには、反転マスクを適用します。
- 右側にある「プロパティ」ウィンドウを開きます。 「プロパティ」ウィンドウが表示されていない場合は、マウスの右ボタンを使用してタイムライン上の楕円オブジェクトをクリックし、「プロパティ」を選択します。
- コンポジションモードのドロップダウンメニューを開き、「マスク」を選択します。
- 「反転マスク」を見つけて、そのモードを「いいえ」から「はい」に切り替えます。
- これを行うと、顔はぼやけたままになりますが、周囲の領域は元の外観とは逆になります。
これです。 ビデオマスクを適用しました。同様に、ピクセルの代わりに他の効果を使用することができます。例は数多くあります。ビデオの特定の領域の色を変更したり、オブジェクトを切り取って置き換えたり、クリッピングマスクを作成したりすることができます。ここに私たちのYouTubeチャンネルで動画マスキングチュートリアルへのクイックリンクです。 登録するのを忘れないでください。
ビデオマスクをオブジェクトの移動に追従させる方法
デフォルトでは、ビデオマスクはカメラのフォーカスに従い、シーン内を移動しません。私たちの場合、オブジェクトが移動すると、マスクが「失われる」可能性があることを意味します。それを防ぐには、モーショントラッキングを適用する必要があります。このように、マスクは人の動きに追従し、彼らの顔は隠されたままになります。
モーショントラッキングをマスクに適用する方法は次のとおりです:
- メインのタイムラインタブに戻り、動画を右クリックします。 コンテキストメニューから、「移動マップを作成する」オプションを選択します。
- ポップアップウィンドウで、プログラムはパソコンのどこに移動マップを保存するかを示します。 「OK」をクリックするだけです。
- これを行うと、モーショントラッカーモードがアクティブになります。
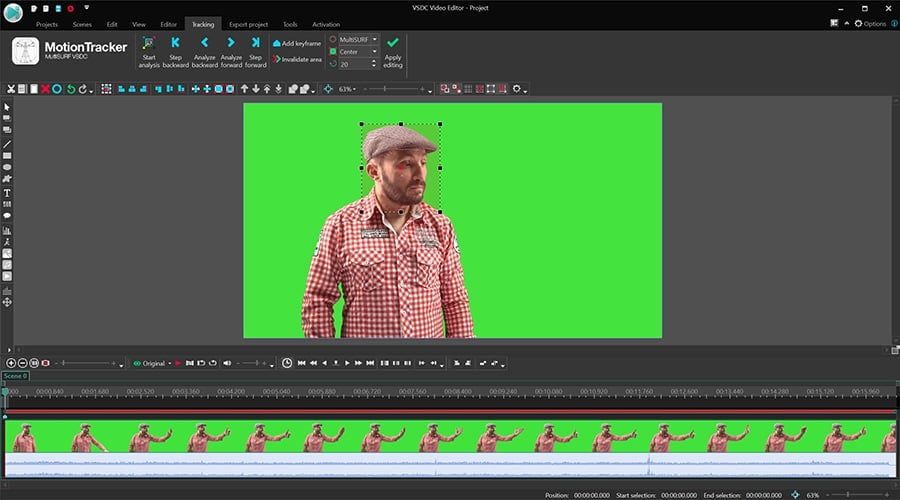
- 顔を完全にカバーするようにトラッキングフレームを配置します。 理想的には、赤い点は追跡するオブジェクトの中央にあるべきです。準備ができたら、「分析を開始する」を押して、ソフトウェアが移動マップを描画するのを確認します。
- 準備ができたら、「編集を適用」をクリックします。ポップアップウィンドウで、「はい」を選択して変更をマップに保存します。
- メインのタイムラインタブに戻ります。 ビデオレイヤーをダブルクリックしてから、「ピクセル化」フィルターレイヤーをダブルクリックして、楕円形に戻ります。
- 楕円形レイヤーをダブルクリックして、上部にある「オブジェクトを追加」メニューを開きます。「移動」->「移動マップ」を選択します。
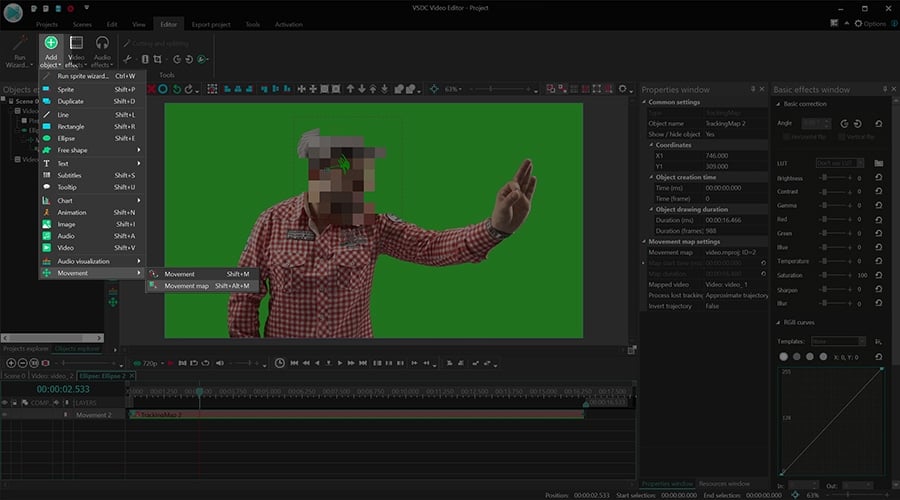
- ポップアップウィンドウで、提案されたマップを適用することを確認します(PCに複数のマップがある場合は、選択できるリストがあります)。
- 必要に応じてマスクの位置を調整し、プレビューを押して結果を確認します。 ピクセル化されたマスクは顔と一緒に移動するべきです。
モーショントラッキングされたマスクを作成する場合は、次のビデオチュートリアルを参照してください。ビデオのアクションの順序は異なりますが、結果は同じです。 それが合うかどうか見てください:
興味を持つかもしれない他のビデオ編集チュートリアル:
無料動画編集の説明ページでプログラムに関する詳細な情報を得ることができます。