- Questa stagione festiva inaugura nuovi inizi con l'ultimo aggiornamento di VSDC ...
- Il cambiamento è sinonimo di miglioramento, e questo processo non sarebbe possib...
- Introduzione Nel 2024 la gamma di opzioni per creare effetti visivi è incredib...
- VSDC 9.2 è qui e offre funzionalità rivoluzionarie, come il nuovo strumento di s...
Come mascherare video in software per montaggio di VSDC
La mascheratura del video è la tecnica avanzata usata per creare gli effetti accattivanti. Tecnicamente quando applicate la maschera indicate l’area nel disegno che volete modificare e lavorate con questa zona indipendentemente. Se avete usato l’editor grafico sicuramente conoscete l’idea.
VSDC video editor include la serie vasta degli strumenti per creare le maschere di ritaglio, le maschere invertite e le maschere di testo. Nel manuale sotto mostreremo come applicare una maschera invertita. Per questo scenario sfocheremo il viso della persona come se volevamo nasconderlo dagli spettatori.
Nella parte seconda di questo manuale parleremo anche come fare la maschera seguire i movimenti dell’oggetto.
Notate per favore mentre VSDC è il video editor gratuito, la mascheratura è inclusa nel pacco Pro disponibile per 19,99$ per l’anno. Se avete bisogno di solo sfocare un viso nel video però potete farlo gratuitamente seguendo le nostre istruzioni.
Come mascherare un video (esempio della maschera del pixel)
Quando avete aggiunto un video alla scena, passate alla tabella degli Effetti di video, selezionate Filtri e poi scegliete «Effetto pixel». Tutta la scena sarà sfocata però non siete confusi -è una parte del processo. Usate la finestra delle Proprietà a destra per regolare il livello di pixel e sistemate l’intensità della maschera.
Poi dovrete scegliere l’area della maschera. Potete farlo usando le forme delle maschere pre-progettati come un’ellisse e un rettangolo o potete creare una forma personalizzata usando uno strumento chiamato «forma libera». Per questo esempio, useremo una forma di ellisse per coprire una faccia di una persona.
Fate un doppio clic allo strato «Effetto di pixel» e aggiungete l’oggetto dell’Ellisse alla scena (passate al menù al lato sinistro per trovare l’icona dell’Ellisse). Noterete che l’area tra i confini della forma non è pixellata più mentre deve essere il contrario.
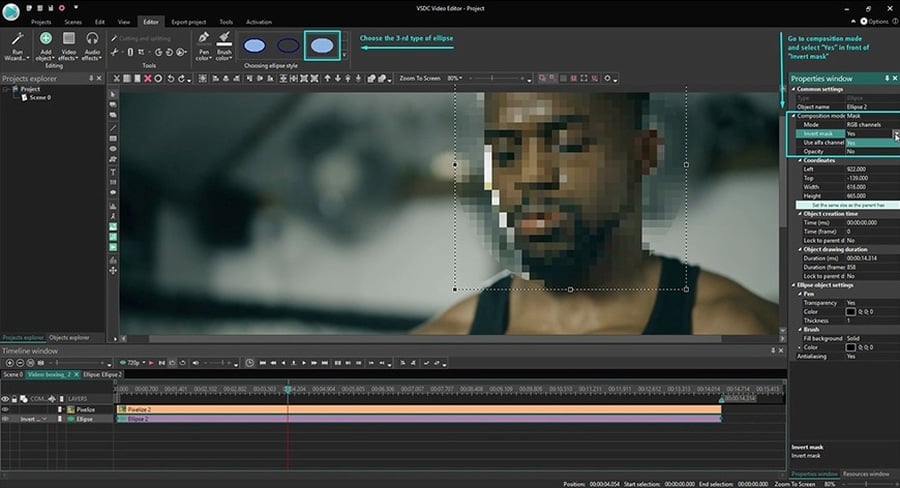
Per fare questo applicate la maschera invertita:
- Aprite la finestra delle Proprietà - situata a destra. Se non vedete la finestra delle Proprietà usate il pulsante destro del mouse per fate un clic sull’oggetto dell’Ellisse sulla cronologia e scegliete Proprietà.
- Aprite la modalità Composizione del menù a discesa e scegliete Maschera.
- Poi trovate Maschera invertita e cambiate la sua modalità da No a Sì.
- Quando lo avete fato la faccia rimarrà sfocata mentre l’area circostante invertirà all’aspetto originale.
Quindi è questo. Avete appena applicato la maschera al video. Allo stesso modo sarete capaci di usare gli altri effetti invece del pixel. Ci sono esempi numerosi: potete cambiare il colore dell’area certa nel video, potete tagliare un oggetto e rimetterlo, potete creare la maschera di ritaglio trasparente - e molto di più. Ecco il collegamento rapido ai manuali della maschera del video al nostro canale su Youtube Non vi ricordate di sottoscrivere!
Come fare una maschera video seguire i movimenti dell’oggetto
Automaticamente una maschera video segue il fuoco della camera e non muove nella scena. Nel nostro caso questo significa se la persona muove, si può «perdere» la maschera. Per prevenire questo dovrete applicare il tracciamento del movimento. In questo modo la maschera seguirà il movimento della persona e la sua faccia rimarrà nascosta.
Ecco qui come applicare il tracciamento del movimento alla maschera:
- Tornate alla tabella principale della cronologia e fai un clic destro sul video. Dal menù contestuale scegliete l’opzione «Creare una mappa del movimento».
- Nella finestra spuntata il programma indicherà dove la mappa del movimento sarà salvata e memorizzata sul vostro computer. Solo colpite OK.
- Quando avete fato questo, la modalità Tracciatore del movimento sarà attivata.
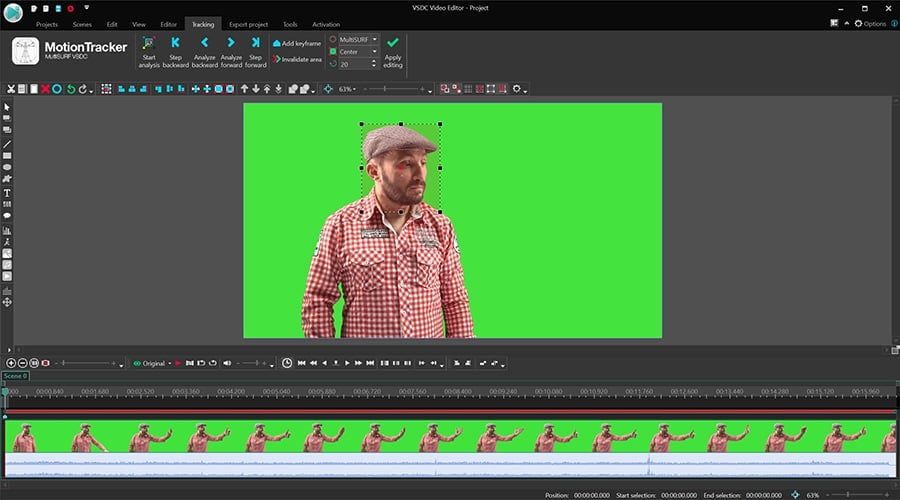
- Postate la cornice del tracciamento per coprire la faccia completamente. Idealmente il punto rosso deve essere nel mezzo dell’oggetto che tracciate. Quando siete pronti, premete Cominciare analisi e guardate come il software disegna la mappa del movimento.
- Quando siete pronti, fate un clic su Applicare montaggio. Nella finestra spuntata scegliete Sì per salvare i cambiamenti nella mappa.
- Sarete portati indietro alla tabella principale della cronologia. Fate un doppio clic sullo strato del video, poi fate un doppio clic sullo strato del filtro Trasformare in pixel per avere la forma dell’ellisse di nuovo.
- Fate un doppio clic sullo strato della forma di ellisse e aprite il menù Aggiungere oggetto in alto. Scegliete Movimento -> Mappa di movimento.
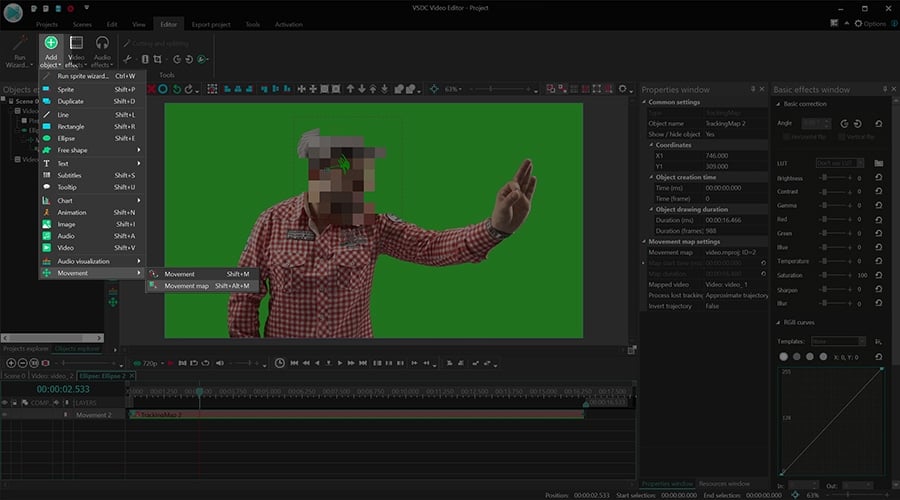
- Nella finestra spuntata confermate che volete applicare la mappa offerta (se avete qualche mappa sul vostro computer, avrete la lista da scegliere).
- Regolate la posizione della maschera se è necessario e colpite Anteprima per vedere il risultato. La maschera pixellata deve muovere insieme con la faccia.
Se create una maschera tracciata, sentite liberi di consultare con il tutorial video seguente. La sequenza delle azioni nel video è diversa però il risultato è lo stesso. Guardate se lavora con voi:
Altri manuali come montare il video di che potete essere interessati:
- Come applicare i modi di fusione in VSDC video editor gratuito
- Come clonare te stesso in video
- Come creare la maschera di testo in 3 minuti gratuitamente
Potete ricevere più informazione del programma sulla pagina con descrizione di VSDC video editor