Modelos Premium do VSDC: O que são e como usá-los
Notou os modelos marcados com uma coroa na janela de modelos do VSDC? Sabe para que servem? A resposta já está aqui!
Esses são modelos Premium, projetados para ajudar você a criar vídeos chamativos! Com eles, é possível produzir vídeos com aparência profissional em apenas alguns minutos, economizando tempo na configuração de animações, transições e muitos outros elementos.
Esses modelos prontos oferecem tudo o que você precisa para uma ampla variedade de tarefas: fundos incríveis, títulos elegantes e exclusivos, transições suaves entre slides, imagens ou vídeos, LUTs vibrantes e emocionantes e até apresentações de slides pré-configuradas, onde basta adicionar sua mídia! O melhor de tudo – a maioria desses modelos inclui recursos PRO, mas mesmo se você estiver usando a versão FREE, ainda poderá exportar seu projeto sem limitações, simplesmente adquirindo esses modelos!
Navegando na Janela de Modelos no VSDC
Antes de mergulharmos na ativação e aplicação dos modelos Premium, vamos primeiro explorar como todos os modelos estão organizados na janela de modelos. Eles são divididos em três categorias principais: modelos Free, modelos PRO e modelos Premium. Veja como identificá-los facilmente.
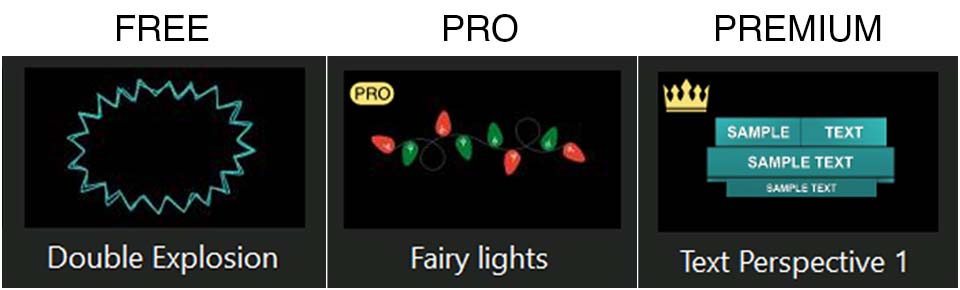
Modelos Free
Os modelos Free estão disponíveis para todos os usuários do VSDC Video Editor e não possuem nenhuma marcação especial, por isso raramente geram dúvidas.
Você pode acessar uma ampla variedade de opções gratuitas e encontrar facilmente o que precisa usando a barra de pesquisa na janela de modelos.
Modelos PRO
Os modelos PRO são identificados com um rótulo PRO e um ícone de cadeado na janela de visualização de modelo (para visualizá-los, clique na pequena seta no lado direito da janela de modelos). Esses modelos estão disponíveis para todos os usuários aplicarem, mas apenas os usuários da versão PRO podem exportá-los.
Modelos Premium
Os modelos Premium, como mencionado anteriormente, são identificados com coroas, e na janela de pré-visualização do modelo, eles também possuem ícones de cadeado. A cor da coroa indica se o modelo foi baixado do servidor: uma coroa azul significa que o modelo ainda não foi baixado, enquanto uma coroa amarela significa que o download foi concluído e o modelo está pronto para uso.
Por favor, note que, caso os ícones de coroa não sejam exibidos, é melhor navegar pelos modelos através da janela visualização de modelo.
Esses modelos estão disponíveis para todos os usuários editarem no editor de vídeo, mas a exportação de um projeto com eles só é possível após a compra da coleção completa ou das coleções que incluem o modelo aplicado. Após a compra, tanto usuários Free quanto PRO podem exportar seus projetos com esses modelos Premium.
Como ativar um modelo Premium usando o VSDC Catalog
O VSDC Catalog é a maneira mais fácil de explorar e comprar as melhores coleções de modelos para suas necessidades. Ele oferece uma visão completa de todos os pacotes disponíveis, permitindo que você visualize cada coleção, assista a um vídeo de demonstração curto e leia descrições que explicam seu propósito e funcionalidade.
Você prefere transições, fundos animados ou algo diferente? Navegue pelas coleções disponíveis e escolha a opção perfeita para o seu projeto!
Uma vez que você tenha feito sua escolha, clique em Comprar, preencha o formulário de pagamento e finalize seu pedido. Após a compra, você receberá uma chave de ativação única por e-mail. Para ativar sua coleção de modelos:
- Vá para a guia Ativação no VSDC.
- Clique em “Ativação” e insira a chave que você recebeu por e-mail ao comprar a coleção de modelos.
- Reinicie o editor de vídeo.
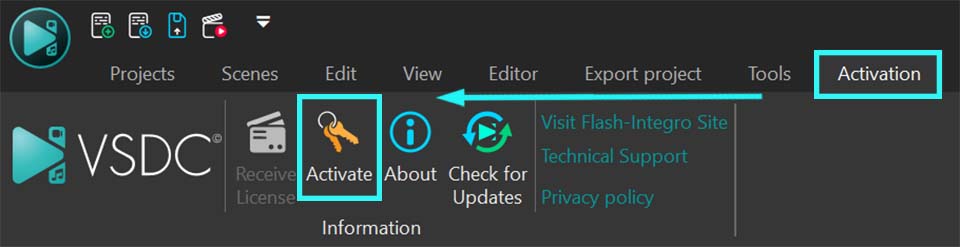
Após a ativação, abra a janela de modelos, encontre a coleção comprada e comece a usar os modelos! Para garantir um acesso suave, baixe os modelos antes de aplicá-los, selecionando os que você precisa, clicando com o botão direito e escolhendo a opção “Baixar modelos”. Assim que as coroas se tornarem amarelas, os modelos estarão prontos para uso.
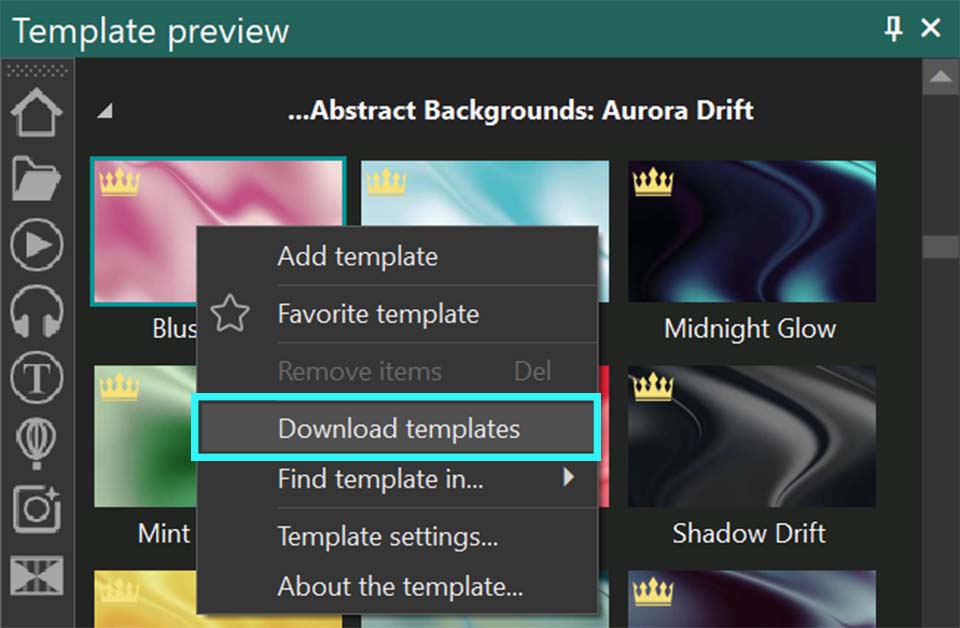
Como ativar um modelo Premium dentro do editor de vídeo
Aqui o processo é ainda mais simples, pois você pode visualizar como o modelo ficará no seu projeto antes de comprar. Por exemplo, ao aplicar um modelo, ao exportar o projeto, uma notificação aparecerá indicando o uso de um recurso premium (marcado como Image, Template ou Sprite com um ícone de cadeado).
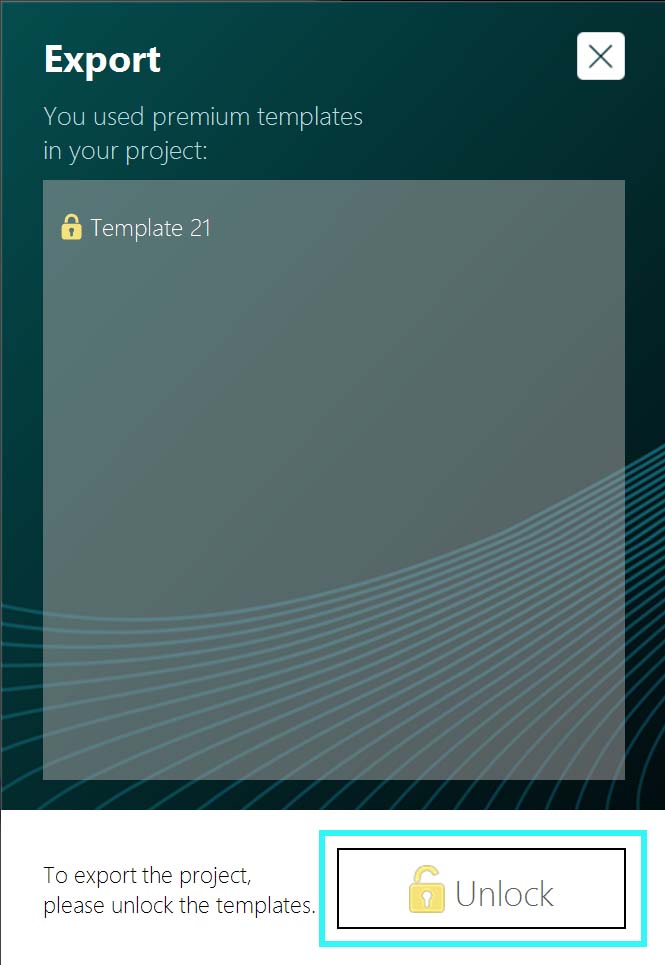
Se você decidir exportar seu projeto com este modelo, será necessário comprá-lo. Basta clicar em Desbloquear na janela que aparece durante a etapa de exportação. Isso o levará à página de checkout, onde você poderá finalizar sua compra. Após a compra, você receberá sua chave de ativação por e-mail. Ative sua coleção através da guia Ativação no VSDC e reinicie o editor de vídeo.
Trabalhando com Modelos: Aplicando, Personalizando e Adaptando para o Seu Projeto
Ao usar modelos, o principal objetivo geralmente é economizar tempo e esforço, simplificando tarefas complexas. Afinal, por que reinventar a roda quando você pode usar uma solução pronta? Mas aqui está a melhor parte—você pode personalizar os modelos de uma maneira que os torne únicos e exclusivos para o seu projeto!
Por exemplo, vamos pegar um modelo baseado em texto do pacote Premium Perspective Typography. Suponha que você queira criar um título de destaque. Abra a Janela de Modelos, encontre a pasta Perspective Typography e visualize diferentes modelos. Escolha um modelo—por exemplo, Text Perspective 5—e arraste-o para a cena ou a linha do tempo.
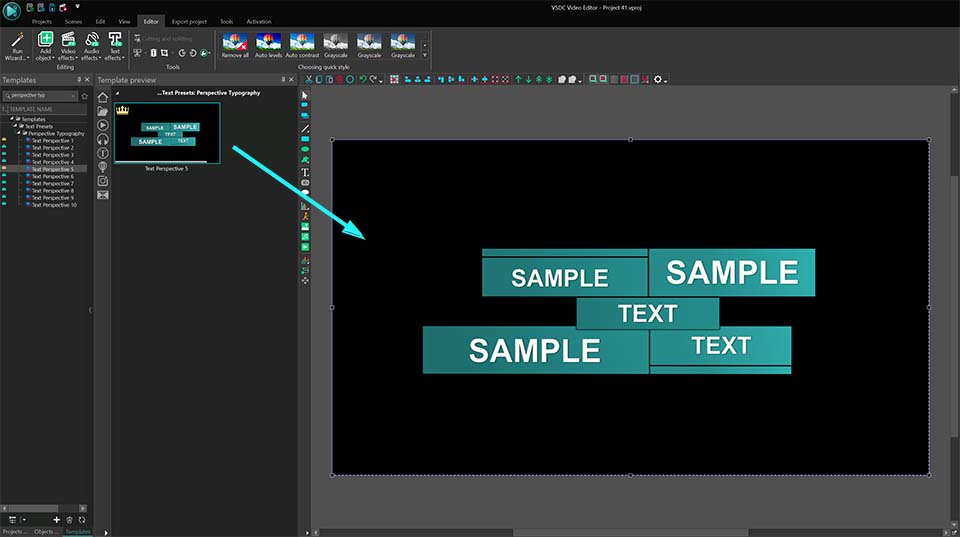
Se o modelo ainda não foi comprado, você notará um ícone de cadeado na linha do tempo e uma notificação no canto inferior direito indicando: "Este é um modelo Premium disponível apenas para visualização. Para exportar o projeto, por favor compre-o".
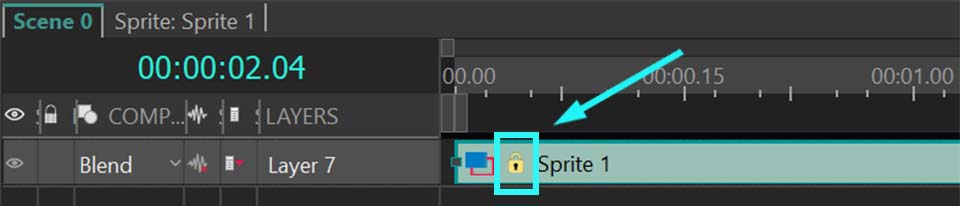
Você pode personalizar completamente o modelo antes de comprá-lo. Como ele aparece como um sprite, você pode explorar sua estrutura e modificar elementos individuais—como a velocidade da animação, cor, intensidade do Zoom, etc.—antes de decidir comprar o pacote.
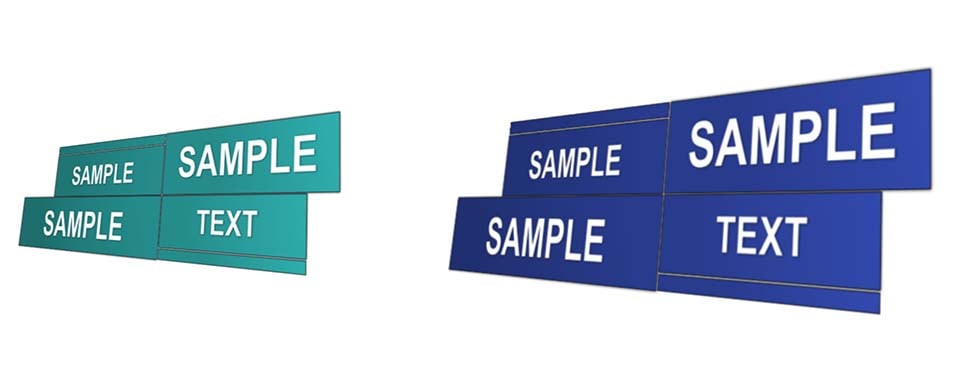
Para outro exemplo, vamos ver um modelo LUT premium. Quando você o aplica a um objeto de vídeo, ele é automaticamente aplicado dentro desse objeto. Ao contrário dos modelos baseados em texto, os modelos LUT são mais fáceis de ajustar, pois contêm um único efeito. Você pode modificá-los diretamente através da janela de propriedades (não se esqueça de selecionar o objeto LUT na linha do tempo). Basta clicar em Editar LUT e ajustar o color grading com base no tom e na atmosfera desejados.
No nosso exemplo, estamos usando o modelo "Golden Hue" (da coleção "Filmic Tones" LUT):
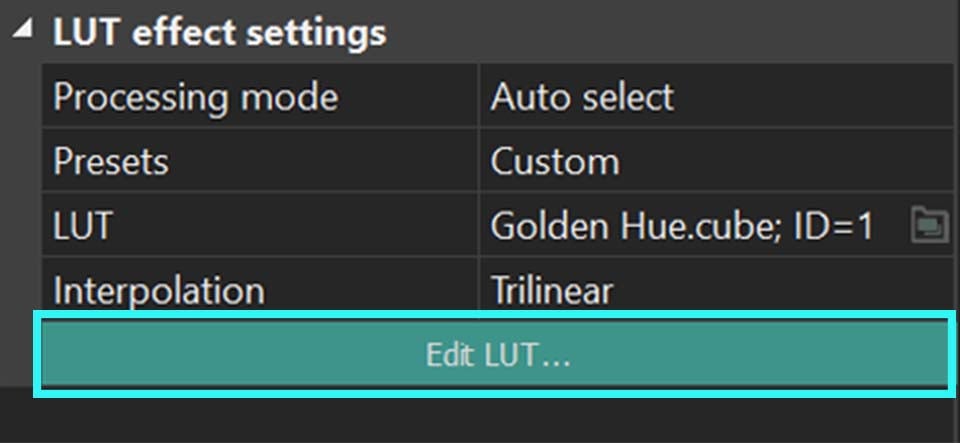
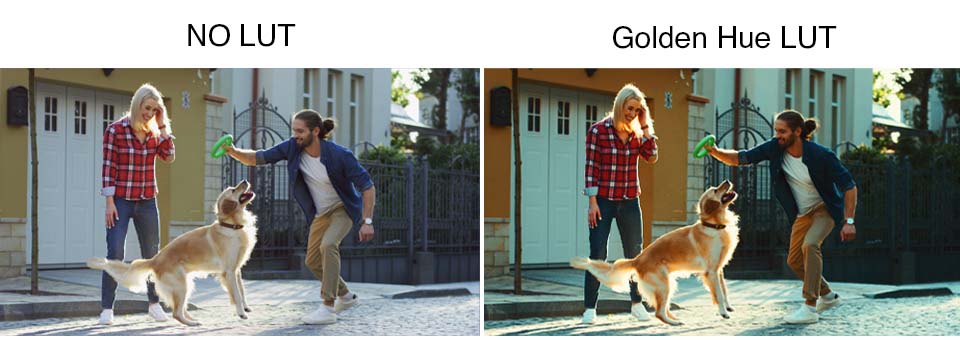
O único tipo de modelo que funciona de maneira diferente dos anteriores são as transições (isso se aplica aos modelos Free, Pro e Premium). Normalmente, as transições são usadas entre dois vídeos para criar uma transição visual suave de um para o outro. Para aplicar uma transição, pressione e segure a tecla ALT, depois use o botão esquerdo do mouse para arrastar a borda do segundo vídeo sobre o primeiro até que uma linha apareça entre eles. Finalmente, selecione a transição que deseja e arraste-a para o espaço entre os dois objetos.
As transições não possuem tantas opções de personalização como nos exemplos anteriores, mas você sempre pode ajustar a duração da transição. Ao expandir a área entre os dois objetos onde a transição é aplicada, você pode aumentar sua duração, tornando-a mais suave. Por outro lado, ao reduzir essa área, você pode encurtar o tempo da transição, tornando-a mais rápida e abrupta.
Veja o vídeo de exemplo com a transição Push top to bottom:
Agora você sabe tudo sobre nossos modelos Premium! Esperamos que este artigo tenha sido útil para você. Descubra mais sobre as capacidades do VSDC Video Editor e o que você pode criar com ele.
Você já viu todos os nossos novos pacotes premium? Compartilhe suas opiniões conosco no Facebook, YouTube, X, Reddit ou Discord!
Se tiver dúvidas ou sugestões, fique à vontade para entrar em contato com nossa equipe de suporte por e-mail — adoraríamos ouvir sua opinião em O endereço de e-mail address está sendo protegido de spambots. Você precisa ativar o JavaScript enabled para vê-lo.!