VSDC Premium-Vorlagen: Was sie sind und wie man sie verwendet
Haben Sie die mit einer Krone markierten Vorlagen im VSDC-Fenster der Vorlagen entdeckt? Wissen Sie, wofür sie da sind? Hier ist die Antwort!
Dies sind Premium-Vorlagen, die Ihnen helfen, auffällige Videos zu erstellen! Mit ihnen können Sie in nur wenigen Minuten professionell aussehende Videos gestalten und dabei Zeit für die Einrichtung von Animationen, Übergängen und vielen weiteren Elementen sparen.
Diese vorgefertigten Vorlagen bieten alles, was Sie für eine Vielzahl kreativer Aufgaben benötigen: wunderschöne Hintergründe, stilvolle und einzigartige Titel, fließende Übergänge zwischen Folien, Bildern oder Videos, lebendige und emotionale LUTs sowie sogar vorkonfigurierte Diashows, bei denen Sie nur noch Ihre Medien hinzufügen müssen! Das Beste daran – die meisten dieser Vorlagen enthalten PRO-Funktionen, aber selbst wenn Sie die kostenlose Version verwenden, können Sie Ihr Projekt ohne Einschränkungen exportieren, indem Sie diese Vorlagen einfach erwerben!
Navigation im Fenster der Vorlage in VSDC
Bevor wir uns mit der Aktivierung und Anwendung von Premium-Vorlagen befassen, werfen wir zunächst einen Blick darauf, wie alle Vorlagen im Fenster der Vorlage organisiert sind. Es gibt drei Hauptkategorien: Kostenlose Vorlagen, PRO-Vorlagen und Premium-Vorlagen. Hier erfahren Sie, wie Sie sie leicht unterscheiden können.
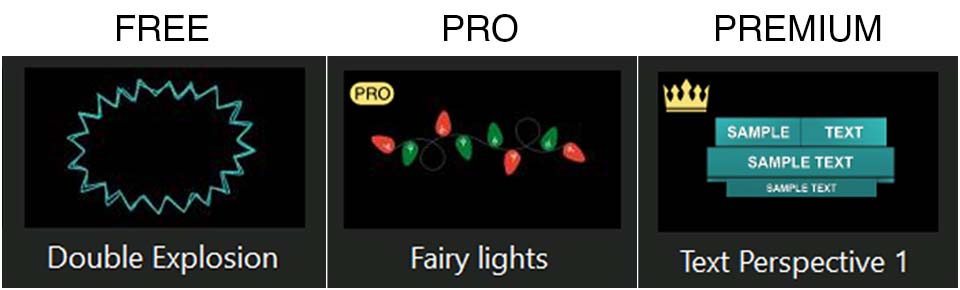
Kostenlose Vorlagen
Kostenlose Vorlagen stehen allen Nutzern des VSDC Video Editor zur Verfügung und haben keine speziellen Markierungen, sodass selten Fragen dazu auftreten.
Sie können eine große Auswahl an kostenlosen Optionen nutzen und mithilfe der Suchleiste im Fenster der Vorlage schnell die gewünschte Vorlage finden.
PRO-Vorlagen
PRO-Vorlagen sind mit einem PRO-Label und einem kleinen Schlosssymbol im Vorlagenvorschau-Fenster markiert (um sie anzuzeigen, klicken Sie auf den kleinen Pfeil auf der rechten Seite des Fensters der Vorlage). Diese Vorlagen können von allen Nutzern angewendet werden, aber nur PRO-Version-Besitzer können sie exportieren.
Premium-Vorlagen
Premium-Vorlagen sind, wie bereits erwähnt, mit Kronen markiert und haben im Vorlagenvorschau-Fenster zusätzlich Schlosssymbole. Die Farbe der Krone zeigt an, ob die Vorlage bereits vom Server heruntergeladen wurde: Eine blaue Krone bedeutet, dass die Vorlage noch nicht heruntergeladen wurde, während eine gelbe Krone anzeigt, dass der Download abgeschlossen ist und die Vorlage einsatzbereit ist.
Bitte beachten Sie: Falls die Kronen-Symbole nicht angezeigt werden, ist es besser, die Vorlagen über das Vorlagenvorschau-Fenster zu durchsuchen.
Diese Vorlagen können von allen Nutzern im Video-Editor bearbeitet werden, doch der Export eines Projekts mit diesen Vorlagen ist nur nach dem Kauf der vollständigen Sammlung oder der Sammlung, die die verwendete Vorlage enthält, möglich. Nach dem Kauf können sowohl kostenlose als auch PRO-Nutzer ihre Projekte mit diesen Premium-Vorlagen exportieren.
So aktivieren Sie eine Premium-Vorlage mit dem VSDC-Katalog
Der VSDC-Katalog ist die einfachste Möglichkeit, die besten Vorlagensammlungen für Ihre Anforderungen zu entdecken und zu erwerben. Er bietet einen vollständigen Überblick über alle verfügbaren Pakete, sodass Sie jede Sammlung vorab ansehen, eine kurze Demo ansehen und die Beschreibungen zu Zweck und Funktionen durchlesen können.
Bevorzugen Sie Übergänge, animierte Hintergründe oder etwas anderes? Stöbern Sie durch die verfügbaren Sammlungen und wählen Sie die perfekte Option für Ihr Projekt!
Sobald Sie sich entschieden haben, klicken Sie auf Kaufen, füllen Sie das Bestellformular aus und schließen Sie den Kauf ab. Nach dem Kauf erhalten Sie per E-Mail einen einzigartigen Aktivierungsschlüssel.
- Gehen Sie im VSDC-Editor auf den Tab Aktivierung.
- Klicken Sie auf „Aktivierung“ und geben Sie den Schlüssel ein, den Sie per E-Mail nach dem Kauf erhalten haben.
- Starten Sie den Video-Editor neu.
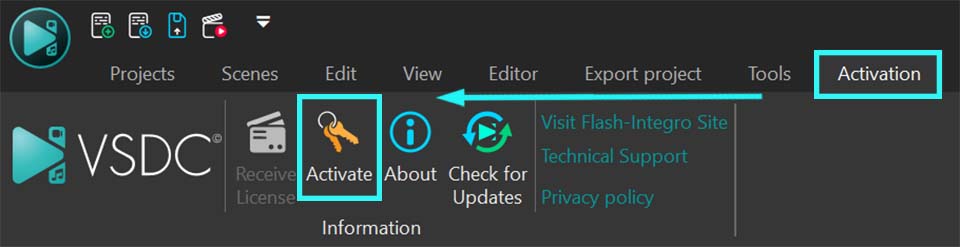
Nach der Aktivierung öffnen Sie das Fenster der Vorlage, suchen Sie Ihre gekaufte Sammlung und beginnen Sie mit der Nutzung der Vorlagen! Um einen reibungslosen Zugriff zu gewährleisten, laden Sie die Vorlagen vor der Anwendung herunter, indem Sie die gewünschten auswählen, mit der rechten Maustaste darauf klicken und „Vorlagen herunterladen“ wählen. Sobald die Kronen gelb werden, sind die Vorlagen einsatzbereit.
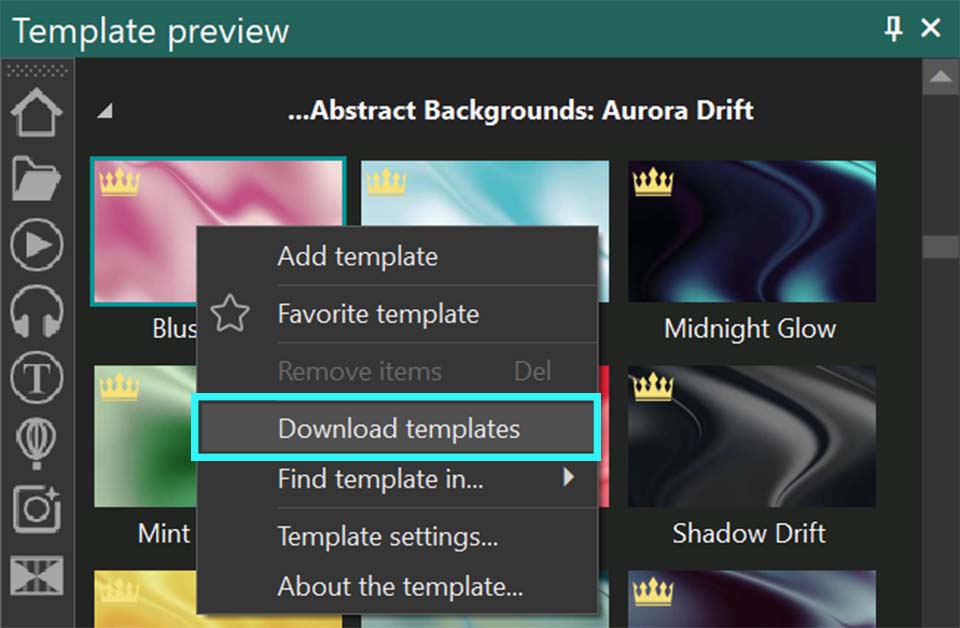
So aktivieren Sie eine Premium-Vorlage direkt im Video-Editor
Hier ist der Prozess noch einfacher, da Sie eine Vorschau der Vorlage in Ihrem Projekt sehen können, bevor Sie sie kaufen. Angenommen, Sie wenden eine Vorlage an, und beim Exportieren des Projekts erscheint eine Benachrichtigung, die auf die Nutzung einer Premium-Funktion hinweist (gekennzeichnet als Image, Template oder Sprite mit einem Schlosssymbol).
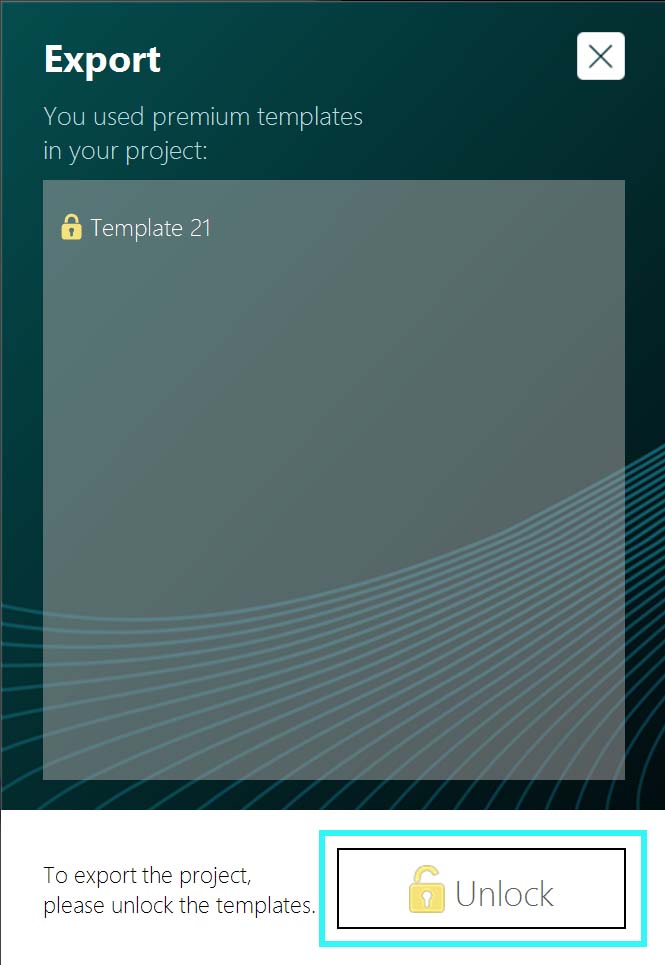
Wenn Sie Ihr Projekt mit dieser Vorlage exportieren möchten, müssen Sie sie erwerben. Klicken Sie einfach auf „Entsperren“ im angezeigten Fenster während des Exports. Sie werden zur Checkout-Seite weitergeleitet, auf der Sie den Kauf abschließen können. Sobald Sie Ihren Aktivierungsschlüssel per E-Mail erhalten haben, aktivieren Sie die Vorlagensammlung über den Tab Aktivierung in VSDC und starten Sie den Video-Editor neu.
Arbeiten mit Vorlagen: Anwenden, Anpassen und für Ihr Projekt optimieren
Beim Einsatz von Vorlagen geht es in erster Linie darum, Zeit und Aufwand zu sparen, indem komplexe Aufgaben vereinfacht werden. Warum das Rad neu erfinden, wenn eine fertige Lösung bereits zur Verfügung steht? Doch das Beste daran ist, dass Sie Vorlagen individuell anpassen können, sodass sie einzigartig für Ihr Projekt werden!
Nehmen wir als Beispiel eine textbasierte Vorlage aus der Premium Perspective Typography Kollektion. Angenommen, Sie möchten eine auffällige Überschrift erstellen. Öffnen Sie das Fenster der Vorlage, suchen Sie den Ordner Perspective Typography und sehen Sie sich verschiedene Vorlagen in der Vorschau an. Wählen Sie eine Vorlage aus – zum Beispiel Text Perspective 5 – und ziehen Sie sie auf die Szene oder die Timeline.
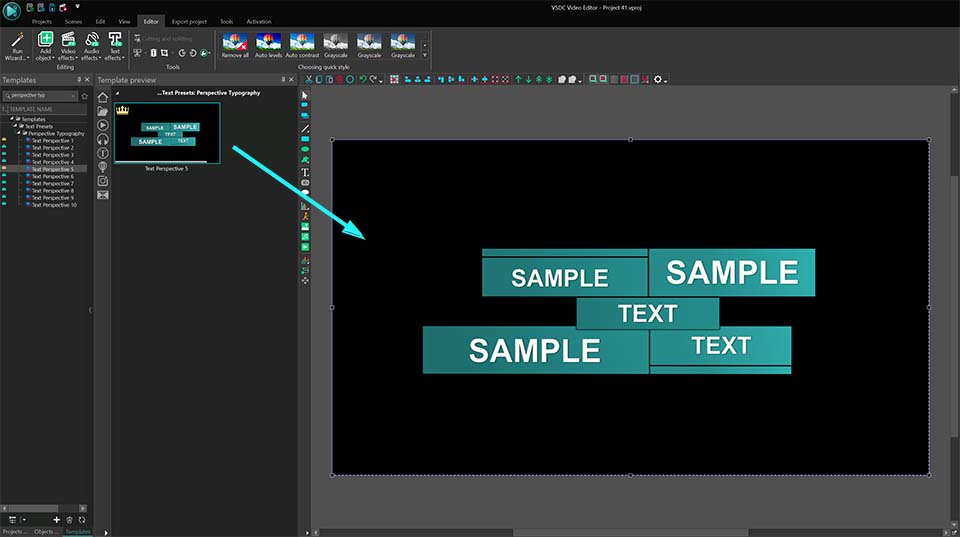
Falls die Vorlage noch nicht gekauft wurde, sehen Sie ein Schlosssymbol auf der Timeline und eine Benachrichtigung in der unteren rechten Ecke mit dem Hinweis: „Dies ist eine Premiumvorlage, die nur zur Vorschau verfügbar ist. Um das Projekt zu exportieren, bitte erwerben Sie es“.
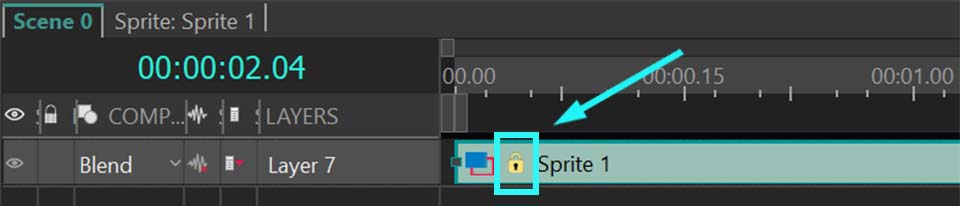
Sie können die Vorlage vollständig anpassen, bevor Sie sie kaufen. Da sie als Sprite erscheint, können Sie ihre Struktur erkunden und einzelne Elemente wie Animationsgeschwindigkeit, Farbe, Zoom-Intensität und mehr modifizieren, bevor Sie sich für den Kauf des Pakets entscheiden.
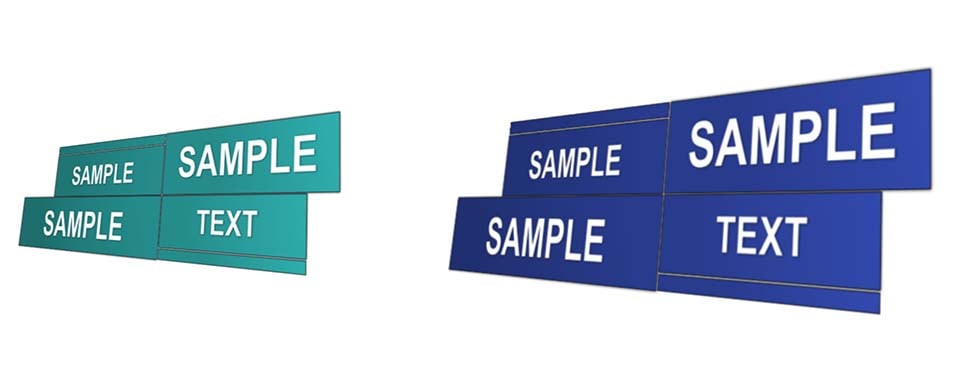
Nehmen wir ein weiteres Beispiel und betrachten eine Premium-LUT-Vorlage. Wenn Sie diese auf ein Videoobjekt anwenden, wird sie automatisch innerhalb dieses Objekts übernommen. Im Gegensatz zu textbasierten Vorlagen sind LUT-Vorlagen einfacher anzupassen, da sie nur einen einzelnen Effekt enthalten. Sie können sie direkt über das Eigenschaftenfenster bearbeiten (vergessen Sie nicht, das LUT-Objekt auf der Timeline auszuwählen). Klicken Sie dort einfach auf LUT Bearbeiten und passen Sie die Farbkorrektur entsprechend der gewünschten Stimmung und dem gewünschten Farbton an.
In unserem Beispiel verwenden wir die Vorlage „Golden Hue“ aus der „Filmic Tones“ LUT-Kollektion.
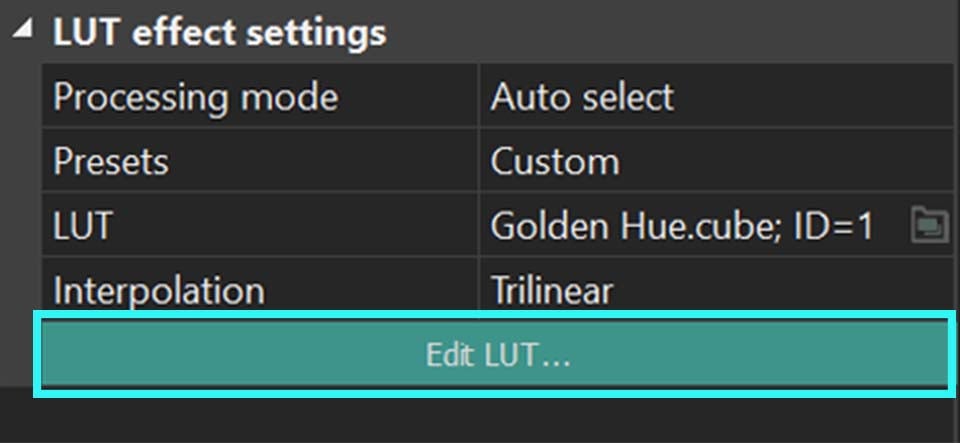
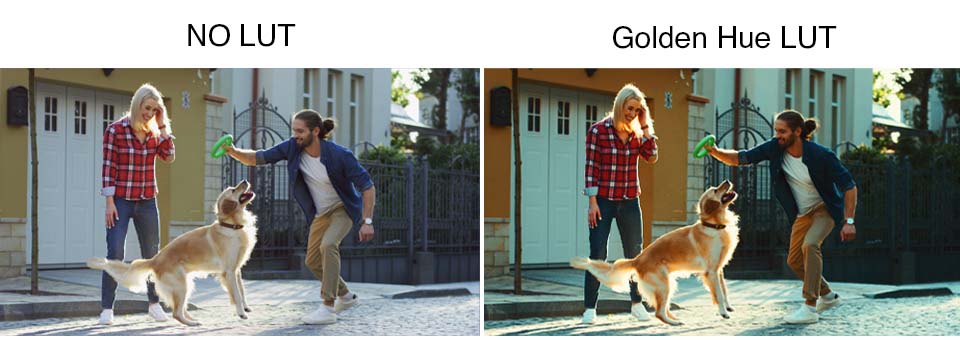
Die einzige Art von Vorlagen, die sich anders verhalten als zuvor beschrieben, sind Übergänge (dies gilt für kostenlose, PRO- und Premium-Vorlagen). Übergänge werden in der Regel zwischen zwei Videos verwendet, um einen fließenden visuellen Übergang von einem zum anderen zu erzeugen. Um einen Übergang anzuwenden, halten Sie die ALT-Taste gedrückt und ziehen mit der linken Maustaste den Rand des zweiten Videos über das erste, bis eine Linie zwischen ihnen erscheint. Wählen Sie dann den gewünschten Übergang aus und ziehen Sie ihn auf den Bereich zwischen den beiden Objekten.
Für Übergänge gibt es nicht so viele Anpassungsoptionen wie in den vorherigen Beispielen, aber die Dauer des Übergangs kann jederzeit verändert werden. Indem Sie den Bereich zwischen den beiden Objekten vergrößern, verlängern Sie die Übergangszeit und machen ihn weicher. Reduzieren Sie diesen Bereich, verkürzt sich der Übergang und wirkt schneller sowie abrupter.
Sehen Sie sich das Beispielvideo mit dem Übergang Push top to bottom an:
Jetzt wissen Sie alles über unsere Premium-Vorlagen! Wir hoffen, dass dieser Artikel für Sie hilfreich ist. Erfahren Sie mehr über die Möglichkeiten des VSDC Video Editors und was Sie damit erstellen können.
Haben Sie schon alle unsere neuen Premium-Pakete gesehen? Teilen Sie uns Ihre Meinung auf Facebook, YouTube, X, Reddit oder Discord mit!
Falls Sie Fragen oder Anregungen haben, können Sie sich jederzeit per E-Mail an unser Support-Team wenden – wir freuen uns, von Ihnen zu hören: Diese E-Mail-Adresse ist vor Spambots geschützt! Zur Anzeige muss JavaScript eingeschaltet sein!!