Como usar a ferramenta de estabilização: guia avançado
Alguma vez você já fez uma ótima filmagem, mas ela foi arruinada por tremores? A trepidação nos vídeos pode ser causada por muitas coisas ao usar dispositivos portáteis, como smartphones ou câmeras GoPro, quando você não tem um estabilizador portátil para colocar a câmera durante a gravação. É por isso que a ferramenta de estabilização do VSDC está aqui para salvar seus vídeos de tremores indesejados. Ela permite remover o efeito da trepidação da câmera dos vídeos capturados, transformando fotos tremidas em conteúdo polido e de qualidade profissional.
O processo de estabilização envolve examinar a filmagem tremida e fazer ajustes quadro a quadro. Isso pode incluir o corte das bordas, a rotação ou o deslocamento de quadros e o uso de algoritmos avançados. O resultado é um vídeo mais suave, estável e visualmente atraente. Continue lendo para saber mais sobre essa ferramenta útil e assista ao nosso tutorial em vídeo para ver tudo com seus próprios olhos.
Primeiros passos
Primeiro, inicie o VSDC e navegue até a guia Ferramentas na barra de comandos da faixa de opções do VSDC e selecione Estabilização de vídeo. Observe que esse é um recurso avançado e está disponível apenas para usuários PRO.
Depois de selecionar a estabilização de vídeo, uma janela pop-up será exibida avisando que a ferramenta de estabilização não tem uma visualização em tempo real. Isso significa que os efeitos das configurações aplicadas só serão visíveis depois que você exportar o vídeo. Clique em Aceitar para começar a trabalhar com a ferramenta.
Para começar, você precisa adicionar sua filmagem. Use uma das seguintes opções acima do painel Arquivos fonte:
- Abrir arquivos: Use-a para selecionar um ou vários arquivos de seu computador. Observe que, se você já tiver adicionado arquivos ao painel Source (Origem), essa opção os excluirá e os substituirá pelos que você selecionar.
- Adicionar arquivo: Use-a para adicionar arquivos a itens adicionados anteriormente.
- Adicionar pasta: Use-a para adicionar todos os arquivos da pasta selecionada.
- Adicionar DVD: Use essa opção para adicionar arquivos de um DVD ou de um disco rígido.
Se você cometeu um erro na seleção de arquivos ou deseja remover toda a lista, use as opções Fechar arquivos ou Fechar todos os arquivos. Para acessar informações sobre as propriedades de um arquivo específico no painel Arquivos de origem, use a opção Informações de arquivo no mesmo painel.
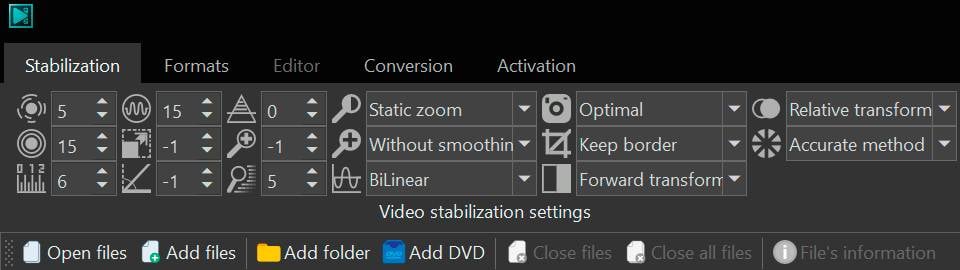
Ajustar as configurações de estabilização
As configurações de estabilização estão localizadas na barra de ferramentas superior da janela de estabilização de vídeo. Na guia Estabilização, você pode suavizar o vídeo e garantir o melhor resultado de estabilização. Vamos analisá-la em mais detalhes.
Agitação
A configuração de trepidação controla o quanto o estabilizador de vídeo corrige a Agitação do seu vídeo. Imagine que você está gravando segurando a câmera nas mãos ou se movendo rapidamente, e o vídeo parece tremido ou instável.
É assim que ele funciona:
- Você pode selecionar o valor da correção de tremor de 1 a 10.
- Se você definir esse valor como mínimo, a estabilização será suave. Ela corrigirá alguns tremores, mas ainda manterá parte do movimento original. Isso resultará em uma aparência mais natural do vídeo, como em um documentário.
- Se você definir o valor como 10, a estabilização será forte o suficiente para corrigir até mesmo tremores muito fortes. Essa opção é excelente para um vídeo com muita ação ou movimento.
- O valor padrão é 5. Se você definir esse valor, ele suaviza os tremores, mas ainda manterá algum movimento natural. É um bom ponto de partida para a maioria dos vídeos.
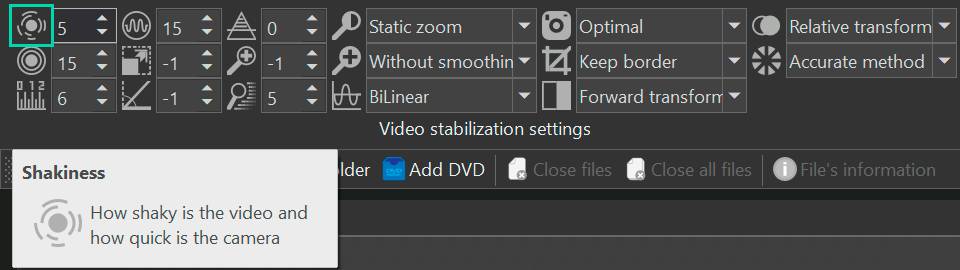
Precisão
A configuração Precisão controla o cuidado com que o estabilizador de vídeo procura movimentos trêmulos em seu vídeo.
É assim que ele funciona:
- Você pode definir o valor da precisão de 1 a 15.
- Se você definir o valor como mínimo, o estabilizador funcionará mais rapidamente, mas poderá perder alguns tremores. Ele é adequado para vídeos em que a velocidade é essencial e pequenas trepidações da câmara podem ser toleradas.
- O valor padrão é 15. Se você mantiver esse valor, o estabilizador analisará o vídeo com muito cuidado e detectar até mesmo pequenos tremores. Isso fará com que o vídeo pareça muito suave, mas o processamento poderá ser mais demorado. Portanto, escolha o valor que corresponda à complexidade do vídeo e ao grau de perfeição que você deseja que ele tenha.
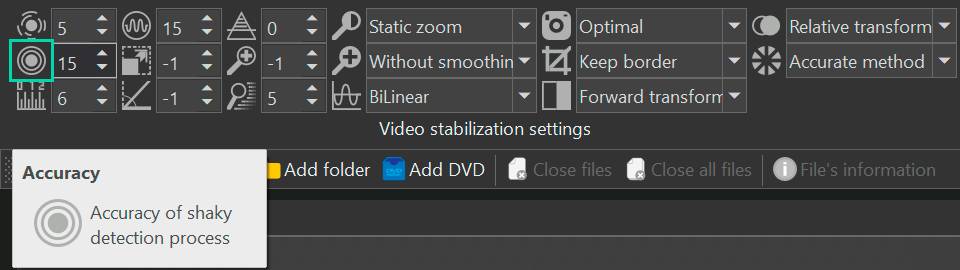
Tamanho do passo
A configuração Tamanho do passo determina o intervalo em pixels no qual o estabilizador de vídeo verifica a região em busca da melhor maneira de corrigir imagens tremidas.
É assim que ele funciona:
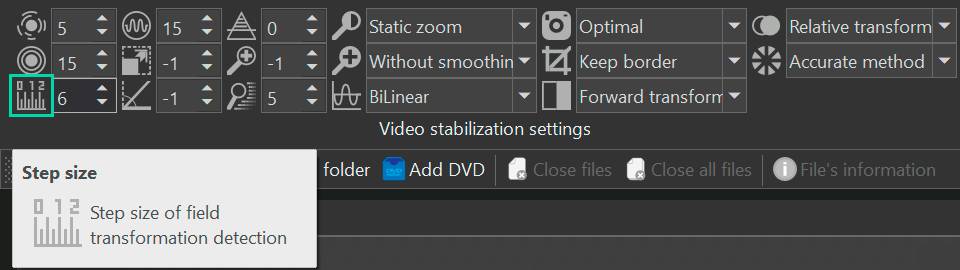
Suavização
A configuração Suavização aplica um filtro de redução de ruído aos movimentos da câmera, resultando em uma saída de vídeo mais suave e estável. Esta configuração refere-se ao número de quadros (para frente e para trás) usados para filtragem.
É assim que ele funciona:
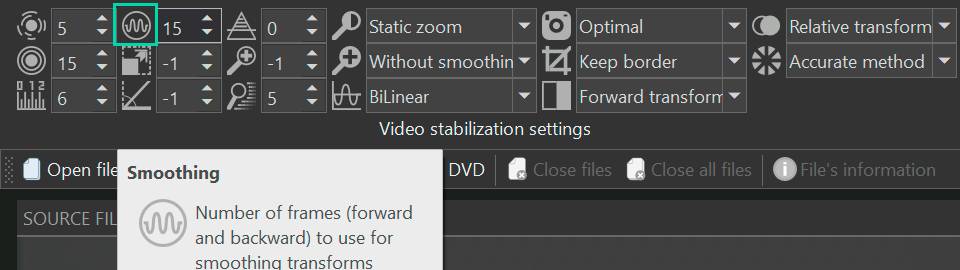
Deslocamento máximo
A configuração Deslocamento máximo determina quantos pixels os quadros do vídeo podem se mover para corrigir o movimento instável da câmera.
É assim que ele funciona:
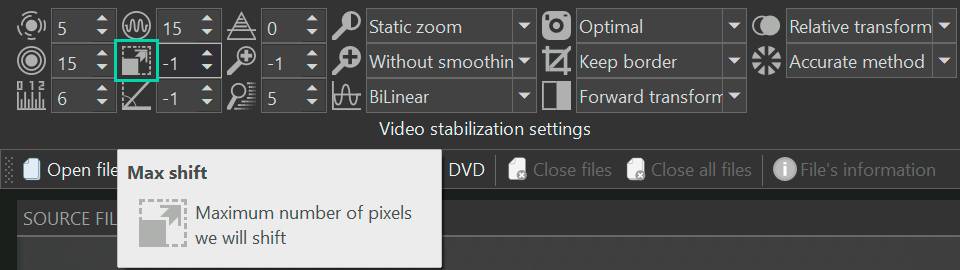
Ângulo máximo
A configuração Ângulo máximo determina quantos graus os quadros de um vídeo podem ser girados para corrigir movimentos trêmulos da câmera.
É assim que ele funciona:
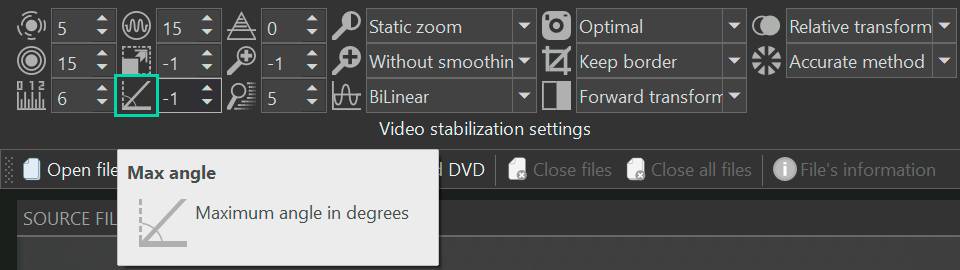
Limiar de contraste
A configuração Limiar de contraste determina quão visíveis os objetos devem estar no quadro para que o estabilizador os capture e fixe. Este parâmetro define o limite de contraste que o programa leva em análise durante o processo de estabilização.
É assim que ele funciona:
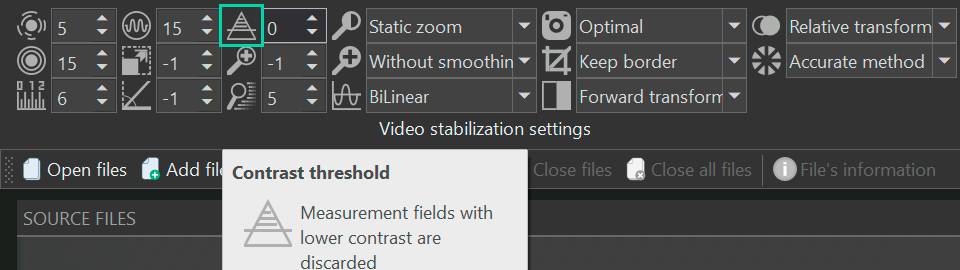
Zoom
A configuração Zoom específica enquanto percentual a imagem será ampliada ou reduzida durante a estabilização. Isso significa que você pode aumentar o zoom (aumentar as coisas) ou diminuir o zoom (diminuir as coisas) no vídeo. O efeito Zoom pode ser ótimo para focar em detalhes ou criar um visual específico.
É assim que ele funciona:
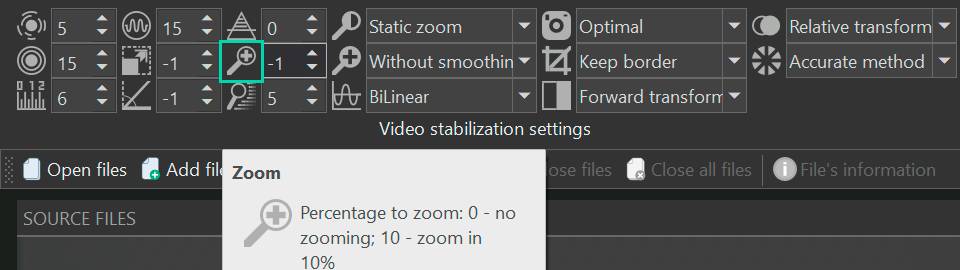
Velocidade de zoom
A configuração Velocidade de zoom controla a rapidez com que o zoom muda de quadro para quadro durante a estabilização. Esta opção ajuda a controlar a rapidez com que o vídeo aumenta ou diminui o zoom de um quadro para o outro. É ótimo para criar vídeos envolventes e dinâmicos.
É assim que ele funciona:
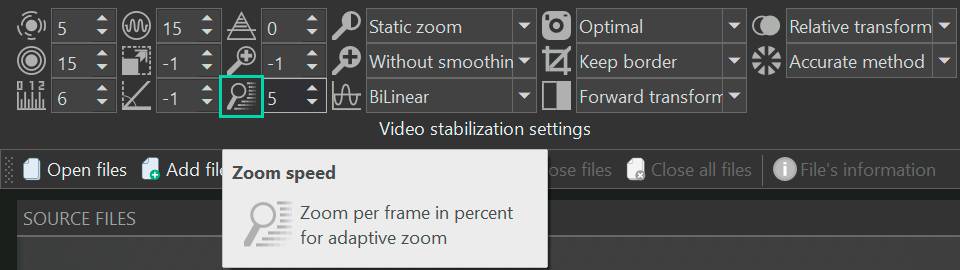
Zoom otimizado
A configuração Zoom otimizado controla como a estabilização de vídeo lida com o zoom para evitar bordas vazias.
As seguintes opções estão disponíveis:
É importante observar que o valor de Zoom otimizado interage com o parâmetro Zoom, onde o valor definido para Zoom é adicionado ao valor de zoom ideal determinado por esta configuração.
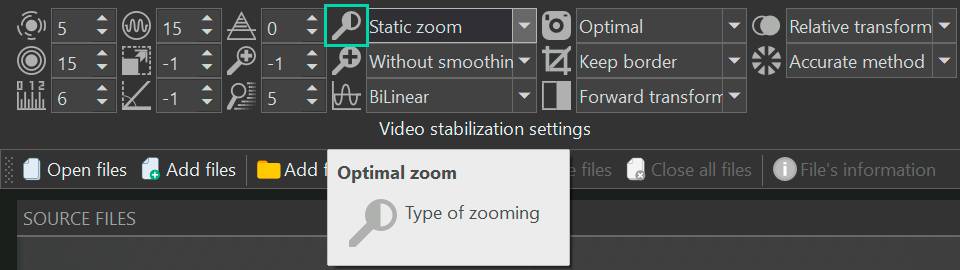
Suavização de Zoom
A configuração Suavização de Zoom controla como os ajustes de zoom são tratados.
As seguintes opções estão disponíveis:
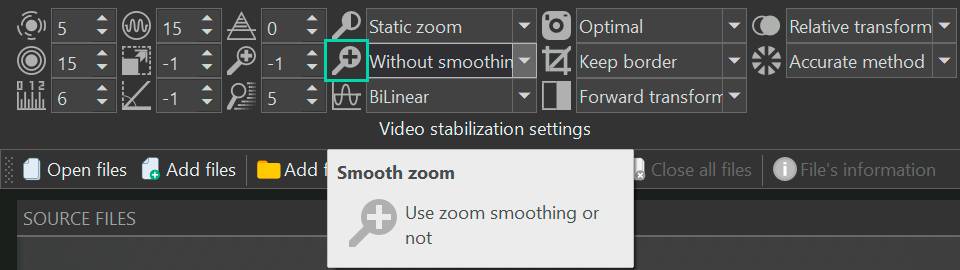
Interpolação
A configuração de Interpolação permite especificar o tipo de interpolação usada durante o processo de estabilização de vídeo. A interpolação é um aspecto crucial da estabilização de vídeo, determinando como os ajustes de quadro são feitos para reduzir movimentos bruscos e garantir transições perfeitas entre os quadros.
As seguintes opções estão disponíveis:
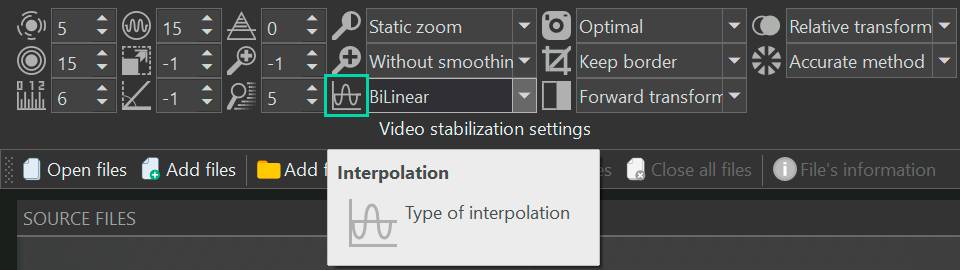
Câmera
A configuração Câmera permite escolher o algoritmo para otimizar o movimento da câmera para obter uma representação de vídeo mais suave.
As seguintes opções estão disponíveis:
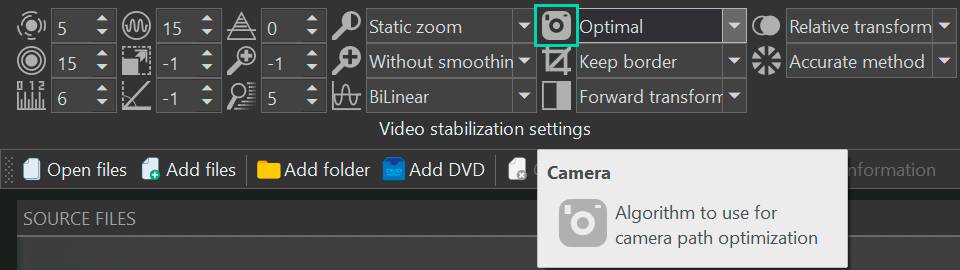
Cortar
A configuração Cortar permite definir como lidar com bordas vazias de quadros ou lacunas formadas durante a estabilização.
As seguintes opções estão disponíveis:
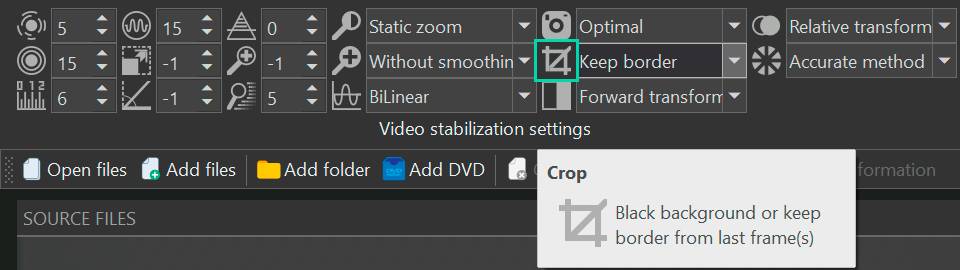
Inverter
A configuração Inverter determina como a posição do pixel na imagem será ajustada durante a estabilização. Existem 2 opções: com base no quadro anterior e com base no quadro seguinte.
As seguintes opções estão disponíveis:
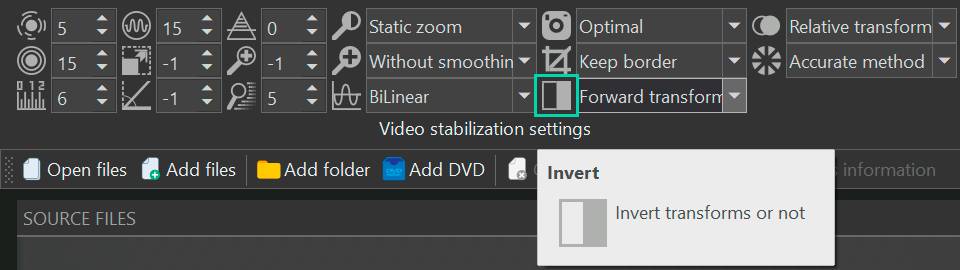
Relativas
A configuração Relativas permite escolher se deseja ajustar os quadros com base em suas diferenças em relação ao quadro anterior ou de forma independente, sem considerar o quadro anterior.
As seguintes opções estão disponíveis:
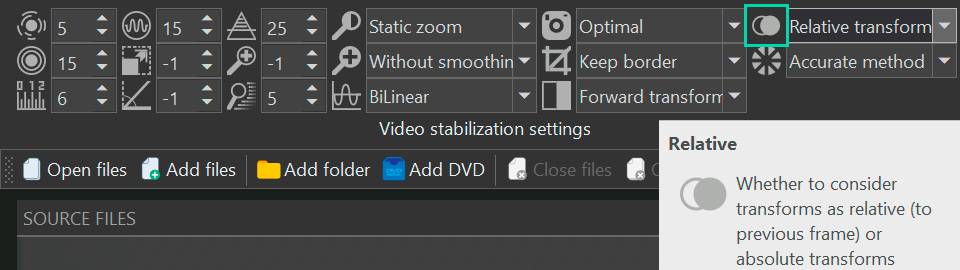
Movimento
Ao corrigir um vídeo tremido, você precisa saber como a câmera se moveu em geral em cada quadro. Isso é chamado de “movimento global”. A configuração "Movimento" permite escolher como descobrir esse movimento.
As seguintes opções estão disponíveis:
¡Eso es todo! Ahora estás listo para avanzar al siguiente paso y ver el resultado. En caso de que desees restablecer todas las configuraciones a los valores predeterminados, simplemente haz clic en el botón Restaurar valores padrão que se encuentra junto al botón Exportar projecto.
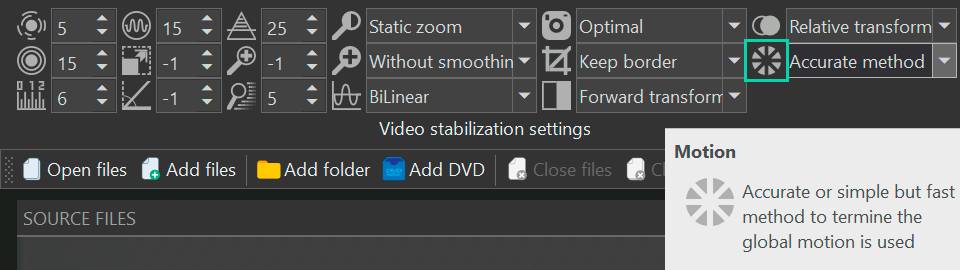
Pré-visualização e exportação parcial de vídeo
Como já mencionamos, a ferramenta de estabilização não possui visualização em tempo real. Isso significa que os efeitos das configurações aplicadas só ficarão visíveis após a exportação do vídeo estabilizado. Portanto, se estiver satisfeito com os ajustes de configurações atuais, você pode prosseguir com a exportação clicando no botão Exportar projeto diretamente na janela de estabilização.
No entanto, se o seu vídeo for longo e você quiser avaliar o impacto das configurações aplicadas antes de exportar o arquivo inteiro, você terá a opção de exportar apenas um segmento mais curto do seu vídeo. Para fazer isso, navegue até a guia Editor localizada à direita da janela de estabilização. Aqui, você pode usar as ferramentas de corte e divisão disponíveis para encurtar seu vídeo e focar em seções específicas. Para saber mais sobre ferramentas de corte e divisão, recomendamos que assista ao nosso vídeo tutorial.
Concluindo
No mundo da criação de vídeo, imagens tremidas podem ser realmente deprimentes, mas com a ferramenta de estabilização do VSDC em seu arsenal, essas preocupações são coisa do passado. Ao oferecer uma variedade de configurações poderosas que atendem às suas necessidades específicas, o VSDC permite que você transforme vídeos amadores em obras-primas com aparência profissional.
Quer você seja um criador de conteúdo compartilhando memórias, um entusiasta de mídias sociais ou um profissional trabalhando em projetos importantes, a ferramenta Estabilização melhora a qualidade dos seus vídeos e eleva a experiência de visualização. Lembre-se, embora dominar a ferramenta possa exigir um pouco de prática, os resultados sem dúvida falarão por si. Então vá em frente, mergulhe no mundo dos vídeos suaves e sofisticados e libere todo o potencial da sua visão criativa com a ferramenta de estabilização do VSDC. Boa edição!