How to Use the Stabilization Tool
Have you ever captured great footage, only to find it ruined by shakiness? Shakiness in videos can be caused by many things when using handheld devices like smartphones or GoPro cameras when you don’t have a portable stabilizer to set your camera on during recording. That’s why VSDC's Stabilization tool is here to rescue your videos from unwanted jitters. It allows you to remove the effect of camera shake from captured videos, transforming shaky shots into polished, professional-quality content.
The stabilization process involves examining the shaky footage and making frame-by-frame adjustments. This may include cropping the edges, rotating or shifting frames, and using advanced algorithms. The outcome is a smoother, stable video that's visually appealing. Continue reading to learn about this useful tool and watch our video tutorial to see everything with your own eyes.
Getting started
First, launch VSDC and navigate to the Tools tab on the Ribbon command bar in VSDC and select Video stabilization. Please, note that this is an advanced feature and is only available to PRO users.
After selecting Video stabilization, a pop-up window will appear warning you that the stabilization tool does not have a real-time preview. This means that the effects of the settings you apply will only be visible after you export your video. Click OK to start working with the tool.
To get started, you need to add your footage. Use one of the following options above the Source files panel:
- Open files: Use it to select one or multiple files from your computer. Note, that if you already added files to the Source panel, this option will delete them and replace them with the ones you select.
- Add files: Use it to add files to previously added items.
- Add folder: Use it to add all files from the selected folder.
- Add DVD: Use it to add files from a DVD or from an HDD.
If you made a mistake in file selection or want to remove the entire list, use the options Close files or Close all files. To access information about the properties of a specific file in the Source files pane, use the File's information option on the same panel.
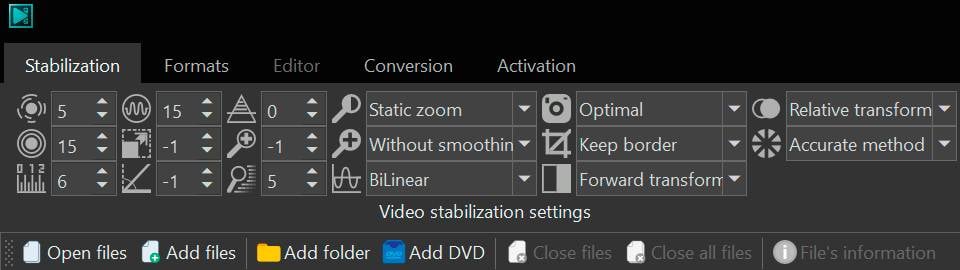
Adjust stabilization settings
Stabilization settings are located on the upper toolbar of the video stabilization window. In the Stabilization tab you can smoothen the video and ensure the most optimal stabilization result. Let’s review it in more detail.
Shakiness
Shakiness setting controls how much the video stabilizer corrects the shakiness in your video. Imagine, you’re recording holding the camera in your hands or moving quickly, and the video looks shaky or unsteady. This setting will help to make it smoother.
This is how it works:
- You can select the value of shakiness correction from 1 to 10.
- If you set it to a minimum, the stabilization will be gentle. It’ll fix some shakes but still keep some of the original movement. It will result in a more natural look of the video like in a documentary.
- If you set the value to 10, the stabilization will be strong enough to fix even really strong shakes. This option is great for a video with much action or movement.
- The default value is 5. If you set it like this, it will smoothen the shakes but still keep some natural motion. It’s a good starting point for most videos.
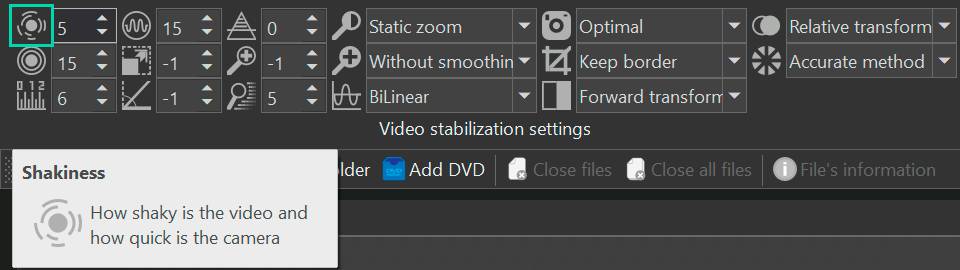
Accuracy
The Accuracy setting controls how carefully the video stabilizer looks for shaky movements in your video.
This is how it works:
- You can set the value of accuracy from 1 to 15.
- If you set the value to a minimum, the stabilizer will operate faster but it may miss some shakes. It is suitable for videos where speed is essential and minor camera shakes can be tolerated.
- The default value is 15. If you keep it, the stabilizer will analyze the video very carefully and catch even tiny shakes. This will make your video look really smooth, but it might take longer to process. So, choose the value that matches your video's complexity and how perfect you want it to be.
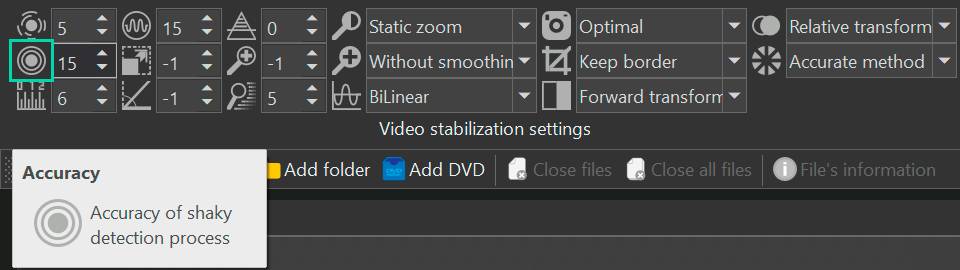
Step Size
The Step Size setting determines the interval in pixels at which the video stabilizer scans the region for the best way to fix shaky footage.
This is how it works:
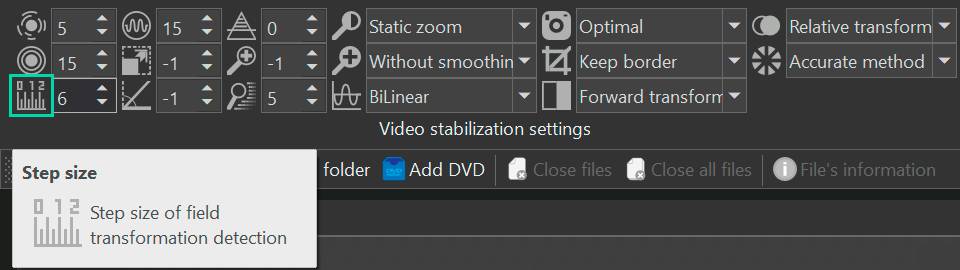
Smoothing
The Smoothing setting applies a denoise filter to the camera movements resulting in a smoother and more stable video output. This setting refers to the number of frames (forward and backward) used for filtering.
This is how it works:
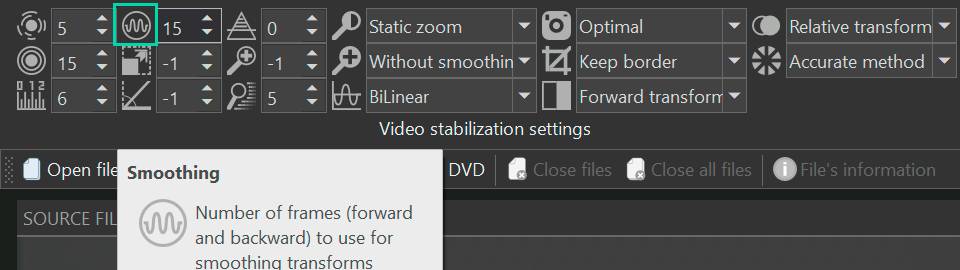
Max Shift
The Max Shift setting determines by how many pixels the frames in the video can move to fix the shaky camera movement.
This is how it works:
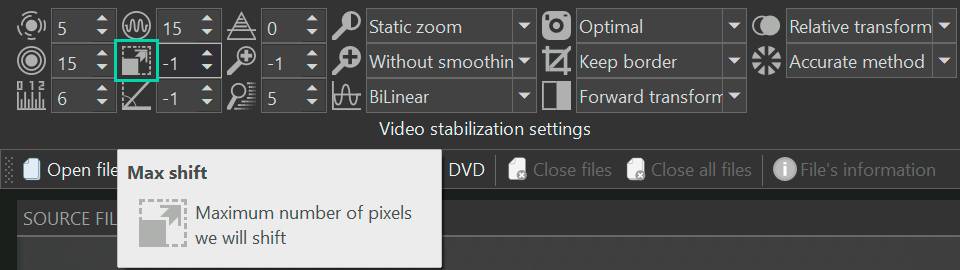
Max Angle
The Max Angle setting determines how many degrees the frames in a video can be rotated to fix shaky camera movement.
This is how it works:
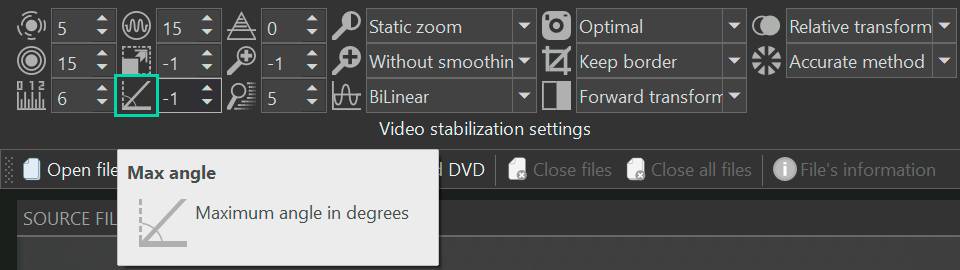
Contrast Threshold
The Contrast Threshold setting determines how noticeable objects should be in the frame for the stabilizer to catch it and fix it. This parameter sets the contrast threshold that the program takes into analysis during the stabilization process.
This is how it works:
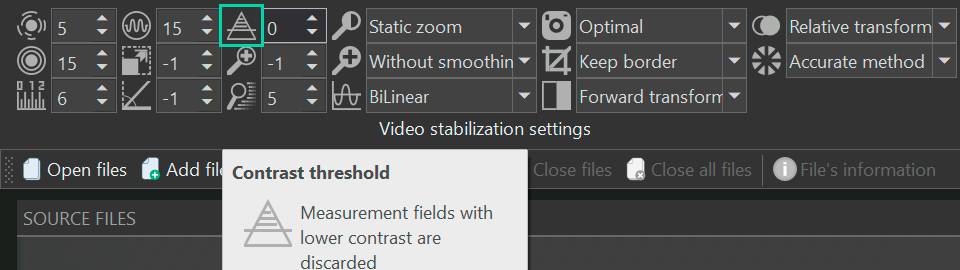
Zoom
The Zoom setting specifies by how many percent the image will be enlarged or reduced during stabilization. This means you can either zoom in (make things bigger) or zoom out (make things smaller) in the video. The Zoom effect can be cool for focusing on details or creating a specific look.
This is how it works:
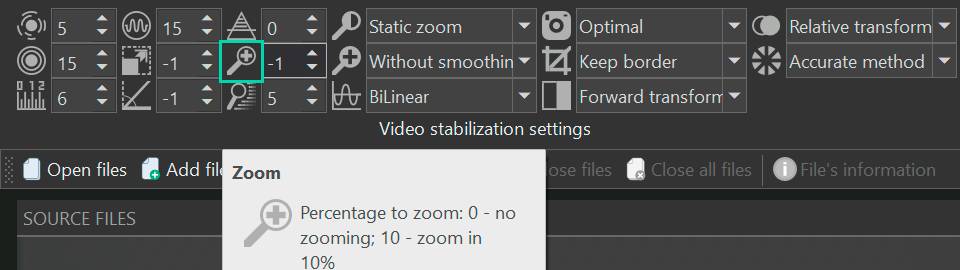
Zoom Speed
The Zoom Speed setting controls how fast the zoom changes from frame to frame during stabilization. This option helps you control how quickly the video zooms in or out from one frame to the next. It's great for making engaging and dynamic videos.
This is how it works:
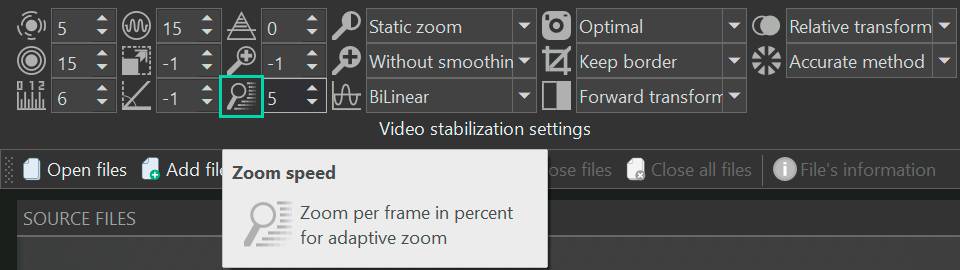
Optimal Zoom
The Optimal Zoom setting controls how the video stabilization handles zooming to avoid empty borders.
The following options are available:
It's important to note that the Optimal Zoom value interacts with the Zoom parameter, where the value set for Zoom is added to the optimal zoom value determined by this setting.
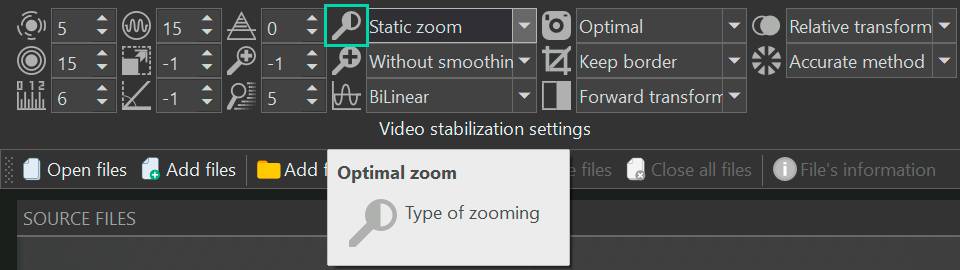
Smooth Zoom
The Smooth Zoom setting controls how zoom adjustments are handled.
The following options are available:
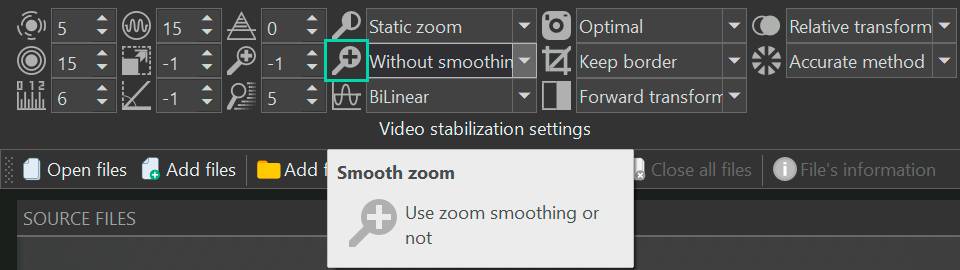
Interpolation
The Interpolation setting allows you to specify the type of interpolation used during the video stabilization process. Interpolation is a crucial aspect of video stabilization, determining how frame adjustments are made to reduce jerky motion and ensure seamless transitions between frames.
The following options are available:
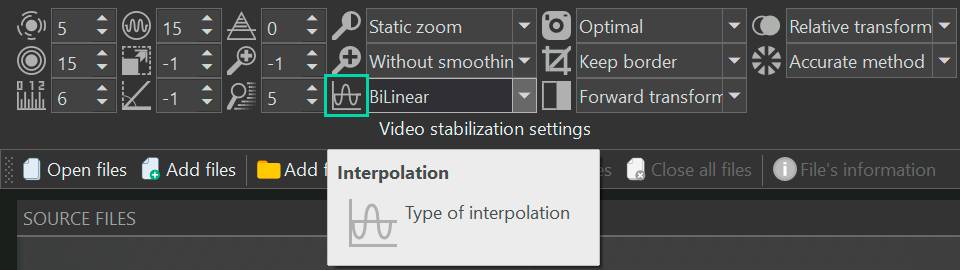
Camera
The Camera setting allows you to choose the algorithm to optimize the camera movement to reach a smoother video representation.
The following options are available:
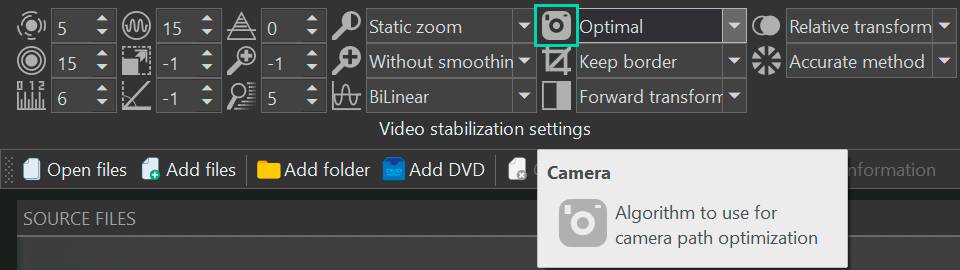
Crop
The Crop setting allows you to define how to handle empty frame borders or gaps formed during stabilization.
The following options are available:
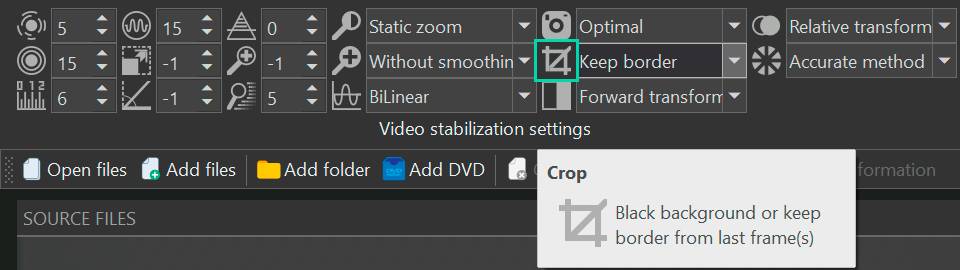
Invert
The Invert setting determines how the position of the pixel in the image will be adjusted during stabilization. There are 2 options: based on the previous frame and based on the next frame.
The following options are available:
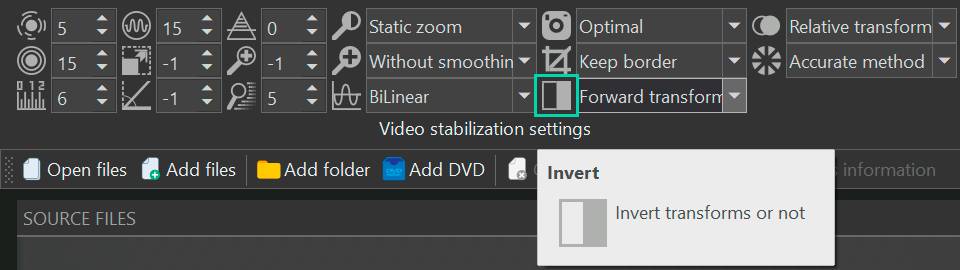
Relative
The Relative setting lets you choose whether to adjust frames based on their differences from the previous frame or independently without considering the previous frame.
The following options are available:
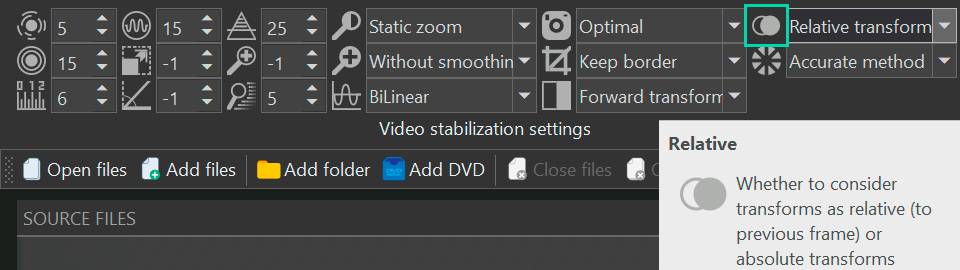
Motion
When you're fixing a shaky video, you need to know how the camera moved overall in each frame. This is called "global motion." The "Motion" setting lets you choose how to figure out this movement. There are two choices:
The following options are available:
That’s it! Now you are ready to proceed to the next step and see the result. In case you want to reset all settings to default values, simply click the Reset to defaults button next to the Export project button.
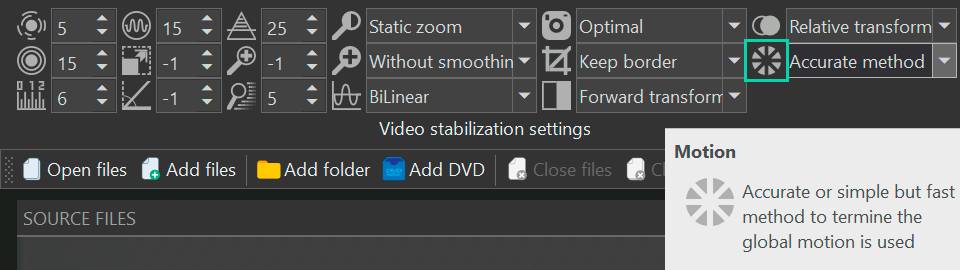
Preview and Partial Video Export
As we’ve already mentioned, the stabilization tool does not have a real-time preview. This means that the effects of the settings you apply will only be visible after you export the stabilized video. Therefore, if you are satisfied with your current settings adjustments, you can proceed to exporting by clicking on the Export project button right in the stabilization window.
However, if your video is lengthy, and you would like to assess the impact of the applied settings before exporting the entire file, you have the option to export only a shorter segment of your video. To do this, navigate to the Editor tab located on the right to the stabilization window. Here, you can use the cutting and splitting tools available to shorten your video and focus on specific sections. To learn more about cutting and splitting tools, we recommend you to watch our video tutorial.
Wrapping up
In the world of video creation, shaky footage can be a real downer, but with VSDC's Stabilization tool in your arsenal, those worries are a thing of the past. By offering a range of powerful settings that cater to your specific needs, VSDC empowers you to transform amateur videos into professional-looking masterpieces.
Whether you're a content creator sharing memories, a social media enthusiast, or a professional working on important projects, the Stabilization tool enhances your videos' quality and elevates the viewing experience. Remember, while mastering the tool might take a bit of practice, the results will undoubtedly speak for themselves. So go ahead, dive into the world of smooth, polished videos, and unlock the full potential of your creative vision with VSDC's Stabilization tool. Happy editing!