Comment utiliser l'outil de stabilisation : guide avancé
Vous est-il déjà arrivé d'enregistrer de superbes séquences, mais de les voir gâchées par des tremblements ? Les tremblements dans les vidéos peuvent être causés par de nombreuses choses lors de l'utilisation d'appareils portables tels que les smartphones ou les caméras GoPro lorsque vous n'avez pas de stabilisateur portable sur lequel placer votre caméra pendant l'enregistrement. C'est pourquoi l'outil de stabilisation de VSDC est là pour sauver vos vidéos des tremblements indésirables. Il vous permet d'éliminer l'effet de tremblement de la caméra sur les vidéos capturées, transformant les prises de vue tremblantes en un contenu soigné de qualité professionnelle.
Le processus de stabilisation consiste à examiner les séquences tremblantes et à procéder à des ajustements image par image. Il peut s'agir de recadrer les bords, de faire pivoter ou de décaler les images et d'utiliser des algorithmes avancés. Le résultat est une vidéo plus fluide et plus stable, visuellement attrayante. Poursuivez votre lecture pour en savoir plus sur cet outil utile et regardez notre didacticiel vidéo pour tout voir de vos propres yeux.
Pour commencer
Tout d'abord, lancez VSDC et naviguez jusqu'à l'onglet Outils sur le ruban de commandes de VSDC et sélectionnez Stabilizer la vidéo. Veuillez noter qu'il s'agit d'une fonction avancée qui n'est disponible que pour les utilisateurs PRO.
Après avoir sélectionné Stabilizer la vidéo, une fenêtre contextuelle s'affiche pour vous avertir que l'outil de stabilisation ne dispose pas d'un aperçu en temps réel. Cela signifie que les effets des paramètres que vous appliquez ne seront visibles qu'après l'exportation de votre vidéo. Cliquez sur Bien pour commencer à travailler avec l'outil.
Pour commencer, vous devez ajouter votre séquence. Utilisez l'une des options suivantes au-dessus du panneau Les fichiers sources :
- Ouvrir des fichiers : Utilisez-la pour sélectionner un ou plusieurs fichiers sur votre ordinateur. Notez que si vous avez déjà ajouté des fichiers au panneau Source, cette option les supprimera et les remplacera par ceux que vous sélectionnez.
- Ajouter des fichiers : Utilisez-le pour ajouter des fichiers aux éléments précédemment ajoutés.
- Ajouter un catalogue : utilisez-le pour ajouter tous les fichiers du dossier sélectionné.
- Ajouter un DVD : Utilisez-le pour ajouter des fichiers à partir d'un DVD ou d'un disque dur.
Si vous avez fait une erreur dans la sélection des fichiers ou si vous souhaitez supprimer toute la liste, utilisez les options Fermer les fichiers ou Fermer tout les fichiers. Pour accéder aux informations sur les propriétés d'un fichier spécifique dans le volet Fichiers source, utilisez l'option Informations sur le fichier dans le même panneau.
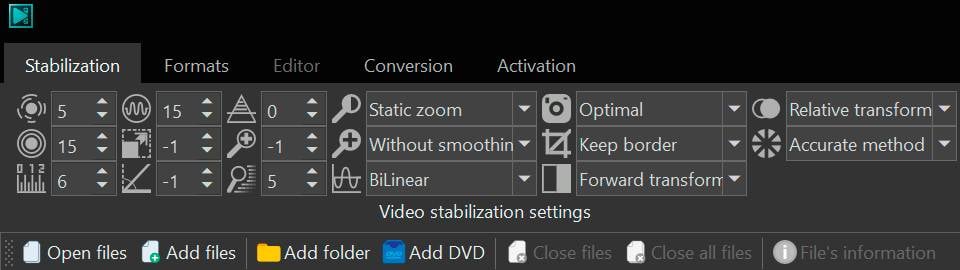
Ajuster les paramètres de stabilisation
Les paramètres de stabilisation sont situés dans la barre d'outils supérieure de la fenêtre de stabilisation vidéo. Dans l'onglet Stabilisation, vous pouvez lisser la vidéo et garantir le résultat de stabilisation le plus optimal. Examinons-le plus en détail.
Tremblement
Le réglage des tremblements permet de déterminer dans quelle mesure le stabilisateur vidéo corrige les tremblements de votre vidéo. Imaginez que vous enregistrez en tenant l'appareil photo dans vos mains ou en bougeant rapidement, et que la vidéo semble tremblante ou instable.
Voici comment cela fonctionne :
- Vous pouvez sélectionner la valeur de la correction des tremblements de 1 à 10.
- Si vous la réglez au minimum, la stabilisation sera douce. Elle corrige certaines secousses tout en conservant une partie du mouvement d'origine. Cela donnera un aspect plus naturel à la vidéo, comme dans un documentaire.
- Si vous réglez la valeur sur 10, la stabilisation sera suffisamment forte pour corriger les secousses les plus fortes. Cette option est idéale pour les vidéos comportant beaucoup d'action ou de mouvement.
- La valeur par défaut est 5, ce qui permet d'atténuer les secousses tout en conservant un mouvement naturel. C'est un bon point de départ pour la plupart des vidéos.
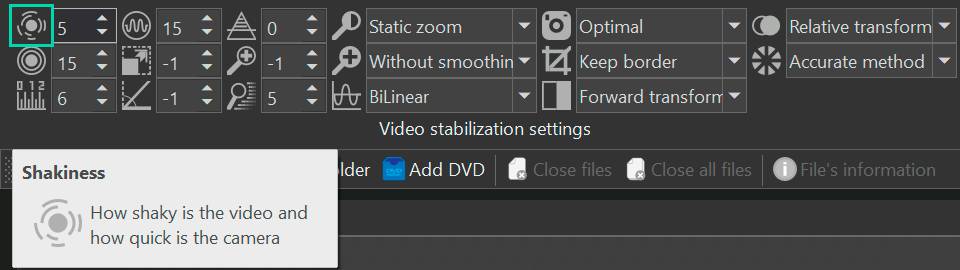
Précision
Le paramètre Précision permet de contrôler l'attention portée par le stabilisateur vidéo aux mouvements tremblants de votre vidéo.
Voici comment cela fonctionne :
- Vous pouvez régler la valeur de la précision de 1 à 15.
- Si vous réglez la valeur au minimum, le stabilisateur fonctionnera plus rapidement, mais il risque de manquer certaines secousses. Il convient aux vidéos pour lesquelles la vitesse est essentielle et pour lesquelles des secousses mineures de l'appareil peuvent être tolérées.
- La valeur par défaut est 15. Si vous la conservez, le stabilisateur analysera la vidéo très attentivement et détectera les moindres secousses. Votre vidéo sera alors très fluide, mais son traitement risque d'être plus long. Choisissez donc la valeur qui correspond à la complexité de votre vidéo et à la perfection que vous souhaitez lui donner.
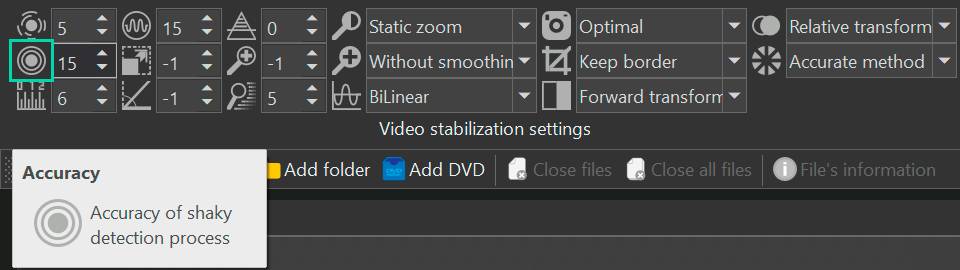
Taille de pas
Le paramètre Taille de pas détermine l'intervalle en pixels auquel le stabilisateur vidéo balaie la région pour trouver la meilleure façon de corriger les séquences tremblantes.
Voici comment cela fonctionne :
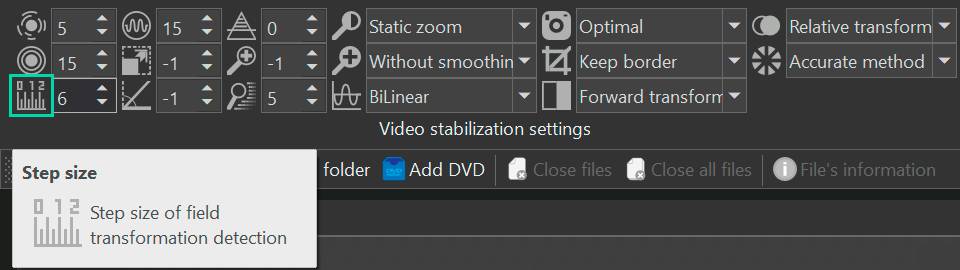
Lissage
Le paramètre Lissage applique un filtre de débruitage aux mouvements de la caméra, ce qui permet d'obtenir une sortie vidéo plus fluide et plus stable. Ce paramètre fait référence au nombre d'images (avant et arrière) utilisées pour le filtrage.
Voici comment cela fonctionne :
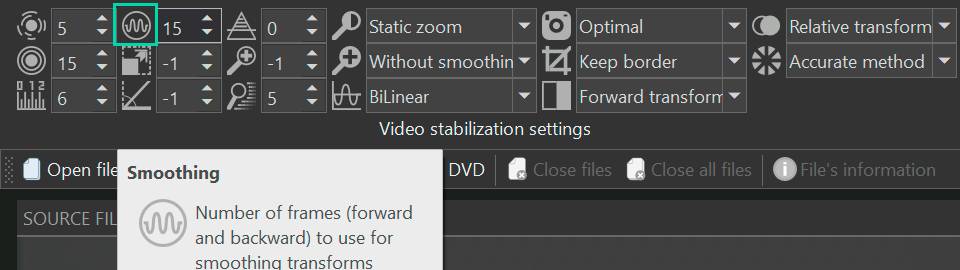
Décalage maximal
Le paramètre Décalage maximal détermine de combien de pixels les images de la vidéo peuvent se déplacer pour corriger les mouvements instables de la caméra.
Voici comment cela fonctionne :
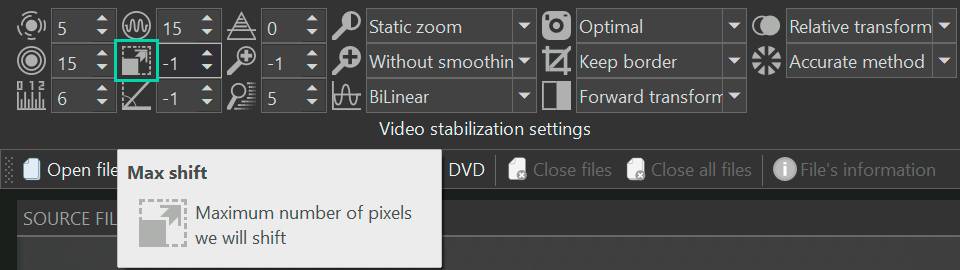
Angle maximal
Le paramètre Angle maximal détermine le nombre de degrés de rotation des images d'une vidéo pour corriger les mouvements de caméra instables.
Voici comment cela fonctionne :
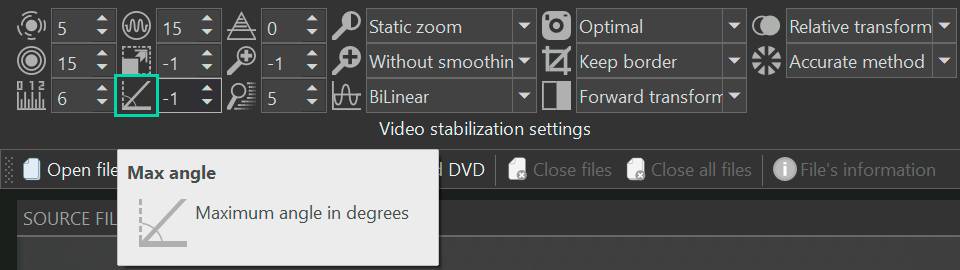
Seuil de contraste
Le paramètre Seuil de contraste détermine à quel point les objets doivent être visibles dans l'image pour que le stabilisateur les attrape et les fixe. Ce paramètre définit le seuil de contraste que le programme prend en compte lors du processus de stabilisation.
Voici comment cela fonctionne :
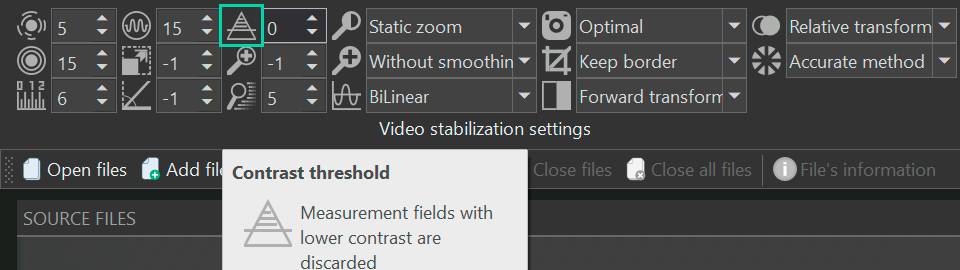
Zoom
Le paramètre Zoom indique de combien de pour cent l'image sera agrandie ou réduite pendant la stabilisation. Cela signifie que vous pouvez soit faire un zoom avant (agrandir les choses), soit faire un zoom arrière (réduire les choses) dans la vidéo. L'effet de zoom peut être intéressant pour mettre l'accent sur des détails ou créer un look spécifique.
Voici comment cela fonctionne :
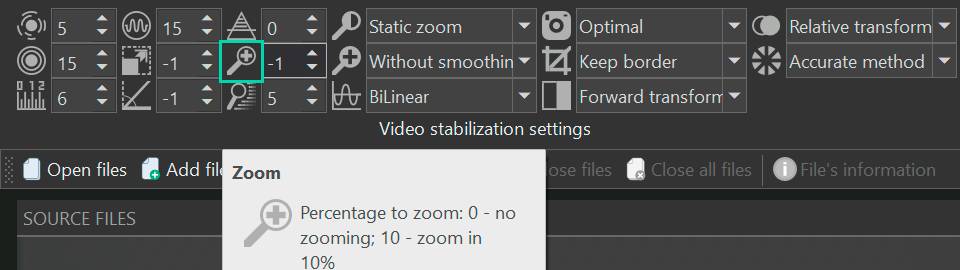
Vitesse de zoom
Le paramètre Vitesse de zoom contrôle la vitesse à laquelle le zoom change d'une image à l'autre pendant la stabilisation. Cette option vous permet de contrôler la vitesse à laquelle la vidéo effectue un zoom avant ou arrière d'une image à l'autre. Elle est idéale pour réaliser des vidéos dynamiques et attrayantes.
Voici comment cela fonctionne :
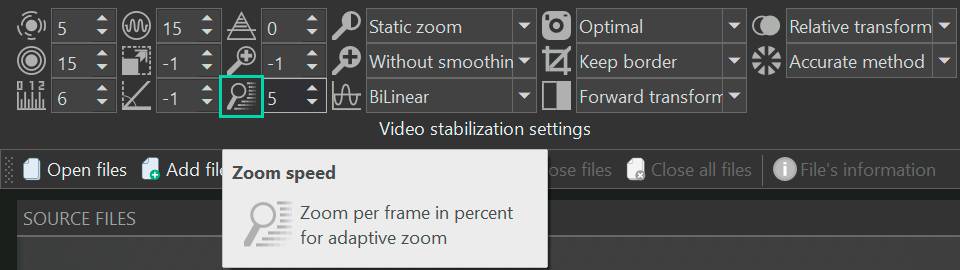
Zoom optimale
Le paramètre Zoom optimal contrôle la façon dont la stabilisation vidéo gère le zoom afin d'éviter les bordures vides.
Les options suivantes sont disponibles :
Il est important de noter que la valeur Zoom optimal interagit avec le paramètre Zoom, où la valeur définie pour Zoom est ajoutée à la valeur de zoom optimale déterminée par ce paramètre.
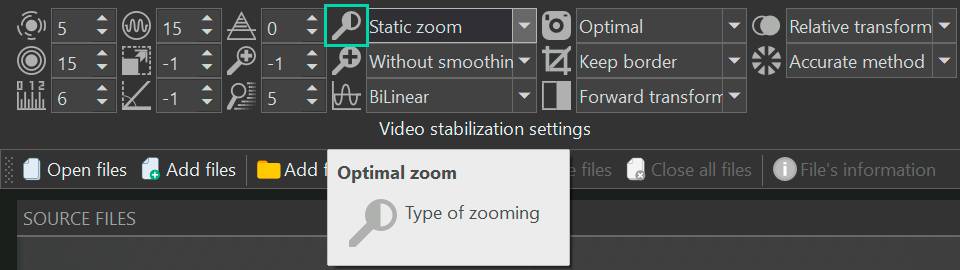
Zoom lisse
Le paramètre Zoom lisse permet de contrôler la manière dont les ajustements du zoom sont traités.
Les options suivantes sont disponibles :
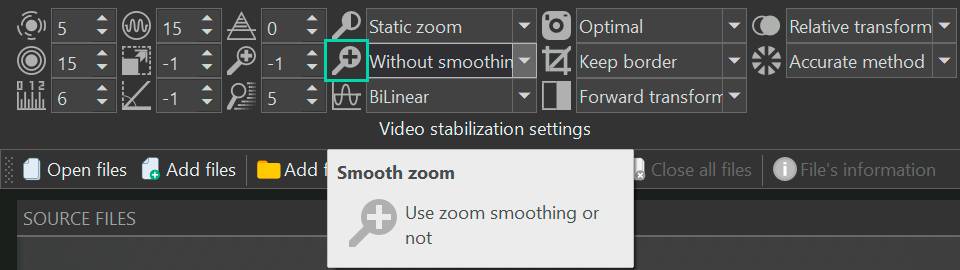
Interpolation
Le paramètre Interpolation vous permet de spécifier le type d'interpolation utilisé pendant le processus de stabilisation vidéo. L'interpolation est un aspect crucial de la stabilisation vidéo, car elle détermine la manière dont les ajustements d'image sont effectués pour réduire les mouvements saccadés et assurer des transitions transparentes entre les images.
Les options suivantes sont disponibles :
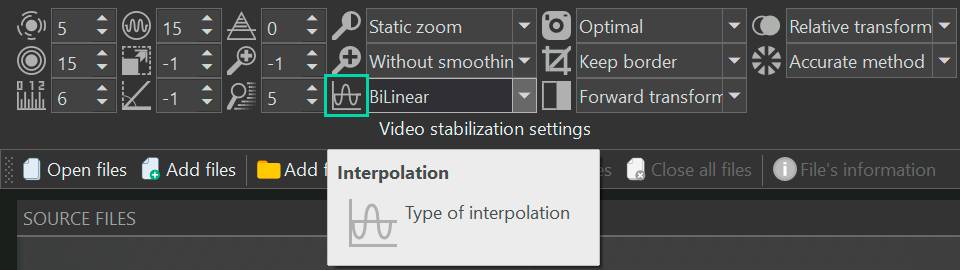
Caméra
Le paramètre Caméra permet de choisir l'algorithme d'optimisation du mouvement de la caméra afin d'obtenir une représentation vidéo plus fluide.
Les options suivantes sont disponibles :
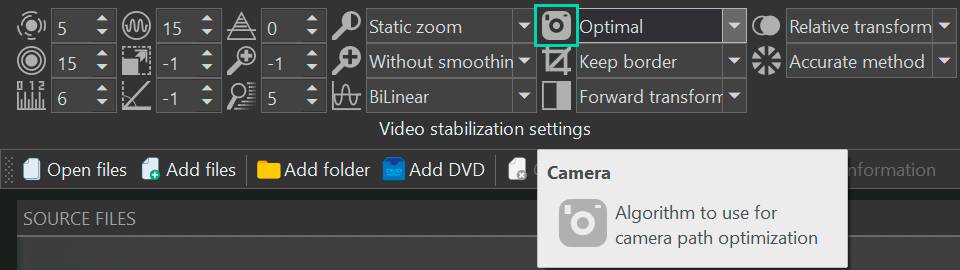
Couper les bords
Le paramètre Couper les bords vous permet de définir comment traiter les bords vides du cadre ou les espaces formés lors de la stabilisation.
Les options suivantes sont disponibles :
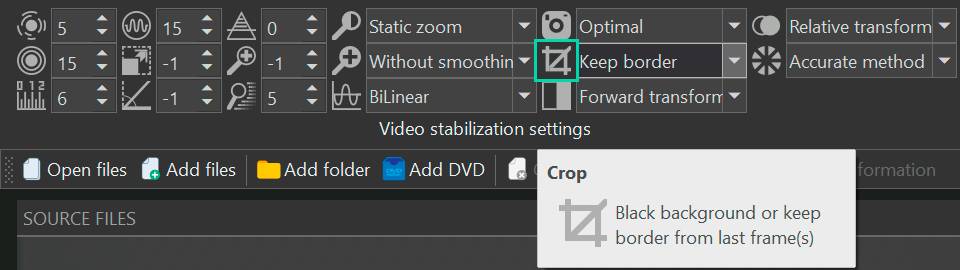
Inverser
Le paramètre Inverser détermine comment la position du pixel dans l'image sera ajustée pendant la stabilisation. Il y a 2 options : basé sur l'image précédente et basé sur l'image suivante.
Les options suivantes sont disponibles :
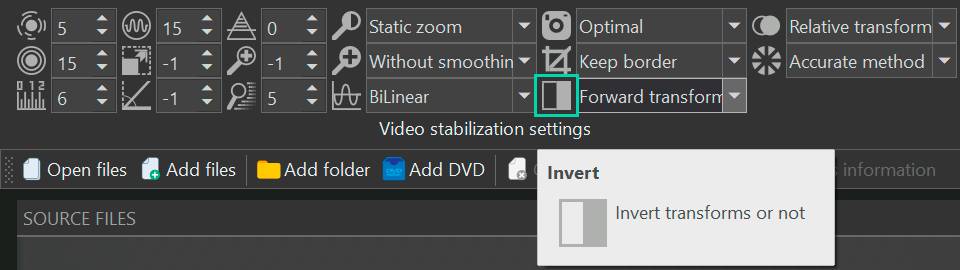
Relatives
Le paramètre Relatives vous permet de choisir d'ajuster les images en fonction de leurs différences par rapport à l'image précédente ou de manière indépendante sans tenir compte de l'image précédente.
Les options suivantes sont disponibles :
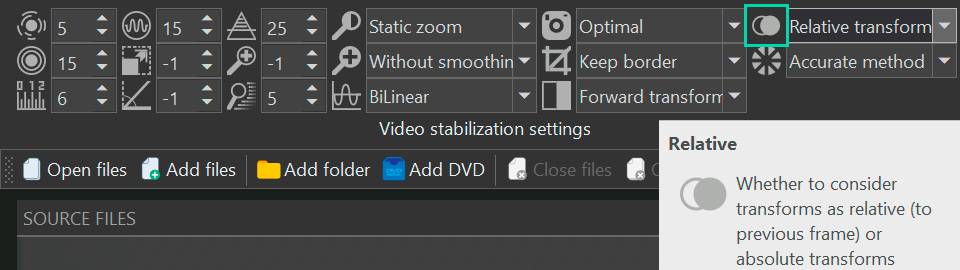
Mouvement
Lorsque vous corrigez une vidéo tremblante, vous devez savoir comment la caméra s'est déplacée dans l'ensemble de chaque image. C'est ce qu'on appelle le "mouvement global". Le paramètre "Mouvement" vous permet de choisir comment calculer ce mouvement.
Les options suivantes sont disponibles :
Voilà, c'est fait ! Vous êtes maintenant prêt à passer à l'étape suivante et à voir le résultat. Si vous souhaitez rétablir les valeurs par défaut de tous les paramètres, il vous suffit de cliquer sur le bouton Rétablir les valeurs Par défaut situé à côté du bouton Exporter le projet.
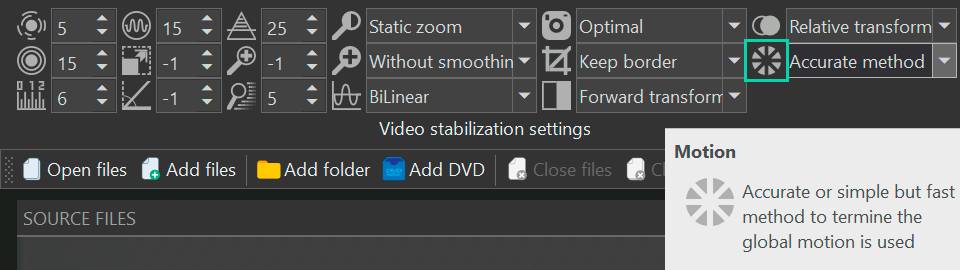
Prévisualisation et exportation partielle de la vidéo
Comme nous l'avons déjà mentionné, l'outil de stabilisation ne dispose pas d'un aperçu en temps réel. Cela signifie que les effets des paramètres que vous appliquez ne seront visibles qu'après l'exportation de la vidéo stabilisée. Par conséquent, si vous êtes satisfait de vos réglages actuels, vous pouvez procéder à l'exportation en cliquant sur le bouton Exporter le projet dans la fenêtre de stabilisation.
Cependant, si votre vidéo est longue et que vous souhaitez évaluer l'impact des paramètres appliqués avant d'exporter le fichier entier, vous avez la possibilité d'exporter seulement un segment plus court de votre vidéo. Pour ce faire, accédez à l'onglet Editeur situé à droite de la fenêtre de stabilisation. Ici, vous pouvez utiliser les outils de découpage et de fractionnement disponibles pour raccourcir votre vidéo et vous concentrer sur des sections spécifiques. Pour en savoir plus sur les outils de découpe et de séparation, nous vous recommandons de regarder notre tutoriel vidéo.
Conclusion
Dans le monde de la création vidéo, les séquences tremblantes peuvent être un véritable fardeau, mais avec l'outil de stabilisation de VSDC dans votre arsenal, ces soucis appartiennent au passé. En offrant une gamme de paramètres puissants qui répondent à vos besoins spécifiques, VSDC vous permet de transformer des vidéos amateurs en chefs-d'œuvre professionnels.
Que vous soyez un créateur de contenu partageant des souvenirs, un adepte des médias sociaux ou un professionnel travaillant sur des projets importants, l'outil de stabilisation améliore la qualité de vos vidéos et rehausse l'expérience de visionnage. N'oubliez pas que la maîtrise de l'outil peut nécessiter un peu de pratique, mais que les résultats parleront d'eux-mêmes. Alors n'hésitez plus, plongez dans le monde des vidéos fluides et soignées, et libérez tout le potentiel de votre vision créative grâce à l'outil de stabilisation de VSDC. Bon montage !