Wie man das Stabilisierungswerkzeug verwendet
Haben Sie schon einmal großartige Aufnahmen erstellt, nur um festzustellen, dass Verwacklungen alles ruiniert haben? Verwacklungen in Videos können durch verschiedene Faktoren entstehen, insbesondere wenn Sie Handgeräte wie Smartphones oder GoPro-Kameras verwenden und dabei keinen tragbaren Stabilisator nutzen. In solchen Fällen kommt das Stabilisierungswerkzeug von VSDC zum Einsatz, um Ihre Videos vor unerwünschten Erschütterungen zu schützen. Dieses Werkzeug ermöglicht es Ihnen, den Effekt von Kamerawackeln in aufgenommenen Videos zu entfernen und verwackelte Szenen in qualitativ hochwertiges Filmmaterial umzuwandeln.
Der Prozess der Stabilisierung umfasst eine gründliche Analyse der verwackelten Aufnahmen sowie die Anpassung Bild für Bild. Dies kann das Beschneiden der Ränder, das Drehen oder Verschieben von Einzelbildern und die Anwendung fortschrittlicher Algorithmen beinhalten. Das Endergebnis ist ein Video mit einer ruhigen, stabilen Darstellung, das visuell ansprechend wirkt. Erfahren Sie mehr über dieses hilfreiche Werkzeug, indem Sie weiterlesen, und schauen Sie sich unser Video-Tutorial an, um alles mit Ihren eigenen Augen zu sehen.
Erste Schritte
Zuerst starten Sie VSDC und navigieren zur Registerkarte Werkzeuge in der Befehlsleiste von VSDC und wählen Videostabilisierung aus. Bitte beachten Sie, dass dies eine fortgeschrittene Funktion ist und nur PRO-Nutzern zur Verfügung steht.
Nachdem Sie Videostabilisierung ausgewählt haben, erscheint ein Pop-up-Fenster, das Sie darauf hinweist, dass das Stabilisierungswerkzeug keine Echtzeit-Vorschau bietet. Das bedeutet, dass die Auswirkungen der von Ihnen angewendeten Einstellungen erst nach dem Export Ihres Videos sichtbar werden. Klicken Sie auf OK, um mit dem Werkzeug weiter zu arbeiten.
Um loszulegen, müssen Sie Ihr Filmmaterial hinzufügen. Verwenden Sie eine der folgenden Optionen oberhalb des Panels für Quelldateien:
- Dateien öffnen: Verwenden Sie diese Option, um eine oder mehrere Dateien von Ihrem Computer auszuwählen. Beachten Sie, dass wenn Sie bereits Dateien zum Quellpanel hinzugefügt haben, diese Option sie löschen und durch die von Ihnen ausgewählten ersetzen wird.
- Dateien hinzufügen: Verwenden Sie diese Option, um Dateien zu den bereits hinzugefügten Elementen hinzuzufügen.
- Ordner hinzufügen: Verwenden Sie diese Option, um alle Dateien aus dem ausgewählten Ordner hinzuzufügen.
- DVD hinzufügen: Verwenden Sie dies, um Dateien von einer DVD oder von einer Festplatte hinzuzufügen.
Wenn Sie einen Fehler bei der Dateiauswahl gemacht haben oder die gesamte Liste entfernen möchten, verwenden Sie die Optionen Dateien schließen oder Alle Dateien schließen. Um Informationen über die Eigenschaften einer bestimmten Datei im Quellpanel abzurufen, verwenden Sie die Option Datei Info auf demselben Panel.
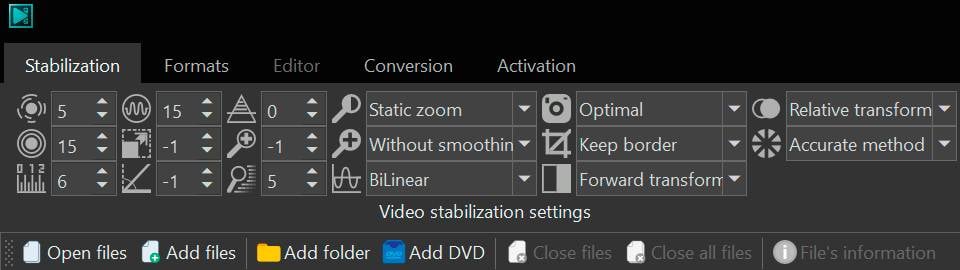
Stabilisierungseinstellungen
Die Einstellungen für die Stabilisierung finden Sie in der oberen Werkzeugleiste des Videostabilisierungsfensters. Auf der Registerkarte Videostabilisierung haben Sie die Möglichkeit, Ihr Video zu verfeinern und das bestmögliche Stabilisierungsergebnis zu erzielen. Wir werden dies nun detaillierter erläutern.
Zittern
Die Zittern-Einstellung bestimmt, in welchem Maße der Videostabilisator das Wackeln in Ihrem Video ausgleicht. Nehmen wir an, Sie filmen, während Sie die Kamera in Ihren Händen halten oder sich schnell bewegen, was dazu führt, dass das Video wackelig oder unruhig aussieht.
So funktioniert es:
- Der Korrekturwert für das Zittern kann zwischen 1 und 10 gewählt werden.
- Bei einer Einstellung auf den niedrigsten Wert erfolgt eine leichte Stabilisierung. Sie korrigiert einige Wackler, behält aber einen Teil der ursprünglichen Bewegung bei. Das Ergebnis ist ein natürlicheres Video, ähnlich wie bei einer Dokumentation.
- Eine Einstellung von 10 sorgt für eine starke Stabilisierung, die sogar sehr starke Wackler ausgleicht. Diese Option eignet sich besonders für Videos mit viel Action oder Bewegung.
- Der Standardwert ist 5. Diese Einstellung glättet Zitterbewegungen, während sie gleichzeitig natürliche Bewegungen teilweise beibehält. Es ist ein guter Ausgangspunkt für die meisten Videos.
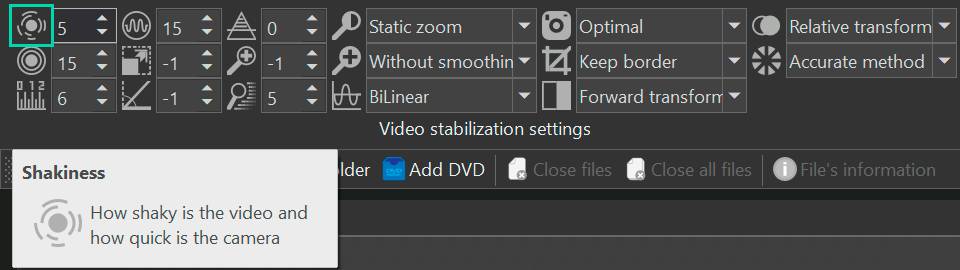
Genauigkeit
Die Einstellung Genauigkeit steuert, wie sorgfältig der Videostabilisator nach wackeligen Bewegungen in Ihrem Video sucht.
So funktioniert es:
- Sie können den Genauigkeitswert von 1 bis 15 einstellen.
- Wenn Sie den Wert auf ein Minimum setzen, arbeitet der Stabilisator schneller, könnte aber einige Wackler übersehen. Dies ist geeignet für Videos, bei denen Geschwindigkeit entscheidend ist und kleine Kamerabewegungen akzeptabel sind.
- Standardmäßig ist der Wert auf 15 gesetzt. Bei dieser Einstellung untersucht der Stabilisator Ihr Video äußerst gründlich und erkennt selbst minimale Unstetigkeiten. Dies sorgt für eine sehr glatte Wiedergabe Ihres Videos, kann jedoch eine längere Bearbeitungszeit erfordern. Entscheiden Sie sich daher für einen Wert, der sowohl zur Komplexität Ihres Videos passt als auch Ihren Ansprüchen an die Perfektion entspricht.
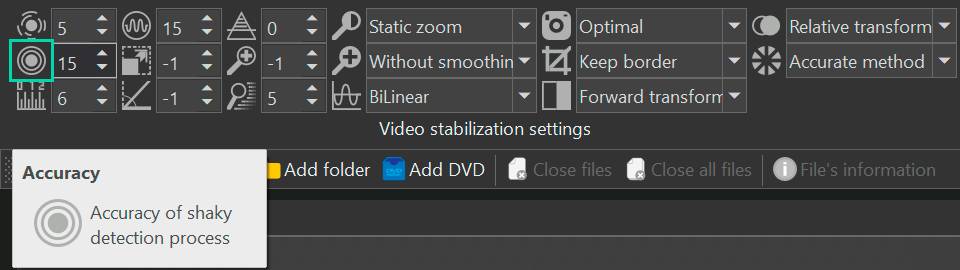
Schrittgröße
Die Einstellung Schrittgröße bestimmt das Intervall in Pixeln, in welchem der Videostabilisator den Bereich nach der besten Möglichkeit scannt, um wackelige Aufnahmen zu korrigieren.
So funktioniert es:
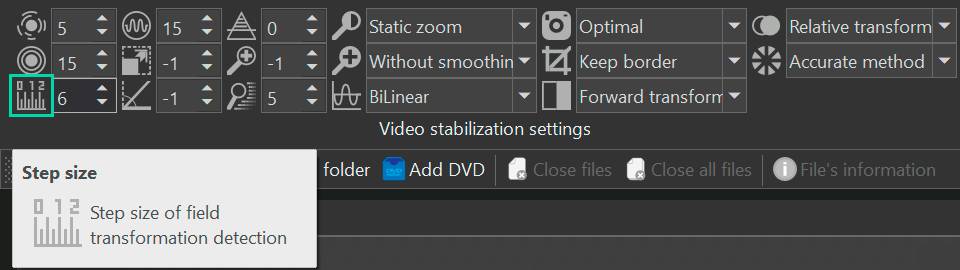
Glättung
Die Einstellung Glättung wendet einen Rauschfilter auf die Kamerabewegungen an, was zu einer weicheren und stabileren Videoausgabe führt. Diese Einstellung bezieht sich auf die Anzahl der Frames (vorwärts und rückwärts), die für die Filterung verwendet werden.
So funktioniert es:
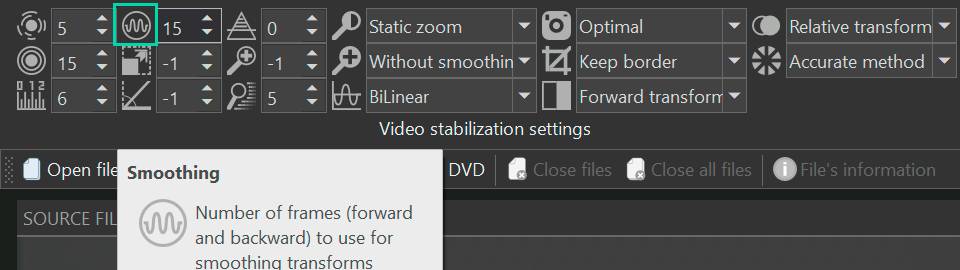
Max. Verschiebung
Die Einstellung Max. Verschiebung bestimmt, um wie viele Pixel sich die Frames im Video bewegen dürfen, um die wackeligen Kamerabewegungen zu korrigieren.
So funktioniert es:
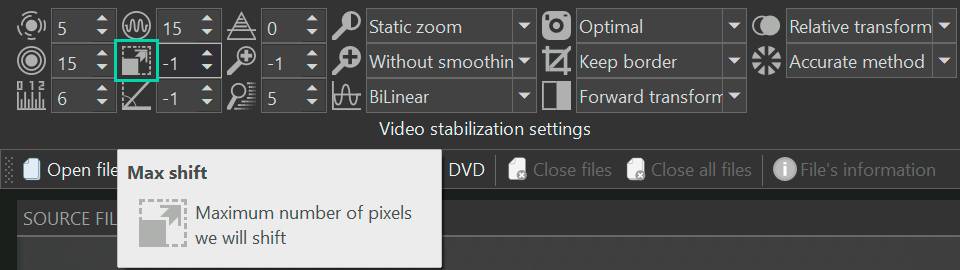
Max. Winkel
Die Einstellung Max. Winkel bestimmt, um wie viele Grad die Frames in einem Video gedreht werden können, um wackelige Kamerabewegungen zu korrigieren.
So funktioniert es:
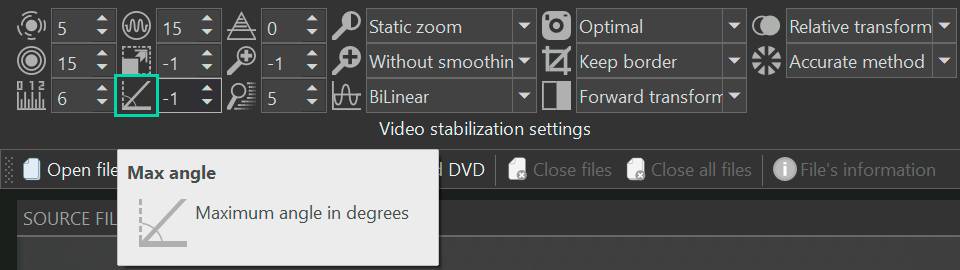
Kontrastschwelle
Mit der Kontrastschwellen-Einstellung legen Sie fest, wie deutlich Objekte im Bild sein müssen, damit der Stabilisator sie erkennt und bearbeitet. Dieser Parameter bestimmt die Kontrastschwelle, die bei der Stabilisierung berücksichtigt wird.
So funktioniert es:
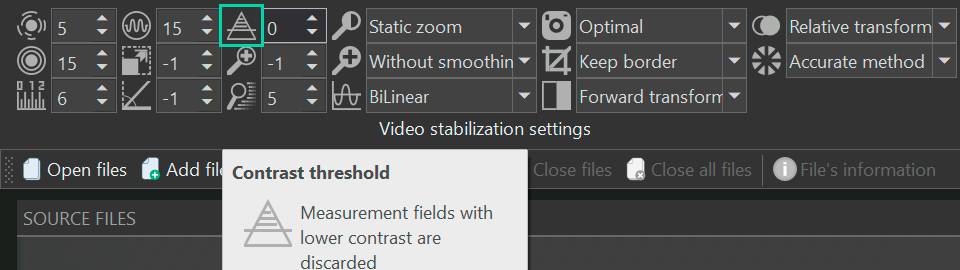
Zoom
Die Zoom-Einstellung bestimmt, um wie viel Prozent das Bild bei der Stabilisierung vergrößert oder verkleinert wird. Dies ermöglicht Ihnen, im Video entweder hinein- (Vergrößerung) oder herauszuzoomen (Verkleinerung). Der Zoom-Effekt kann besonders nützlich sein, um Details hervorzuheben oder einen spezifischen visuellen Stil zu erzeugen.
So funktioniert es:
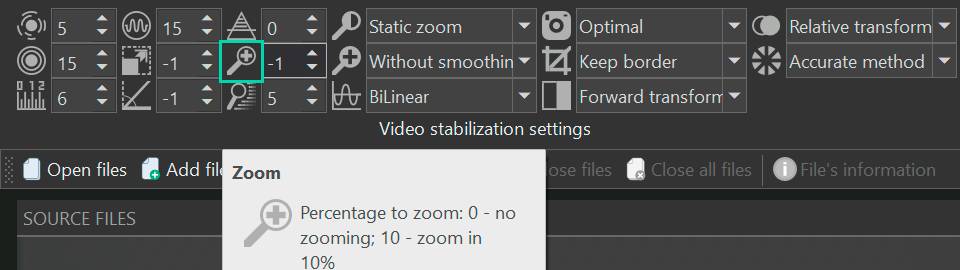
Zoomgeschwindigkeit
Die Zoomgeschwindigkeit-Einstellung regelt die Geschwindigkeit der Zoom-Änderungen von Frame zu Frame während der Stabilisierung. Diese Funktion erlaubt Ihnen, die Schnelligkeit des Hinein- oder Herauszoomens von einem zum nächsten Frame zu steuern. Ideal, um spannende und dynamische Videos zu gestalten.
So funktioniert es:
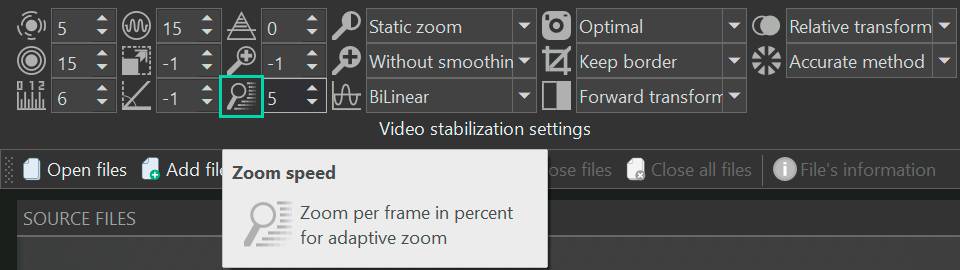
Optimaler Zoom
Die Einstellung Optimaler Zoom steuert, wie die Videostabilisierung das Zoomen handhabt, um leere Ränder zu vermeiden.
Verfügbare Optionen:
Es ist wichtig zu wissen, dass die Einstellung für Optimalen Zoom in Wechselwirkung mit dem Zoom-Parameter steht. Der für Zoom festgelegte Wert wird zum optimalen Zoomwert addiert, der durch diese Einstellung bestimmt wird.
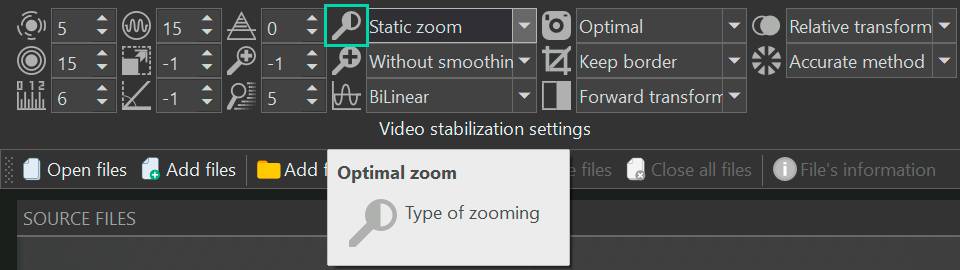
Zoom Glättung
Mit der Zoom-Glättung-Einstellung wird gesteuert, wie Anpassungen des Zooms ablaufen.
Verfügbare Optionen:
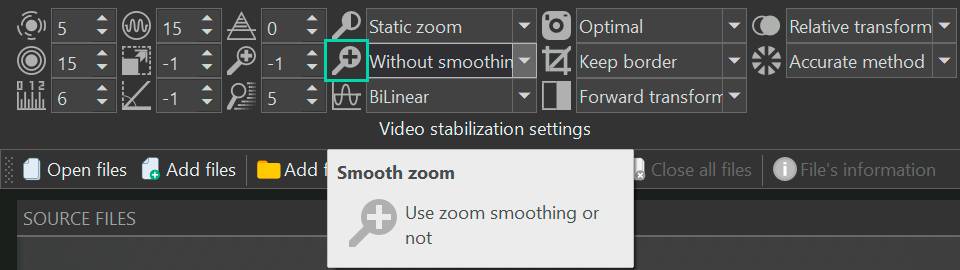
Interpolation
Die Interpolationseinstellung ermöglicht es Ihnen, die Art der Interpolation während des Videostabilisierungsprozesses festzulegen. Interpolation ist ein entscheidender Aspekt der Videostabilisierung, der bestimmt, wie Frame-Anpassungen vorgenommen werden, um ruckartige Bewegungen zu reduzieren und nahtlose Übergänge zwischen den Frames zu gewährleisten.
Verfügbare Optionen:
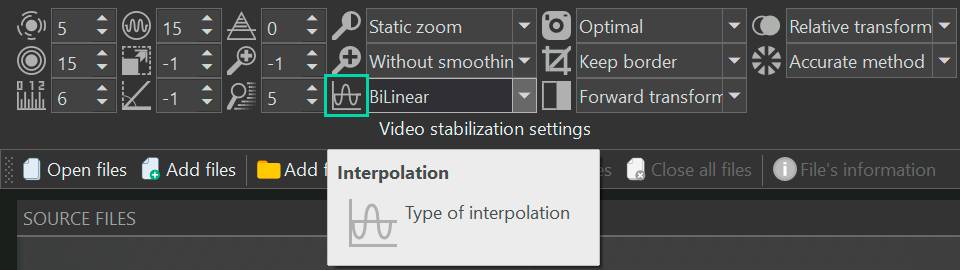
Kamera
Die Kameraeinstellung ermöglicht es Ihnen, den Algorithmus zur Optimierung der Kamerabewegung für eine glattere Videodarstellung auszuwählen. Verfügbare Optionen:
Verfügbare Optionen:
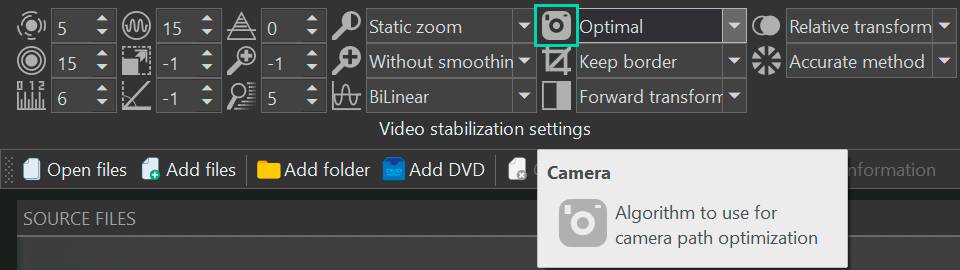
Zuschneiden
Mit der Zuschneiden-Einstellung können Sie bestimmen, wie mit leeren Rändern oder Lücken umgegangen wird, die während der Videostabilisierung entstehen.
Verfügbare Optionen:
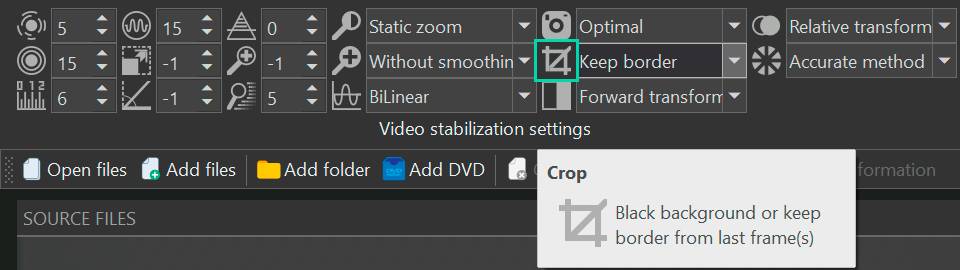
Umkehren
Die Einstellung Umkehren bestimmt, wie die Position der Pixel im Bild während der Stabilisierung angepasst wird. Es gibt 2 Optionen: basierend auf dem vorherigen Frame und basierend auf dem nächsten Frame.
Verfügbare Optionen:
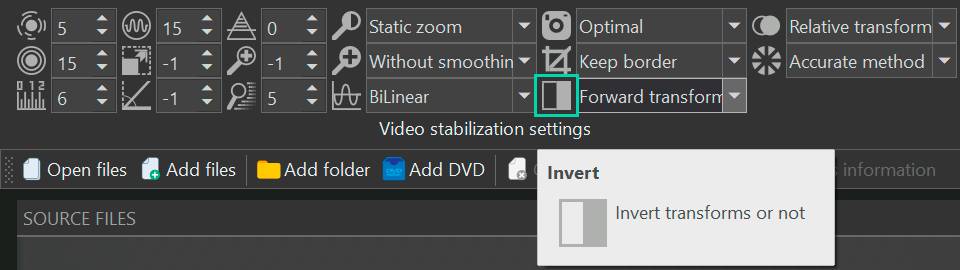
Relativ
Die Einstellung Relativ ermöglicht Ihnen zu wählen, ob Frames basierend auf ihren Unterschieden zum vorherigen Frame oder unabhängig davon ohne Berücksichtigung des vorherigen Frames angepasst werden sollen.
Verfügbare Optionen:
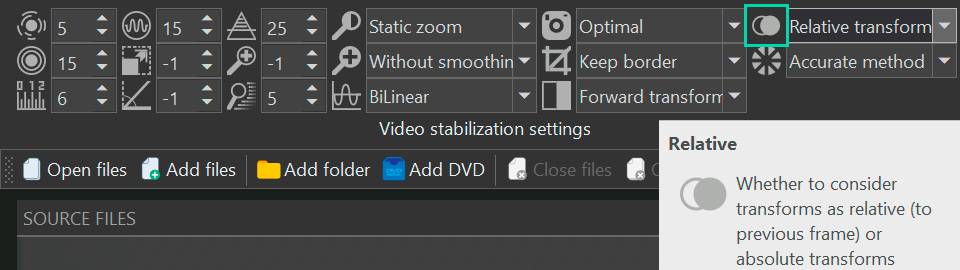
Bewegung
Bei der Korrektur eines wackeligen Videos ist es wichtig zu verstehen, wie sich die Kamera in jedem Frame bewegt hat. Dies wird als 'globale Bewegung' bezeichnet. Mit der Bewegung-Einstellung können Sie auswählen, wie diese Bewegung erfasst wird. Es stehen zwei Optionen zur Verfügung:
Verfügbare Optionen:
So, das war's! Nun können Sie zum nächsten Schritt übergehen und das Resultat betrachten. Möchten Sie alle Einstellungen auf die Standardwerte zurücksetzen, klicken Sie einfach auf 'Auf Standards zurücksetzen' neben der Schaltfläche 'Projekt exportieren'.
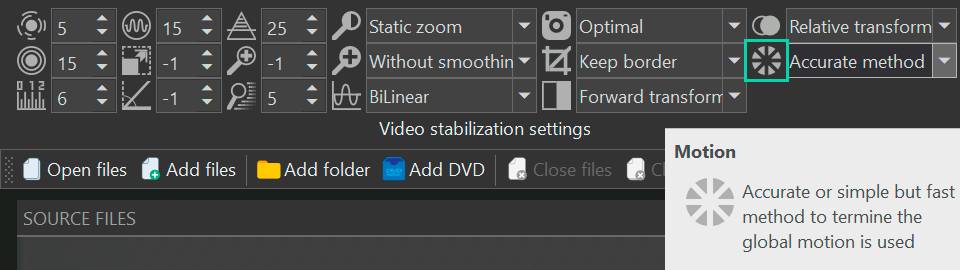
Vorschau und Videoexport
Wie bereits erwähnt, bietet das Stabilisierungswerkzeug keine Echtzeit-Vorschau. Das bedeutet, dass die Auswirkungen der von Ihnen angewendeten Einstellungen erst sichtbar werden, nachdem Sie das stabilisierte Video exportiert haben. Wenn Sie also mit Ihren aktuellen Einstellungsanpassungen zufrieden sind, können Sie mit dem Export beginnen, indem Sie im Stabilisierungsfenster auf den Button Projekt exportieren klicken.
Falls Ihr Video jedoch lang ist und Sie die Auswirkungen der angewendeten Einstellungen beurteilen möchten, bevor Sie die gesamte Datei exportieren, haben Sie die Möglichkeit, nur ein kürzeres Segment Ihres Videos zu exportieren. Um dies zu tun, navigieren Sie zum Register 'Editor', das sich rechts neben dem Stabilisierungsfenster befindet. Hier können Sie die verfügbaren Schneide- und Teilungswerkzeuge nutzen, um Ihr Video zu kürzen und auf bestimmte Abschnitte zu fokussieren. Um mehr über die Schneide- und Teilungswerkzeuge zu erfahren, empfehlen wir Ihnen, unser Video-Tutorial anzuschauen.
Zusammenfassung
In der Welt der Videoproduktion kann wackeliges Filmmaterial wirklich störend sein, aber mit dem Stabilisierungswerkzeug von VSDC gehören diese Sorgen der Vergangenheit an. Mit einer Reihe leistungsstarker Einstellungen, die auf Ihre spezifischen Bedürfnisse zugeschnitten sind, ermöglicht VSDC Ihnen, Amateurvideos in professionell aussehende Meisterwerke zu verwandeln.
Ob Sie nun Inhalte erstellen, die bleibende Erinnerungen festhalten, ein begeisterter Nutzer von sozialen Medien sind oder als Fachkraft an wichtigen Projekten arbeiten, das Stabilisierungswerkzeug hebt die Qualität Ihrer Videos auf ein neues Niveau und verbessert das Betrachtererlebnis. Es mag zwar etwas Übung erfordern, sich mit diesem Tool vertraut zu machen, aber die beeindruckenden Ergebnisse werden für sich selbst sprechen. Tauchen Sie also ein in die Welt der fließenden, hochwertigen Videos und nutzen Sie das volle Potenzial Ihrer kreativen Vision mit dem Stabilisierungstool von VSDC. Viel Erfolg bei der Bearbeitung!