Cómo usar la herramienta de estabilización: guía avanzada
¿Alguna vez has grabado un vídeo estupendo y te has dado cuenta de que se había estropeado por culpa de los temblores? El temblor en los vídeos puede deberse a muchas causas cuando se utilizan dispositivos portátiles como teléfonos inteligentes o cámaras GoPro sin un estabilizador portátil en el que colocar la cámara durante la grabación. Por eso, la herramienta de estabilización de VSDC está aquí para rescatar tus vídeos de los temblores no deseados. Te permite eliminar el efecto de las sacudidas de la cámara de los vídeos capturados, transformando las tomas movidas en contenidos pulidos y de calidad profesional.
El proceso de estabilización consiste en examinar las imágenes movidas y realizar ajustes fotograma a fotograma. Esto puede incluir recortar los bordes, rotar o desplazar fotogramas y utilizar algoritmos avanzados. El resultado es un vídeo más fluido, estable y visualmente atractivo. Sigue leyendo para conocer esta útil herramienta y mira nuestro vídeo tutorial para verlo todo con tus propios ojos.
Cómo empezar
En primer lugar, inicie VSDC y vaya a la pestaña Herramientas de la barra de comandos de la cinta de VSDC y seleccione Estabilización de vídeo. Ten en cuenta que se trata de una función avanzada y sólo está disponible para usuarios PRO.
Tras seleccionar Estabilización de vídeo, aparecerá una ventana emergente advirtiéndole de que la herramienta de estabilización no dispone de vista previa en tiempo real. Esto significa que los efectos de los ajustes que apliques sólo serán visibles después de exportar el vídeo. Haz clic en Aceptar para empezar a trabajar con la herramienta.
Para empezar, tienes que añadir tu metraje. Utiliza una de las siguientes opciones encima del panel Archivos de fuente:
- Abrir archivos: Úsala para seleccionar uno o varios archivos de tu ordenador. Ten en cuenta que si ya has añadido archivos al panel Fuente, esta opción los eliminará y los sustituirá por los que selecciones.
- Añadir archivos: Se usa para añadir archivos a elementos previamente añadidos.
- Añadir carpeta: Se utiliza para añadir todos los archivos de la carpeta seleccionada.
- Añadir DVD: Se usa para añadir archivos de un DVD o de un disco duro.
Si se ha equivocado al seleccionar un archivo o desea eliminar toda la lista, utilice las opciones Cerrar archivos o Cerrar todos los archivos. Para acceder a la información sobre las propiedades de un archivo concreto en el panel Archivos de origen, utilice la opción Información de archivo del mismo panel.
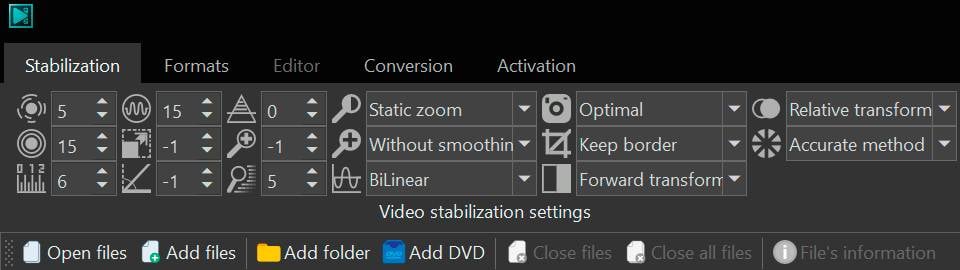
Ajustar la configuración de estabilización
Los ajustes de estabilización se encuentran en la barra de herramientas superior de la ventana de estabilización de vídeo. En la pestaña Estabilización puedes suavizar el vídeo y garantizar el resultado de estabilización más óptimo. Revisémoslo con más detalle.
Inestabilidad
El ajuste de temblor controla hasta qué punto el estabilizador de vídeo corrige el Inestabilidad de tu vídeo. Imagina que estás grabando con la cámara en las manos o moviéndote rápidamente y el vídeo sale movido o inestable.
Así es como funciona:
- Puedes seleccionar el valor de la corrección de temblores de 1 a 10.
- Si lo ajustas al mínimo, la estabilización será suave. Arreglará algunos temblores pero mantendrá parte del movimiento original. El resultado será un aspecto más natural del vídeo, como en un documental.
- Si ajustas el valor a 10, la estabilización será lo suficientemente fuerte como para corregir incluso las sacudidas más fuertes. Esta opción es ideal para un vídeo con mucha acción o movimiento.
- El valor por defecto es 5. Si lo ajustas así, suavizará las sacudidas pero mantendrá algo de movimiento natural. Es un buen punto de partida para la mayoría de los vídeos.
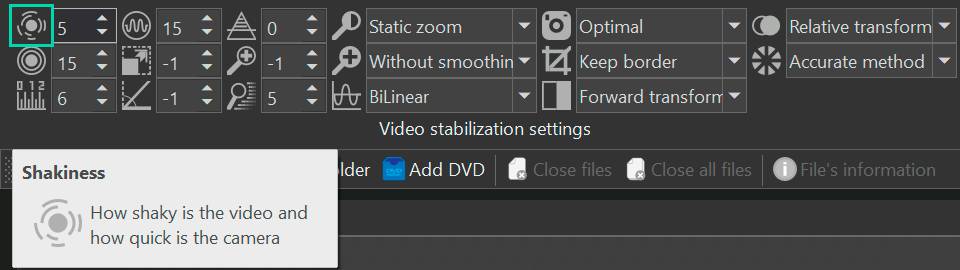
Precisión
El ajuste Precisión controla el cuidado con el que el estabilizador de vídeo busca movimientos temblorosos en el vídeo.
Así es como funciona:
- Puede ajustar el valor de precisión de 1 a 15.
- Si ajusta el valor al mínimo, el estabilizador funcionará más rápido pero puede pasar por alto algunas sacudidas. Es adecuado para vídeos en los que la velocidad es esencial y se pueden tolerar pequeñas sacudidas de la cámara.
- El valor por defecto es 15. Si lo mantiene, el estabilizador analizará el vídeo con mucho cuidado y captará incluso las pequeñas sacudidas. Esto hará que tu vídeo se vea muy fluido, pero puede tardar más en procesarse. Por tanto, elige el valor que se ajuste a la complejidad de tu vídeo y a lo perfecto que quieras que sea.
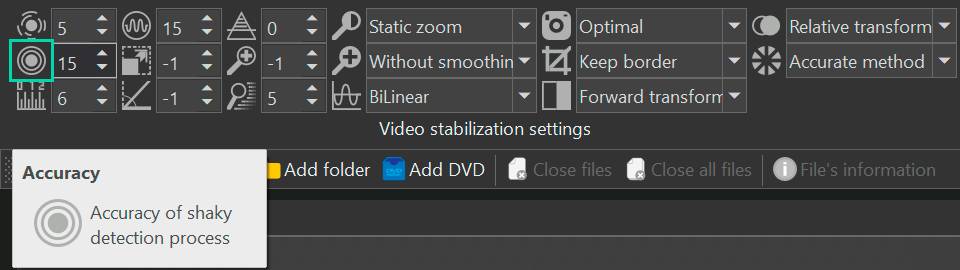
Tamaño de paso
El ajuste Tamaño de paso determina el intervalo en píxeles en el que el estabilizador de vídeo escanea la región para encontrar la mejor forma de arreglar las tomas movidas.
Así es como funciona:
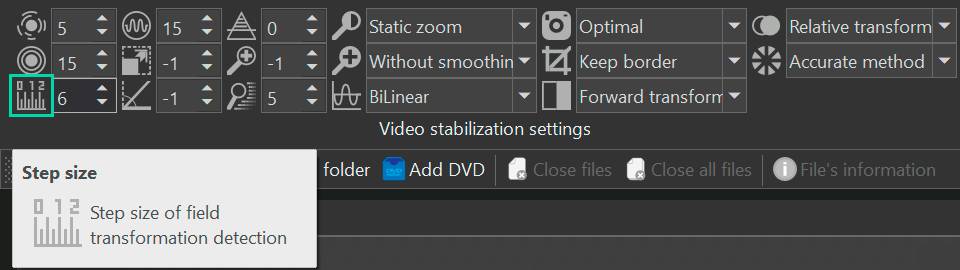
Suavizado
El ajuste Suavizado aplica un filtro de eliminación de ruido a los movimientos de la cámara, lo que da como resultado una salida de vídeo más suave y estable. Este ajuste se refiere al número de fotogramas (hacia delante y hacia atrás) utilizados para el filtrado.
Así es como funciona:
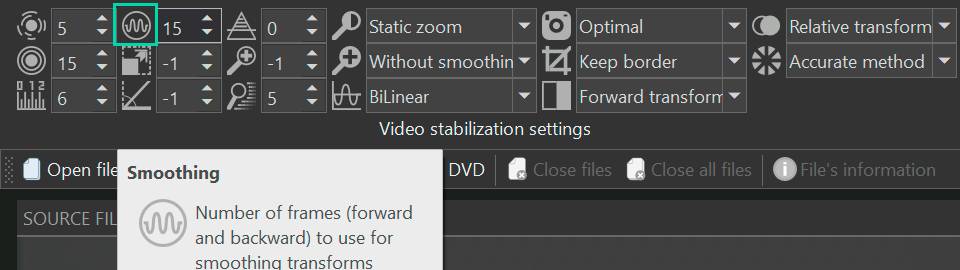
Max Shift
El ajuste Max Shift determina en cuántos píxeles se pueden mover los fotogramas del vídeo para corregir el movimiento movido de la cámara.
Así es como funciona:
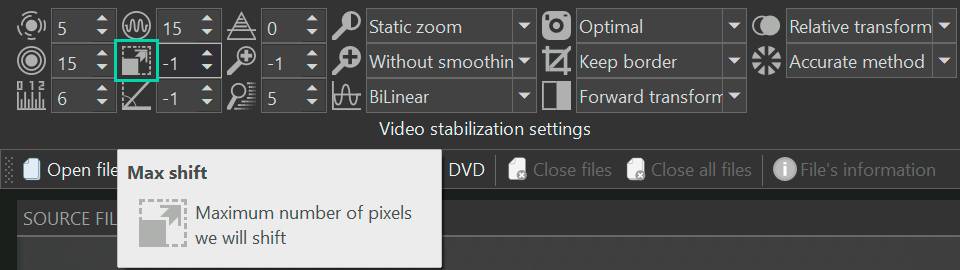
Máximo Ángulo
El ajuste Máximo ángulo determina cuántos grados se pueden girar los fotogramas de un vídeo para corregir el movimiento de la cámara.
Así es como funciona:
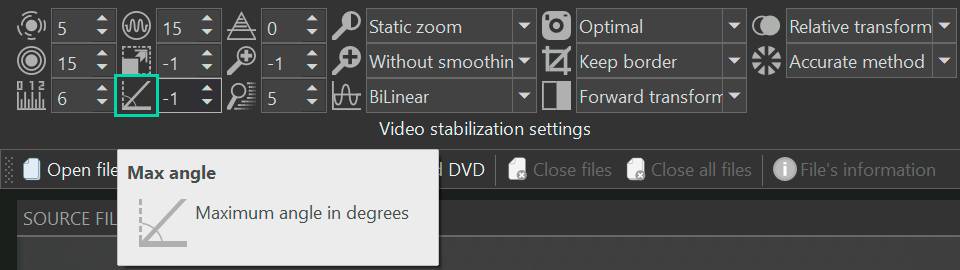
Umbral de contraste
El ajuste Umbral de Contraste determina cuán perceptibles deben ser los objetos en el cuadro para que el estabilizador los capte y los fije. Este parámetro establece el umbral de contraste que el programa tiene en cuenta durante el proceso de estabilización.
Así es como funciona:
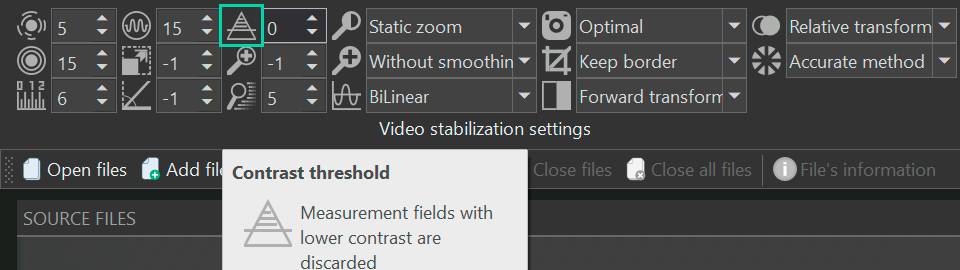
Zoom
El ajuste Zoom específica en cuántos puntos porcentuales se ampliará o reducirá la imagen durante la estabilización. Esto significa que puedes acercar (hacer las cosas más grandes) o alejar (hacer las cosas más pequeñas) en el vídeo. El efecto Zoom puede ser genial para enfocar detalles o crear un aspecto específico.
Así es como funciona:
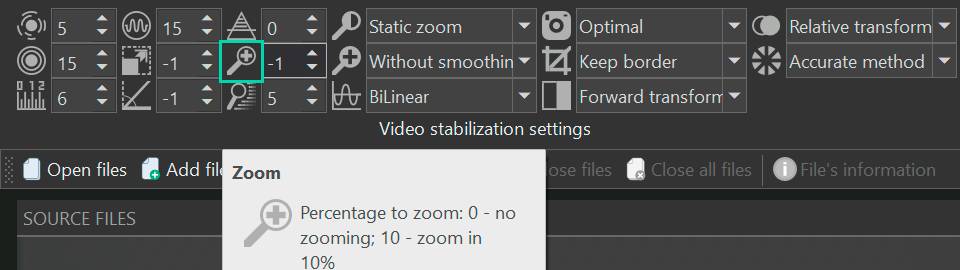
Velocidad de Zoom
El ajuste Velocidad de zoom controla la rapidez con la que el zoom cambia de un fotograma a otro durante la estabilización. Esta opción le ayuda a controlar la rapidez con la que el vídeo se acerca o aleja de un fotograma al siguiente. Es ideal para hacer vídeos atractivos y dinámicos.
Así es como funciona:
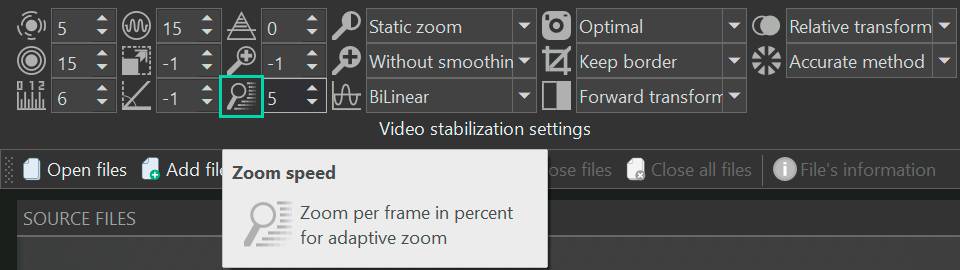
Valor óptimo
El ajuste Valor óptimo controla cómo la estabilización de vídeo maneja el zoom para evitar bordes vacíos.
Las siguientes opciones están disponibles:
Es importante tener en cuenta que el valor de Valor óptimo interactúa con el parámetro Zoom, donde el valor establecido para Zoom se añade al valor de zoom óptimo determinado por este ajuste.
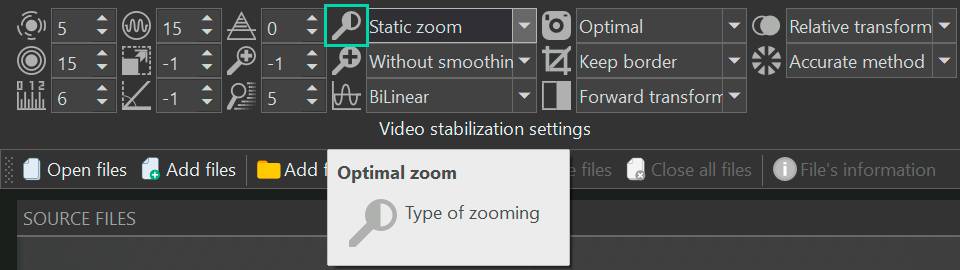
Suavizado de zoom
El ajuste Suavizado de zoom controla cómo se manejan los ajustes de zoom.
Las siguientes opciones están disponibles:
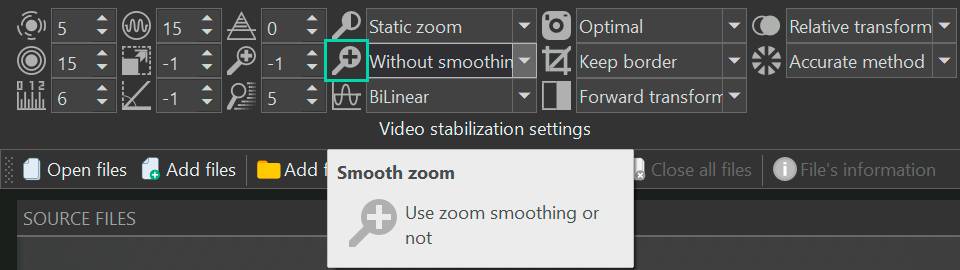
Interpolación
El ajuste Interpolación permite especificar el tipo de interpolación utilizado durante el proceso de estabilización de vídeo. La interpolación es un aspecto crucial de la estabilización de vídeo, ya que determina cómo se realizan los ajustes de los fotogramas para reducir los movimientos bruscos y garantizar transiciones fluidas entre los fotogramas.
Las siguientes opciones están disponibles:
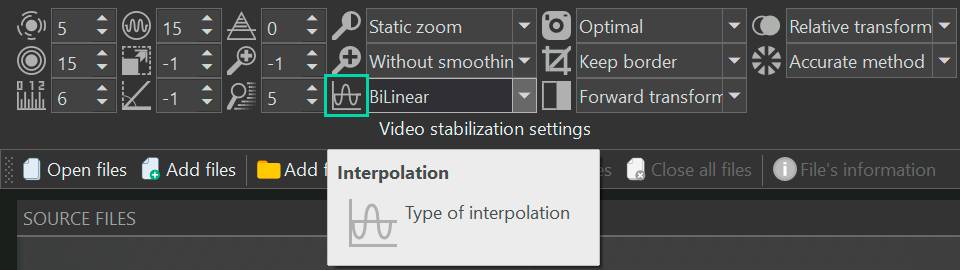
Cámara
El ajuste Cámara permite elegir el algoritmo para optimizar el movimiento de la cámara y conseguir una representación de vídeo más fluida.
Las siguientes opciones están disponibles:
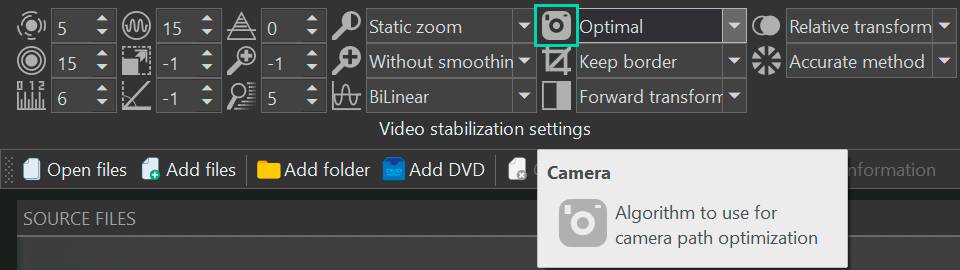
Recorte
El ajuste Recorte permite definir cómo manejar los bordes vacíos del fotograma o los huecos formados durante la estabilización.
Las siguientes opciones están disponibles:
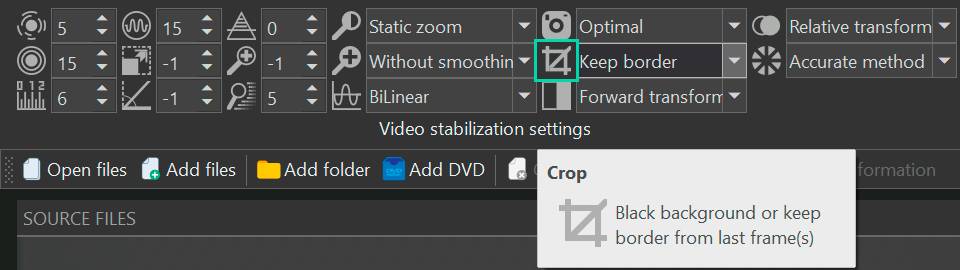
Inversión
El ajuste Inversión determina cómo se ajustará la posición del píxel en la imagen durante la estabilización. Hay 2 opciones: basado en el fotograma anterior y basado en el fotograma siguiente.
Las siguientes opciones están disponibles:
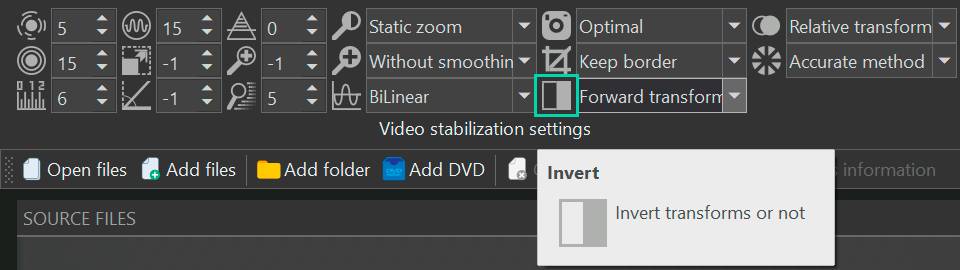
Relativo
El ajuste Relativo te permite elegir si ajustar los fotogramas en función de sus diferencias con el fotograma anterior o de forma independiente sin tener en cuenta el fotograma anterior.
Las siguientes opciones están disponibles:
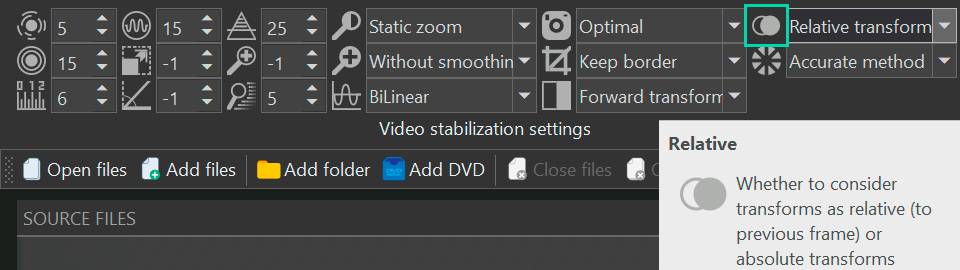
Moción
Para corregir un vídeo movido, necesitas saber cómo se ha movido la cámara en cada fotograma. Esto se llama "movimiento global". El ajuste "Moción" te permite elegir cómo calcular este movimiento.
Las siguientes opciones están disponibles:
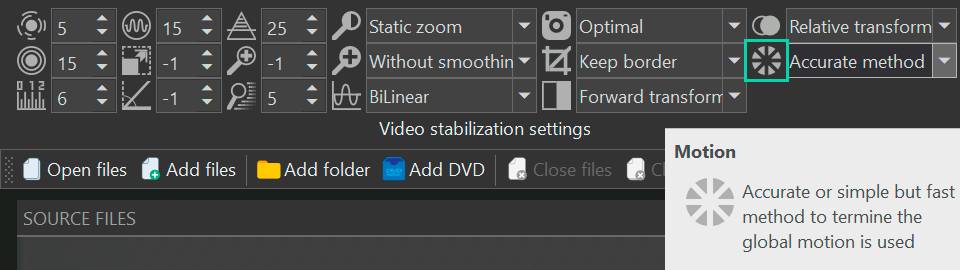
Ya está. Ahora está listo para proceder al siguiente paso y ver el resultado. En caso de que desee restablecer todos los ajustes a los valores predeterminados, simplemente haga clic en el botón Restablecer a predeterminado junto al botón Convertir archivos
Vista previa y exportación parcial de vídeo
Como ya hemos mencionado, la herramienta de estabilización no dispone de vista previa en tiempo real. Esto significa que los efectos de los ajustes que apliques sólo serán visibles después de exportar el vídeo estabilizado. Por lo tanto, si estás satisfecho con tus ajustes actuales, puedes proceder a la exportación haciendo clic en el botón Exportar proyecto justo en la ventana de estabilización.
Sin embargo, si su vídeo es largo y desea evaluar el impacto de los ajustes aplicados antes de exportar todo el archivo, tiene la opción de exportar sólo un segmento más corto de su vídeo. Para ello, ve a la pestaña Editor situada a la derecha de la ventana de estabilización. Aquí, puedes utilizar las herramientas de corte y división disponibles para acortar tu vídeo y centrarte en secciones específicas. Para saber más sobre las herramientas de corte y división, te recomendamos que veas nuestro video tutorial.
Conclusión
En el mundo de la creación de vídeo, las secuencias movidas pueden ser un verdadero problema, pero con la herramienta de Estabilización de VSDC en tu arsenal, esas preocupaciones son cosa del pasado. Al ofrecer una amplia gama de potentes ajustes que se adaptan a tus necesidades específicas, VSDC te permite transformar vídeos amateur en obras maestras de aspecto profesional.
Tanto si eres un creador de contenidos que comparte recuerdos, un entusiasta de las redes sociales o un profesional que trabaja en proyectos importantes, la herramienta de estabilización mejora la calidad de tus vídeos y eleva la experiencia de visualización. Recuerda que, aunque dominar la herramienta puede requerir un poco de práctica, los resultados hablarán sin duda por sí solos. Así que adelante, sumérgete en el mundo de los vídeos fluidos y pulidos, y libera todo el potencial de tu visión creativa con la herramienta de Estabilización de VSDC. ¡Feliz edición!