Come utilizzare lo strumento di stabilizzazione: guida avanzata
Vi è mai capitato di catturare filmati fantastici per poi ritrovarli rovinati dal tremolio? I tremolii nei video possono essere causati da molti fattori quando si utilizzano dispositivi portatili come gli smartphone o le videocamere GoPro, quando non si dispone di uno stabilizzatore portatile su cui impostare la videocamera durante la registrazione. Ecco perché lo strumento di stabilizzazione di VSDC è qui per salvare i vostri video dai tremolii indesiderati. Permette di rimuovere l'effetto del tremolio della videocamera dai video acquisiti, trasformando le riprese mosse in contenuti raffinati e di qualità professionale.
Il processo di stabilizzazione consiste nell'esaminare il filmato mosso e nell'apportare modifiche fotogramma per fotogramma. Ciò può includere il ritaglio dei bordi, la rotazione o lo spostamento dei fotogrammi e l'uso di algoritmi avanzati. Il risultato è un video più fluido e stabile, visivamente accattivante. Continuate a leggere per conoscere questo utile strumento e guardate il nostro video tutorial per vedere tutto con i vostri occhi.
Come iniziare
Per prima cosa, avviare VSDC e navigare nella scheda Strumenti della barra dei comandi della barra multifunzione di VSDC e selezionare Stabilizzazione video. Si noti che questa è una funzione avanzata ed è disponibile solo per gli utenti PRO.
Dopo aver selezionato Stabilizzazione video, viene visualizzata una finestra di pop-up che avverte che lo strumento di stabilizzazione non dispone di un'anteprima in tempo reale. Ciò significa che gli effetti delle impostazioni applicate saranno visibili solo dopo l'esportazione del video. Fare clic su OK per iniziare a lavorare con lo strumento.
Per iniziare, è necessario aggiungere il filmato. Utilizzare una delle seguenti opzioni sopra il pannello File sorgente:
- Apri file: Consente di selezionare uno o più file dal computer. Si noti che se sono già stati aggiunti dei file al pannello Sorgente, questa opzione li eliminerà e li sostituirà con quelli selezionati.
- Aggiungi file: Consente di aggiungere file agli elementi aggiunti in precedenza.
- Aggiungi cartella: Consente di aggiungere tutti i file della cartella selezionata.
- Aggiungi DVD: Consente di aggiungere i file da un DVD o da un disco rigido.
Se si è commesso un errore nella selezione dei file o si desidera rimuovere l'intero elenco, utilizzare le opzioni Chiudi file o Chiudi tutti i file. Per accedere alle informazioni sulle proprietà di un file specifico nel riquadro File di origine, utilizzare l'opzione Informazioni sul file nello stesso pannello.
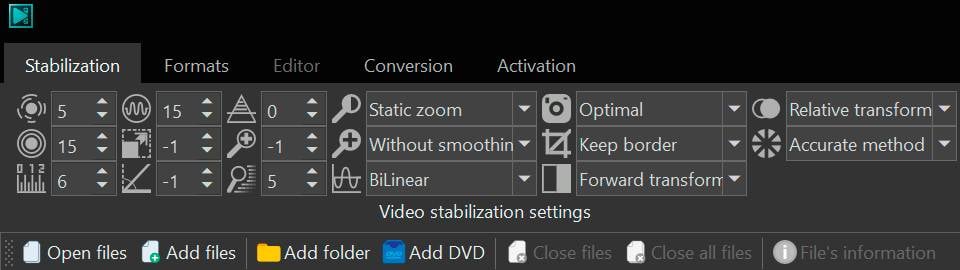
Regolazione delle impostazioni di stabilizzazione
Le impostazioni di stabilizzazione si trovano nella barra degli strumenti superiore della finestra di stabilizzazione video. Nella scheda Stabilizzazione è possibile attenuare il video e garantire un risultato di stabilizzazione ottimale. Esaminiamo in dettaglio.
Tremolio
L'impostazione Tremolio controlla quanto lo stabilizzatore video corregge il tremolio del video. Immaginate di registrare tenendo la videocamera tra le mani o muovendovi rapidamente, e il video appare tremolante o instabile.
Ecco come funziona:
- È possibile selezionare il valore della correzione dei Tremolii da 1 a 10.
- Se si imposta il valore minimo, la stabilizzazione sarà delicata. Correggerà alcuni tremolii ma manterrà il movimento originale. Il risultato sarà un aspetto più naturale del video, come in un documentario.
- Se si imposta il valore su 10, la stabilizzazione sarà abbastanza forte da correggere anche i tremolii più forti. Questa opzione è ideale per i video con molta azione o movimento.
- Il valore predefinito è 5. Impostando questo valore, si attenuano i tremolii ma si mantiene un movimento naturale. È un buon punto di partenza per la maggior parte dei video.
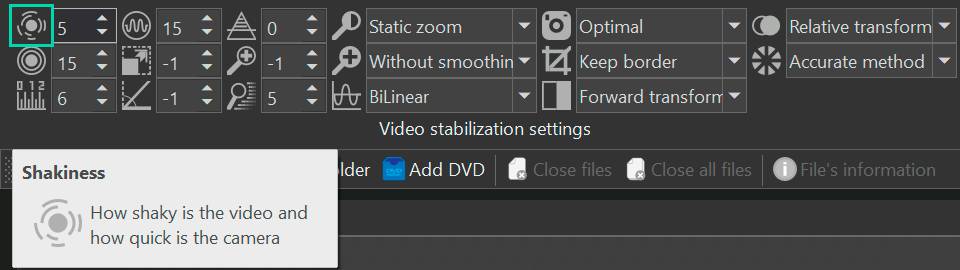
Accuratezza
L'impostazione Accuratezza controlla l'attenzione con cui lo stabilizzatore video cerca i movimenti traballanti nel video.
Ecco come funziona:
- È possibile impostare il valore della Accuratezza da 1 a 15.
- Se si imposta il valore al minimo, lo stabilizzatore funzionerà più velocemente ma potrebbe non notare alcune oscillazioni. È adatto per i video in cui la velocità è essenziale e si possono tollerare piccole oscillazioni della videocamera.
- Il valore predefinito è 15. Se lo si mantiene, lo stabilizzatore analizzerà il video con estrema attenzione e catturerà anche le piccole oscillazioni. Questo renderà il video molto fluido, ma potrebbe richiedere più tempo per l'elaborazione. Scegliere quindi il valore che corrisponde alla complessità del video e alla perfezione che si desidera ottenere.
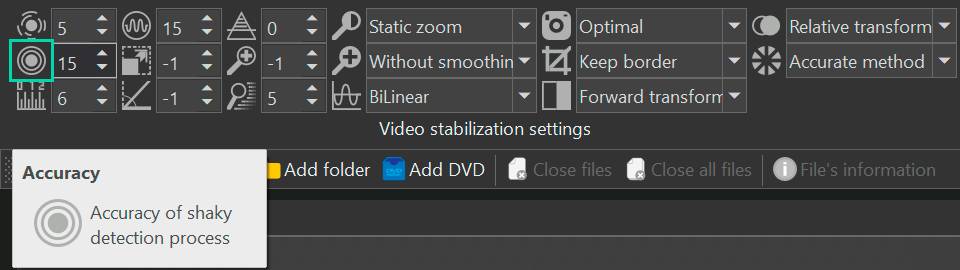
Dimensione passo
L'impostazione Dimensione passo determina l'intervallo in pixel con cui lo stabilizzatore video scansiona la regione per trovare il modo migliore per correggere le riprese traballanti.
Ecco come funziona:
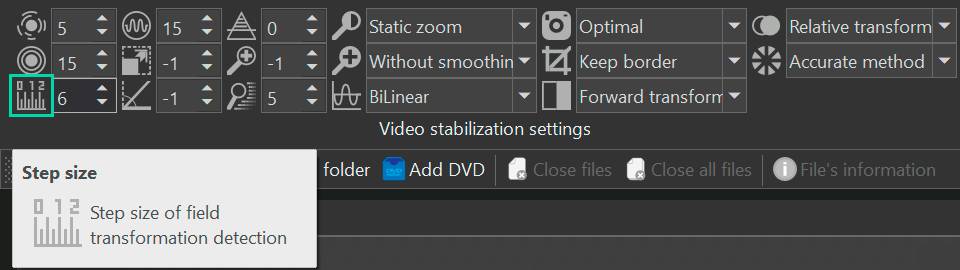
La lisciatura
L'impostazione La lisciatura applica un filtro denoise ai movimenti della telecamera, ottenendo un'uscita video più fluida e stabile. Questa impostazione si riferisce al numero di fotogrammi (avanti e indietro) utilizzati per il filtraggio.
Ecco come funziona:
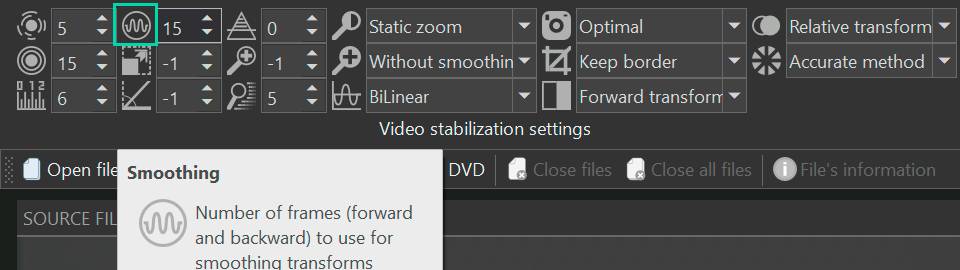
Spostamento massimo
L'impostazione Spostamento massimo determina di quanti pixel possono spostarsi i fotogrammi del video per correggere il movimento traballante della telecamera.
Ecco come funziona:
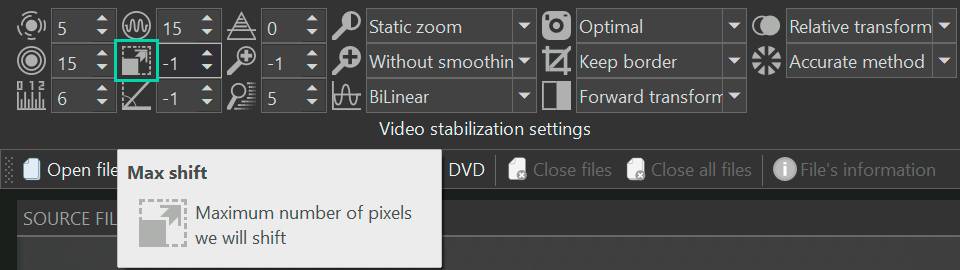
Angolo massimo
L'impostazione Angolo massimo determina di quanti gradi possono essere ruotati i fotogrammi di un video per correggere i movimenti traballanti della telecamera.
Ecco come funziona:
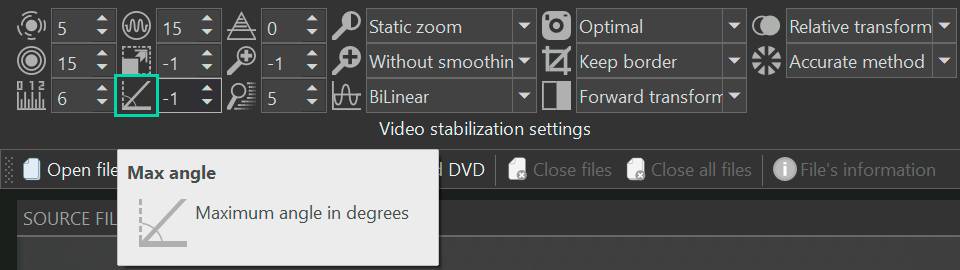
Soglia di contrasto
L'impostazione Soglia di contrasto determina quanto devono essere evidenti gli oggetti nell'inquadratura perché lo stabilizzatore li catturi e li corregga. Questo parametro imposta la soglia di contrasto che il programma prende in considerazione durante il processo di stabilizzazione.
Ecco come funziona:
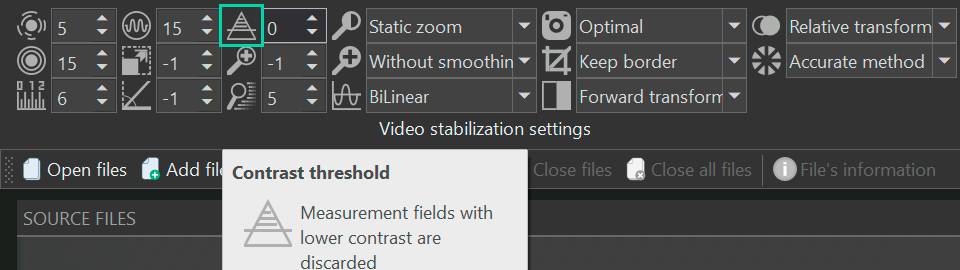
Zoom
L'impostazione Zoom specifica di quanti punti percentuali verrà ingrandita o ridotta l'immagine durante la stabilizzazione. Ciò significa che è possibile ingrandire (ingrandire) o rimpicciolire (rimpicciolire) il video. L'effetto zoom può essere utile per mettere a fuoco i dettagli o per creare un look specifico.
Ecco come funziona:
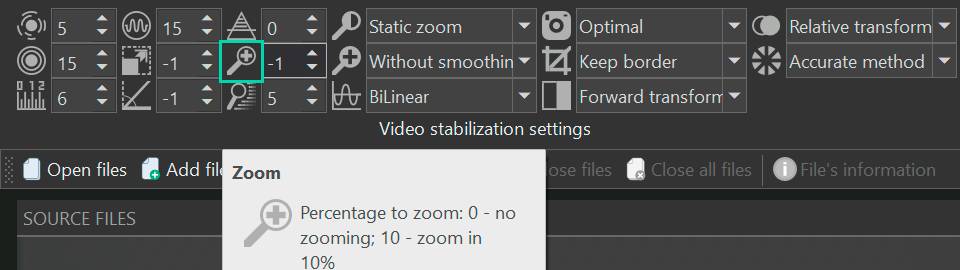
Velocità dello zoom
L'impostazione Velocità dello zoom controlla la velocità con cui lo zoom cambia da un fotogramma all'altro durante la stabilizzazione. Questa opzione consente di controllare la velocità con cui il video viene ingrandito o ridotto da un fotogramma all'altro. È ideale per realizzare video coinvolgenti e dinamici.
Ecco come funziona:
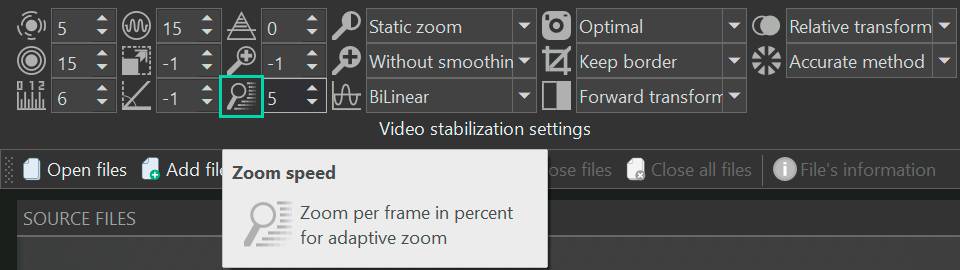
Zoom ottimale
L'impostazione Zoom ottimale controlla il modo in cui la stabilizzazione video gestisce lo zoom per evitare i bordi vuoti.
Sono disponibili le seguenti opzioni:
È importante notare che il valore di Zoom ottimale interagisce con il parametro Zoom, dove il valore impostato per Zoom viene aggiunto al valore di zoom ottimale determinato da questa impostazione.
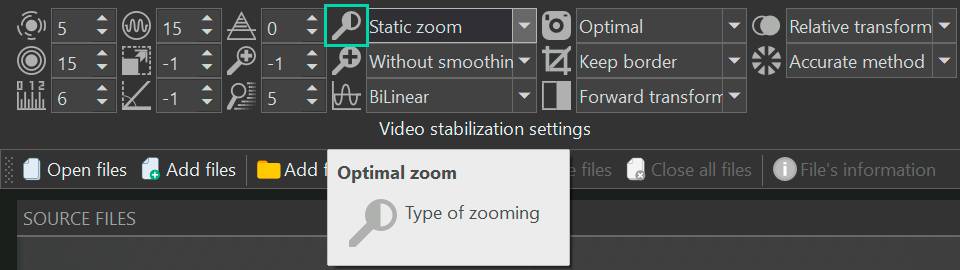
Ottimizzazione Zoom
L'impostazione Ottimizzazione Zoom controlla come vengono gestite le regolazioni dello zoom.
Sono disponibili le seguenti opzioni:
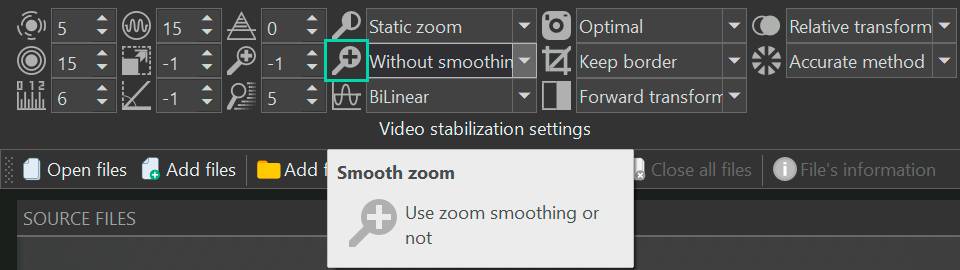
Interpolazione
L'impostazione Interpolazione consente di specificare il tipo di interpolazione utilizzata durante il processo di stabilizzazione video. L'interpolazione è un aspetto cruciale della stabilizzazione video, in quanto determina il modo in cui vengono effettuate le regolazioni dei fotogrammi per ridurre i movimenti a scatti e garantire transizioni senza interruzioni tra i fotogrammi.
Sono disponibili le seguenti opzioni:
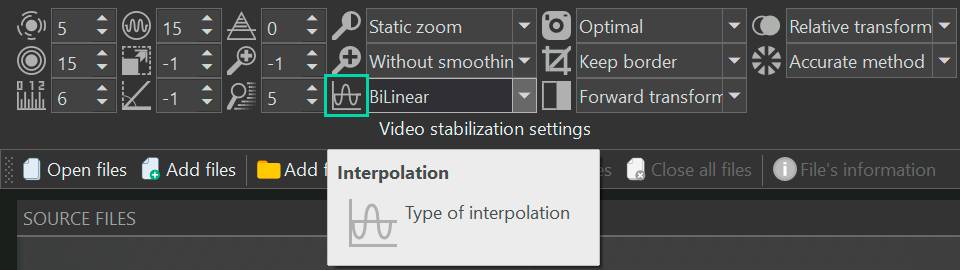
Fotocamera
L'impostazione Fotocamera consente di scegliere l'algoritmo per ottimizzare il movimento della telecamera e ottenere una rappresentazione video più fluida.
Sono disponibili le seguenti opzioni:
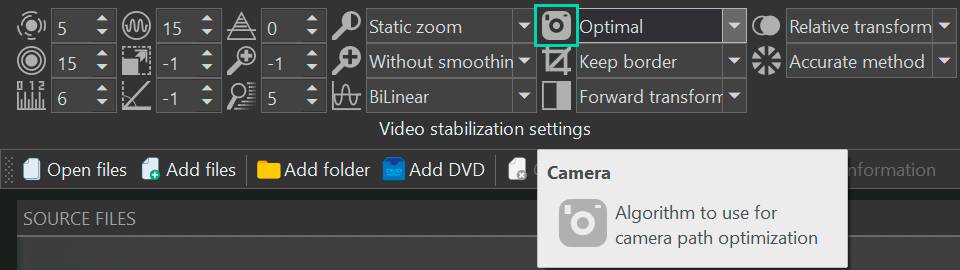
Ritaglia
L'impostazione Ritaglia consente di definire come gestire i bordi vuoti del fotogramma o gli spazi vuoti formatisi durante la stabilizzazione.
Sono disponibili le seguenti opzioni:
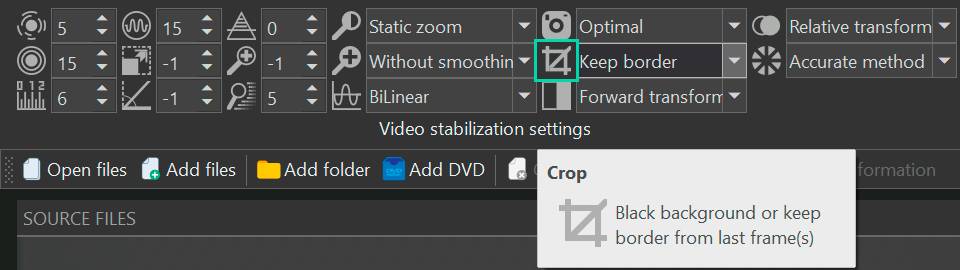
Inverti
L'impostazione Inverti determina la modalità di regolazione della posizione del pixel nell'immagine durante la stabilizzazione. Sono disponibili due opzioni: in base al fotogramma precedente e in base al fotogramma successivo.
Sono disponibili le seguenti opzioni:
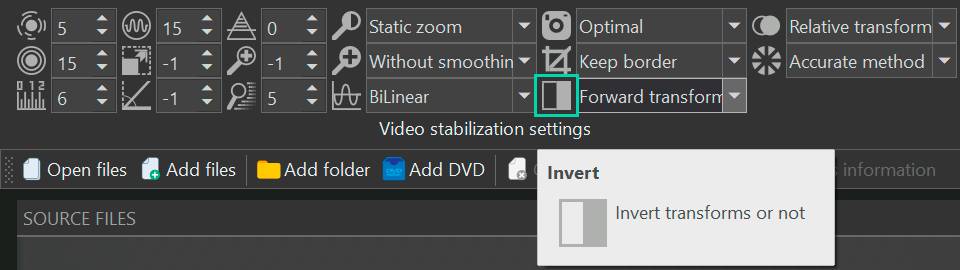
Relative
L'impostazione Relative consente di scegliere se regolare i fotogrammi in base alle loro differenze rispetto al fotogramma precedente o indipendentemente senza considerare il fotogramma precedente.
Sono disponibili le seguenti opzioni:
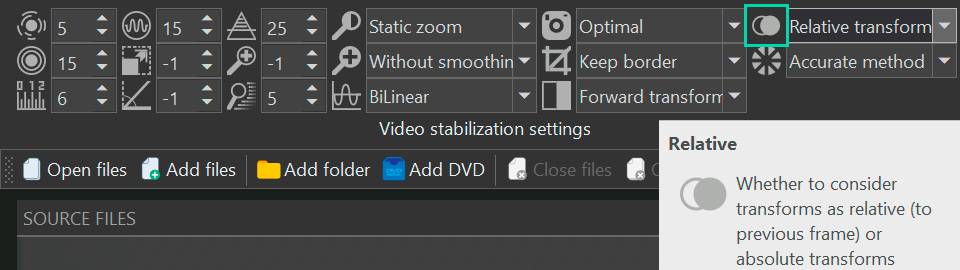
Moto
Quando si corregge un video traballante, è necessario sapere come si è mossa la telecamera in ogni fotogramma. Questo si chiama "Moto globale". L'impostazione "Moto" consente di scegliere come calcolare questo movimento.
Sono disponibili le seguenti opzioni:
Ecco fatto! Ora si è pronti a passare alla fase successiva e a vedere il risultato. Se si desidera ripristinare tutte le impostazioni ai valori predefiniti, è sufficiente fare clic sul pulsante Ripristina i valori predefiniti accanto al pulsante Esporta progetto.
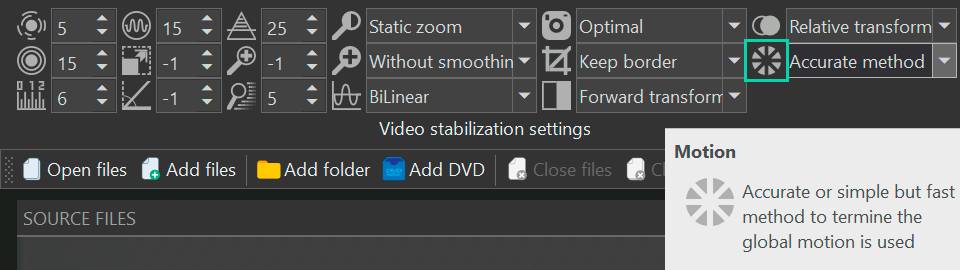
Anteprima ed esportazione parziale del video
Come abbiamo già detto, lo strumento di stabilizzazione non dispone di un'anteprima in tempo reale. Ciò significa che gli effetti delle impostazioni applicate saranno visibili solo dopo l'esportazione del video stabilizzato. Pertanto, se si è soddisfatti delle regolazioni attuali, si può procedere all'esportazione facendo clic sul pulsante Esporta progetto nella finestra di stabilizzazione.
Tuttavia, se il video è lungo e si desidera valutare l'impatto delle impostazioni applicate prima di esportare l'intero file, è possibile esportare solo un segmento più breve del video. A tale scopo, passare alla scheda Editor situata a destra della finestra di stabilizzazione. Qui è possibile utilizzare gli strumenti di taglio e divisione disponibili per accorciare il video e concentrarsi su sezioni specifiche. Per saperne di più sugli strumenti di taglio e divisione, vi consigliamo di guardare il nostro video tutorial.
Avvolgimento
Nel mondo della creazione di video, le riprese mosse possono essere un vero peccato, ma con lo strumento di Stabilizzazione di VSDC nel vostro arsenale, queste preoccupazioni appartengono al passato. Offrendo una serie di potenti impostazioni che rispondono alle vostre esigenze specifiche, VSDC vi permette di trasformare i video amatoriali in capolavori dall'aspetto professionale.
Che siate creatori di contenuti che condividono ricordi, appassionati di social media o professionisti che lavorano a progetti importanti, lo strumento di stabilizzazione migliora la qualità dei vostri video ed eleva l'esperienza di visione. Ricordate, anche se la padronanza dello strumento può richiedere un po' di pratica, i risultati parleranno senza dubbio da soli. Perciò, tuffatevi nel mondo dei video fluidi e raffinati e liberate il pieno potenziale della vostra visione creativa con lo strumento Stabilizzazione di VSDC. Buon montaggio!