安定化ツールの使用方法:高度なガイド
素晴らしい映像を撮影したのに、手ぶれで台無しになってしまったことはありませんか?スマートフォンやGoProカメラのようなハンドヘルドデバイスを使用する場合、録画中にカメラをセットするポータブルスタビライザーがないと、ビデオの手ぶれは様々な原因で起こります。それがVSDCの安定化ツールが不要なジッターからあなたのビデオを救うためにここにある理由です。撮影した動画から手ブレの影響を取り除き、手ブレショットを洗練されたプロ品質のコンテンツに変身させることができます。
手ぶれ補正のプロセスでは、手ぶれした映像を確認し、フレームごとに調整します。これには、エッジのトリミング、フレームの回転やシフト、高度なアルゴリズムの使用などが含まれます。その結果、視覚的に魅力的な、より滑らかで安定した映像が出来上がります。この便利なツールについて学び、ビデオチュートリアルをご覧ください。
はじめに
まず、VSDCを起動し、VSDCのリボンコマンドバーの「ツール」タブに移動し、「動画の安定化」を選択してください。なお、これは高度な機能であり、PROユーザーのみ利用可能です。
ビデオ安定化を選択すると、安定化ツールにはリアルタイムプレビューがないことを警告するポップアップウィンドウが表示されます。つまり、適用した設定の効果は、ビデオをエクスポートした後にのみ表示されます。OKをクリックして、ツールの使用を開始します。
開始するには、映像を追加する必要があります。ソースファイルパネルの上にある次のオプションのいずれかを使用します:
- ファイルを開く: それを使用して、コンピュータから1つまたは複数のファイルを選択します。すでにソースファイルにファイルを追加している場合、このオプションはそれらを削除し、選択したファイルで置き換えます。
- ファイルの追加: 以前に追加したアイテムにファイルを追加します。
- フォルダーを追加: 選択したフォルダのすべてのファイルを追加します。
- DVDの追加: DVDまたはHDDからファイルを追加します。
合は、[ファイルを閉じる] または [全ファイル有閉じる] オプションを使用します。ソース ファイル] ペインで特定のファイルのプロパティに関する情報にアクセスするには、同じパネルの [ファイル情報] オプションを使用します。
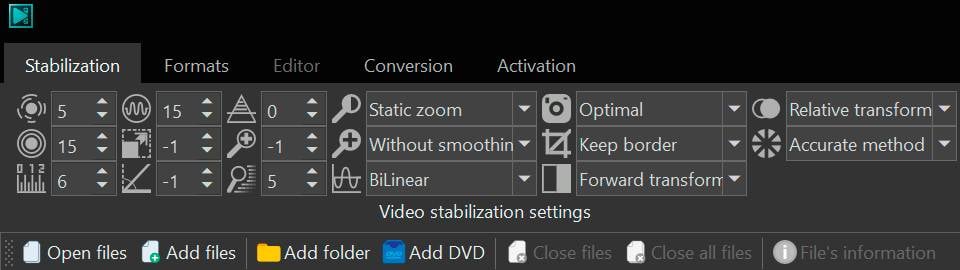
安定化設定の調整
安定化設定は、ビデオ安定化ウィンドウの上部ツールバーにあります。安定化タブでは、ビデオを滑らかにし、最適な安定化結果を確保できます。詳細について詳しく見てみましょう。
揺れ
揺れは、ビデオスタビライザーがビデオの手ぶれを補正する度合いをコントロールします。カメラを手に持って録画したり、素早く動いたりして、ビデオが手ぶれや不安定に見えることを想像してみてください。
これがその仕組みです:
- 手ぶれ補正の値は1から10まで選択できます。
- 最小に設定すると、手ぶれ補正は穏やかになります。多少のブレは修正されますが、元の動きは残ります。ドキュメンタリーのような自然な映像になります。
- 値を10に設定すると、手ぶれ補正は本当に強い揺れでも修正できるほど強くなります。このオプションは、アクションや動きの多いビデオに最適です。
- デフォルト値は5です。このように設定すると、ブレは滑らかになりますが、自然な動きは保たれます。ほとんどのビデオにとって良いスタートポイントです。
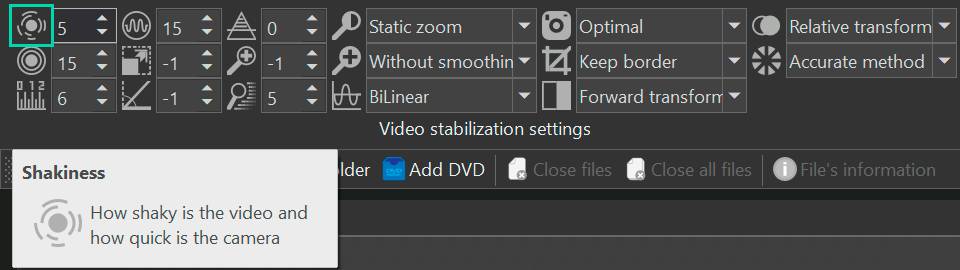
正確度
正確度 設定は、ビデオスタビライザーがビデオのブレをどの程度注意深く探すかを制御します。
これがその仕組みです:
- 精度の値は 1〜 15 の間で設定できます。
- 値を最小に設定すると、スタビライザーの動作は速くなりますが、ブレを見逃すことがあります。スピードが重要で、多少のブレは許容できる動画に適しています。
- デフォルト値は15です。このままにしておくと、スタビライザーはビデオを非常に注意深く分析し、小さなブレもキャッチします。これにより、動画はとても滑らかになりますが、処理に時間がかかる場合があります。そのため、ビデオの複雑さと、どの程度完璧にしたいかに合わせて値を選んでください。
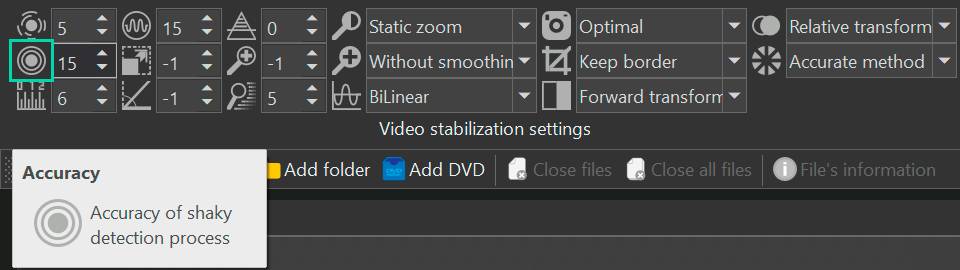
ステップサイズ
ステップサイズの設定は、ビデオスタビライザーが手ぶれ補正に最適な領域をスキャンする間隔をピクセル単位で決定します。
これがその仕組みです:
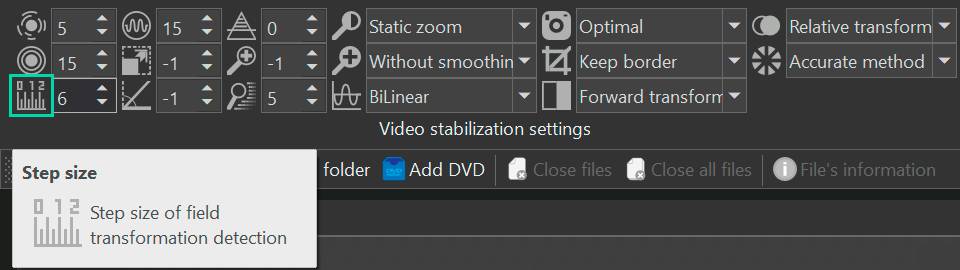
平滑化する
平滑化する設定は、カメラの動きにノイズ除去フィルタを適用し、より滑らかで安定したビデオ出力を実現します。この設定は、フィルタリングに使用するフレーム数(前方および後方)を意味します。.
これがその仕組みです:
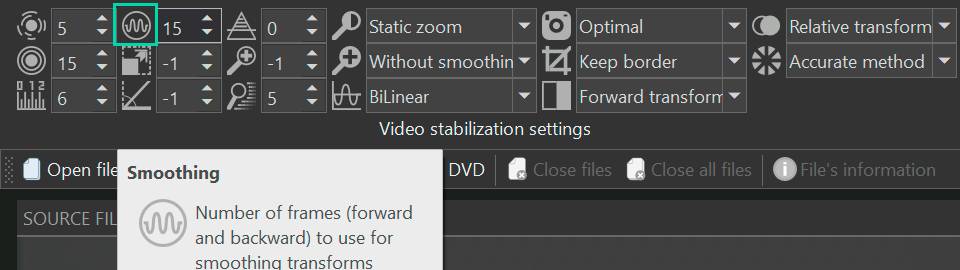
最大シフト
最大シフトは、カメラのブレを修正するために、ビデオ内のフレームが何ピクセル移動できるかを決定します。
これがその仕組みです:
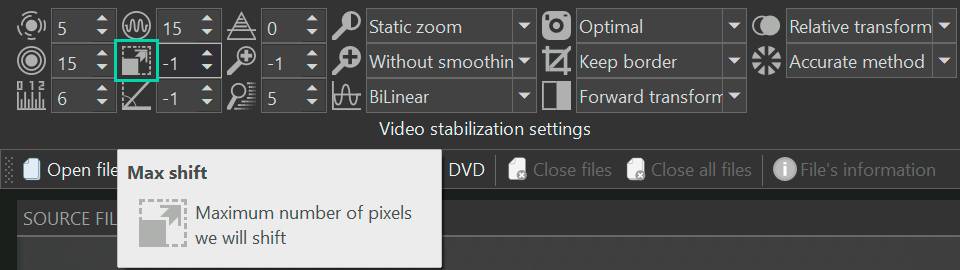
最大角度
最大角度は、手ぶれを補正するために、ビデオのフレームを何度回転させるかを設定します。
これがその仕組みです:
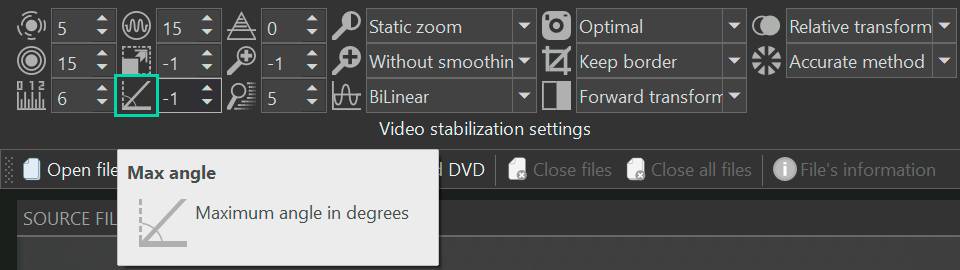
コントラストのしきい値
コントラストのしきい値は、スタビライザーがフレーム内のオブジェクトを捕捉して修正するために、どの程度目立つ必要があるかを決定します。このパラメータは、プログラムがスタビライズプロセス中に分析するコントラストしきい値を設定します。
これがその仕組みです:
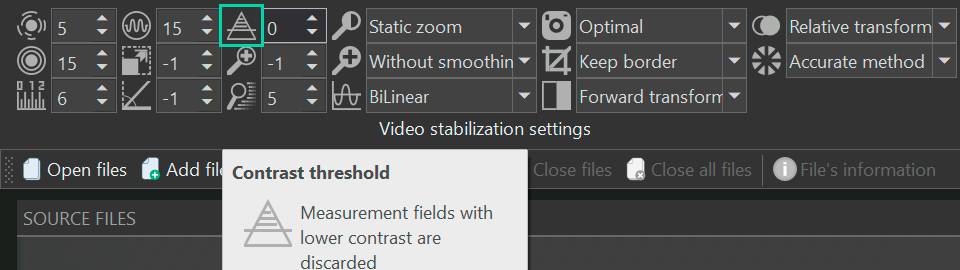
ズーム
ズーム設定では、スタビライズ中に画像が何パーセント拡大または縮小されるかを指定します。つまり、ビデオのズームイン(大きくする)またはズームアウト(小さくする)ができます。ズーム効果は、細部に焦点を当てたり、特定のルックを作成したりするのに適しています。
これがその仕組みです:
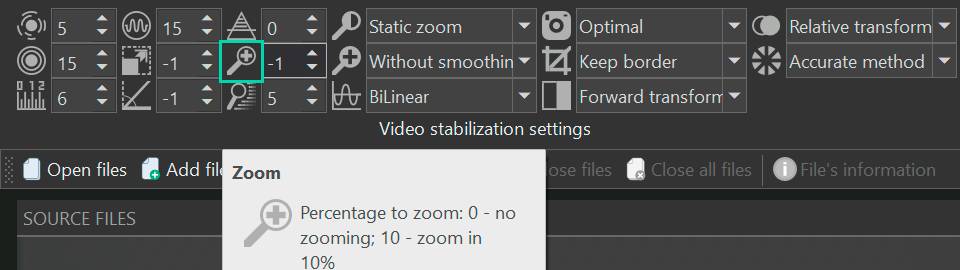
ズーム速度
ズーム速度設定は、スタビライズ中にフレームごとにズームが変化するスピードをコントロールします。このオプションは、ビデオのズームインまたはズームアウトの速さをフレームごとにコントロールするのに役立ちます。魅力的でダイナミックなビデオを作るのに最適です。
これがその仕組みです:
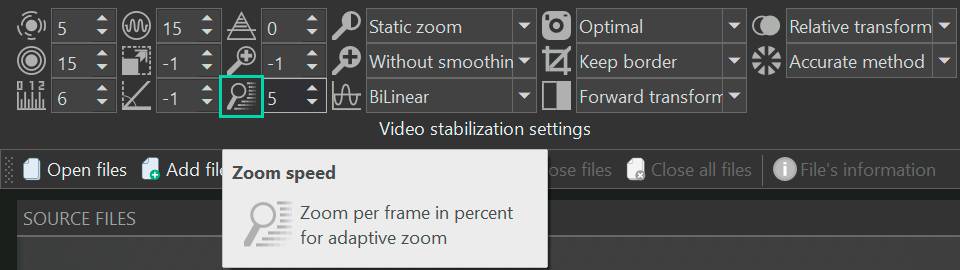
最適なズーム
最適なズーム設定は、ビデオスタビライゼーションが空の境界線を避けるためにズームを処理する方法を制御します。
次のオプションが利用可能です。
最適なズーム値は ズームパラメータと相互作用し、 ズームに設定された値はこの設定によって決定された最適ズーム値に追加されることに注意してください。
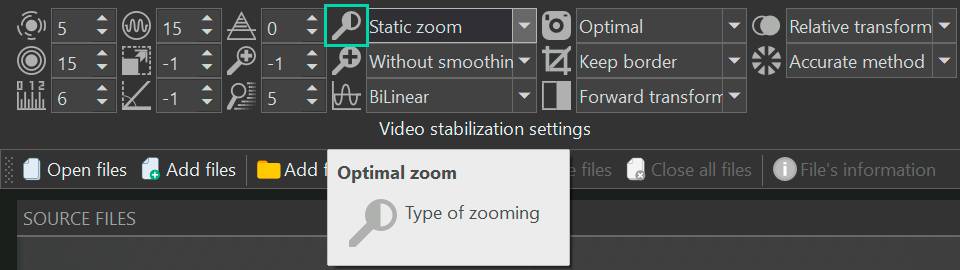
スムーズなズーム
スムーズなズーム設定は、ズーム調整の処理方法を制御します。
次のオプションが利用可能です。
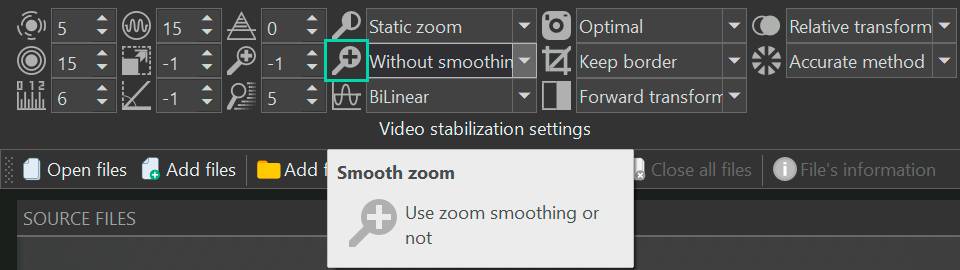
補間
補間設定では、ビデオ安定化プロセスで使用する補間のタイプを指定できます。補間はビデオスタビライズの重要な側面であり、どのようにフレーム調整を行うかを決定することで、ぎくしゃくした動きを減らし、フレーム間のシームレスなトランジションを確保します。
次のオプションが利用可能です。
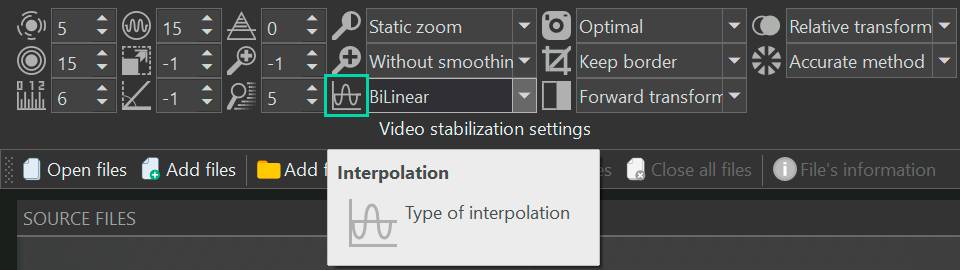
カメラ
カメラ設定では、カメラの動きを最適化し、より滑らかな映像表現を実現するアルゴリズムを選択できます。
次のオプションが利用可能です。
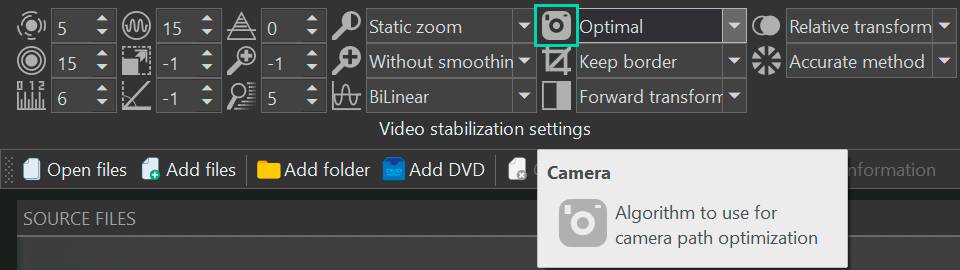
クロップ
クロップ設定では、スタビライズ中にできる空のフレームの境界線やギャップの処理方法を定義できます。
次のオプションが利用可能です。
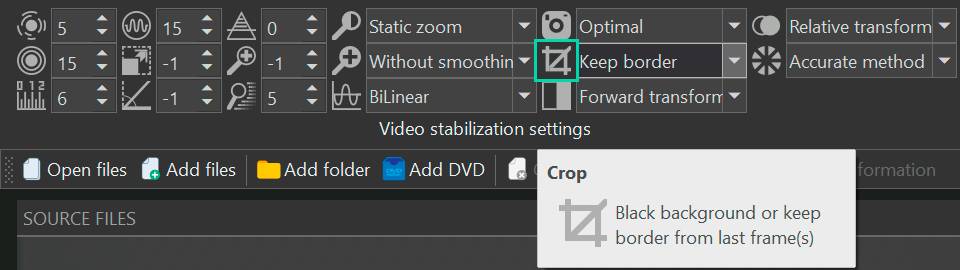
反転する
反転する設定は、手ぶれ補正中に画像内のピクセルの位置をどのように調整するかを決定します。
次のオプションが利用可能です。
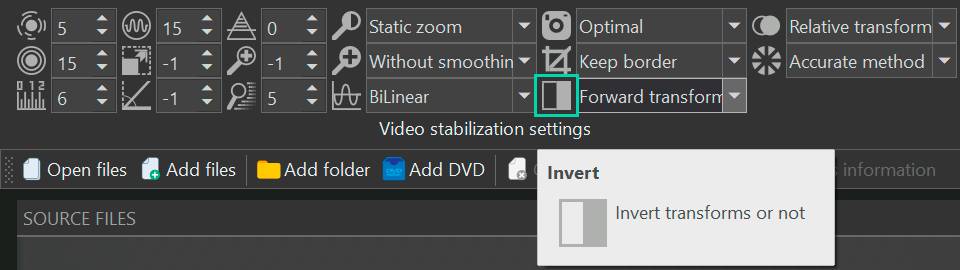
相対的
相対的設定では、前のフレームとの差に基づいてフレームを調整するか、前のフレームを考慮せずに独立してフレームを調整するかを選択できます。
次のオプションが利用可能です。
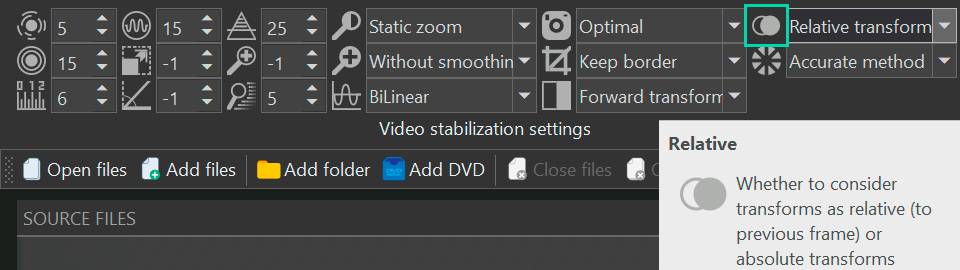
移動
ビデオの手ぶれを修正する際、各フレームでカメラが全体的にどのように移動したかを知る必要があります。これを「グローバルモーション」と呼びます。 "モーション"の設定は、この移動をどのように把握するかを選択できます。
次のオプションが利用可能です。
以上です!これで次のステップに進み、結果を見る準備ができました。すべての設定をデフォルト値に戻したい場合は、プロジェクトのエクスポートボタンの隣にある設定をデフォルトに戻すボタンをクリックするだけです。
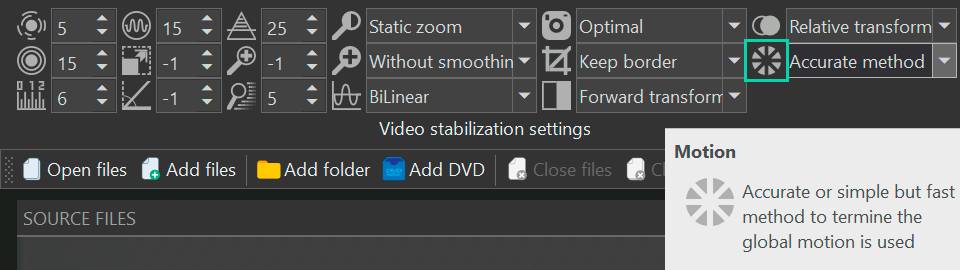
プレビューと動画の部分エクスポート
すでに述べたように、スタビライズツールにはリアルタイムプレビューがありません。つまり、適用した設定の効果は、スタビライズされたビデオをエクスポートした後にのみ表示されます。したがって、現在の設定調整に満足している場合は、スタビライズウィンドウの右側にあるプロジェクトのエクスポートボタンをクリックしてエクスポートに進むことができます。
しかし、ビデオが長く、ファイル全体をエクスポートする前に適用した設定の影響を評価したい場合は、ビデオの短いセグメントだけをエクスポートするオプションがあります。これを行うには、スタビライズウィンドウの右側にあるエディタタブに移動します。ここでは、ビデオを短くしたり、特定のセクションに焦点を当てるために使用可能なカットと分割ツールを使用することができます。カットと分割ツールの詳細については、ビデオチュートリアルをご覧になることをお勧めします。
まとめ
ビデオ制作の世界では、手ブレのある映像は本当にがっかりすることがありますが、VSDCの安定化ツールがあれば、その心配は過去のことです。VSDCは、特定のニーズに合わせた強力な設定を提供することで、アマチュアのビデオをプロのような傑作に変える力を与えてくれます。
思い出を共有するコンテンツクリエイター、ソーシャルメディア愛好者、または重要なプロジェクトに取り組むプロフェッショナルであっても、安定化ツールはビデオの品質を向上させ、視聴体験を高めます。ツールの使いこなしには少しの練習が必要かもしれませんが、その結果は間違いなく自己主張します。ですので、どうぞ、スムーズで洗練されたビデオの世界に飛び込み、VSDCの安定化ツールを使って創造的なビジョンの可能性を最大限に引き出してください。楽しい編集を!