Stabilizasyon Aracının Kullanımı
Hiç mükemmel görüntüler çekip, onların sarsıntı nedeniyle bozulduğunu fark ettiniz mi? Video sarsıntıları, özellikle kayıt esnasında kameranızı yerleştirecek bir sabitleyici olmadan akıllı telefonlar veya GoPro gibi elde taşınabilir cihazlar kullanıldığında meydana gelebilir. VSDC'nin Stabilizasyon aracı, videolarınızı bu tür istenmeyen sarsıntılardan arındırmak için tasarlandı. Bu araç, kaydedilen videolardan kamera sallanmalarını gidererek, sarsıntılı çekimleri profesyonel görünüme kavuşturur.
Sabitleme işlemi, sarsıntılı video üzerinde kare kare analiz yapmayı ve düzeltmeleri içerir. Bu, video kenarlarını kesme, çerçeveleri döndürme ya da kaydırma ve gelişmiş algoritma kullanımını kapsayabilir. Sonuç, görsel açıdan çekici, daha pürüzsüz ve stabil bir video olacaktır. Bu değerli aracın nasıl kullanılacağını öğrenmek ve her şeyi kendi gözlerinizle görmek için video öğreticimizi izlemeye devam edin.
Başlarken
Öncelikle, VSDC'yi başlatın ve VSDC'deki Şerit komut çubuğunda bulunan Araçlar sekmesine gidin ve Video sabitleme seçeneğini seçin. Lütfen, bunun ileri düzey bir özellik olduğunu ve sadece PRO kullanıcılarına sunulduğunu unutmayın.
Video sabitleme seçildikten sonra, sabitleme aracının gerçek zamanlı bir ön izlemeye sahip olmadığını belirten bir açılır pencere belirecek. Bu, uyguladığınız ayarların etkilerinin yalnızca videonuzu dışa aktardıktan sonra görülebileceği anlamına gelir. Aracı kullanmaya başlamak için Tamam'a tıklayın.
Başlamak için, görüntülerinizi eklemeniz gerekiyor. Kaynak dosyaları panelinin üstünde bulunan aşağıdaki seçeneklerden birini kullanın:
- Dosyaları aç: Bilgisayarınızdan bir veya birden fazla dosya seçmek için kullanın. Eğer zaten kaynak dosyalarına dosya eklediyseniz, bu seçenek onları silip seçtiğiniz dosyalarla değiştireceğini unutmayın.
- Dosya ekle: Önceden eklenmiş öğelere dosya eklemek için kullanın.
- Klasör ekle: Seçilen klasördeki tüm dosyaları eklemek için kullanın.
- DVD Ekle: ir DVD'den veya HDD'den dosya eklemek için kullanın.
Dosya seçiminde bir hata yaptıysanız veya tüm listeyi kaldırmak istiyorsanız, Dosyaları kapat veya Tüm dosyaları kapat seçeneklerini kullanın. Kaynak dosyaları panelinde belirli bir dosyanın özellikleri hakkında bilgi almak için, aynı paneldeki Dosya bilgileri seçeneğini kullanın.
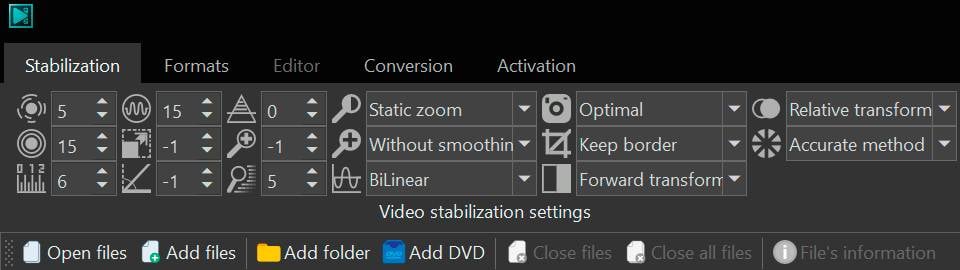
Stabilizasyon Ayarlarını Yapılandırma
Stabilizasyon ayarları, video sabitleme penceresinin üst araç çubuğunda bulunur. Stabilizasyon sekmesinde, videonuzu pürüzsüzleştirebilir ve en iyi sabitleme sonucunu sağlayabilirsiniz. Bunu daha ayrıntılı inceleyelim.
Titreklik
Titreklik Ayarı, video sabitleyicinin videonuzdaki sarsıntıları ne kadar düzelteceğini kontrol eder. Kamerayı elinizde tutarak veya hızlıca hareket ederek kayıt yaptığınızı ve videonun sarsıntılı veya dengesiz göründüğünü hayal edin.
İşleyişi şöyle:
- Sarsıntı düzeltme değerini 1 ile 10 arasında seçebilirsiniz.
- En düşük seviyeye ayarlarsanız, sabitleme hafif olur. Bazı sarsıntıları düzeltecek ancak orijinal hareketin bir kısmını koruyacaktır. Bu, videonun bir belgeseldeki gibi daha doğal bir görünüm kazanmasını sağlar.
- Değeri 10'a ayarlarsanız, sabitleme çok güçlü sarsıntıları bile düzeltecek kadar kuvvetli olur. Bu seçenek, çok hareketli veya aksiyonlu bir video için mükemmeldir.
- Varsayılan değer 5'tir. Bunu böyle ayarlarsanız, sarsıntıları pürüzsüzleştirecek ancak bazı doğal hareketleri koruyacaktır. Bu, çoğu video için iyi bir başlangıç noktasıdır.
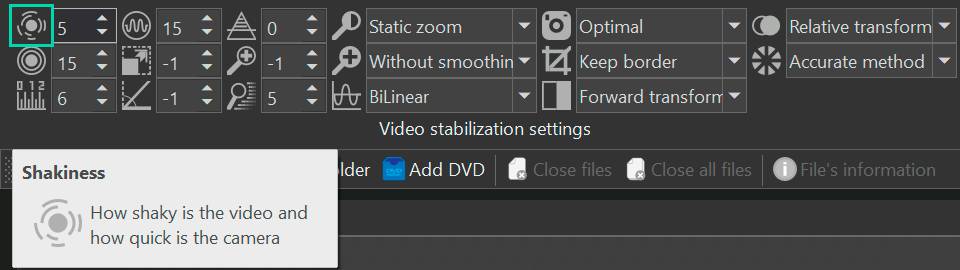
Doğruluk
Doğruluk Ayarı, video sabitleyicinin videonuzdaki sarsıntılı hareketleri ne kadar dikkatlice aradığını kontrol eder.
İşleyişi şöyle:
- Doğruluk değerini 1 ile 15 arasında ayarlayabilirsiniz.
- Değeri en düşüğe ayarlarsanız, sabitleyici daha hızlı çalışacak ancak bazı sarsıntıları gözden kaçırabilir. Bu, hızın önemli olduğu ve küçük kamera sarsıntılarının tolere edilebileceği videolar için uygundur.
- Varsayılan değer 15'tir. Bunu korursanız, sabitleyici videoyu çok dikkatli bir şekilde analiz edecek ve en küçük sarsıntıları bile yakalayacaktır. Bu, videonuzun gerçekten pürüzsüz görünmesini sağlayacak, ancak işlem süresi uzayabilir. Bu nedenle, değeri videonuzun karmaşıklığına ve ne kadar mükemmel olmasını istediğinize göre seçin.
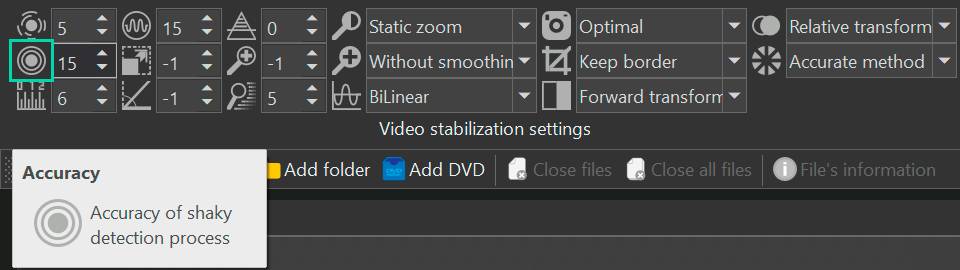
Adım boyutu
Adım boyutu Ayarı, video sabitleyicinin sarsıntılı görüntüyü düzeltmek için en iyi yolu bulmak üzere bölgeyi taradığı piksel aralığını belirler.
İşleyişi şöyle:
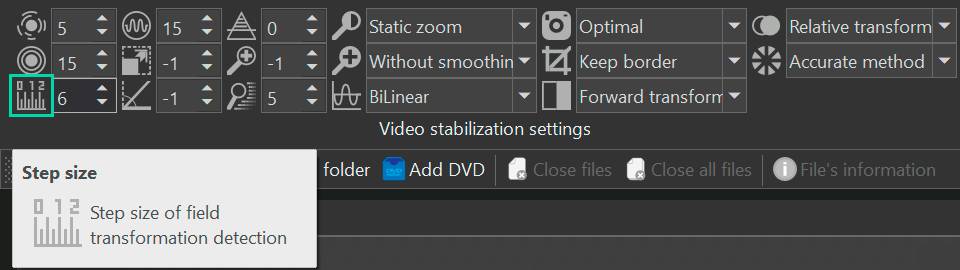
Yumuşatma
Yumuşatma Ayarı, kamera hareketlerine bir gürültü azaltma filtresi uygulayarak daha pürüzsüz ve stabil bir video çıkışı sağlar. Bu ayar, filtreleme için kullanılan çerçeve sayısına (ileri ve geri) atıfta bulunur.
İşleyişi şöyle:
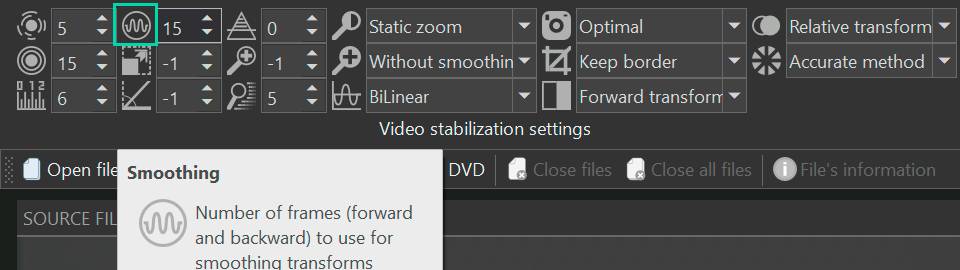
Maks. kaydırma
Maks. kaydırma Ayarı, sarsıntılı kamera hareketini düzeltmek için videodaki çerçevelerin kaç piksel hareket edebileceğini belirler.
İşleyişi şöyle:
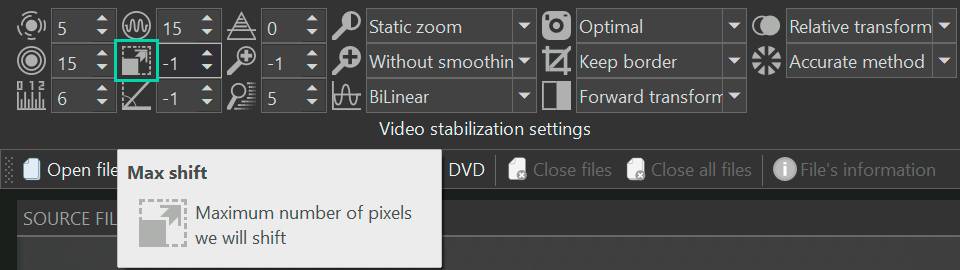
Maks. açı
Maks. açı Ayarı, sarsıntılı kamera hareketini düzeltmek için bir videodaki çerçevelerin kaç derece döndürülebileceğini belirler.
İşleyişi şöyle:
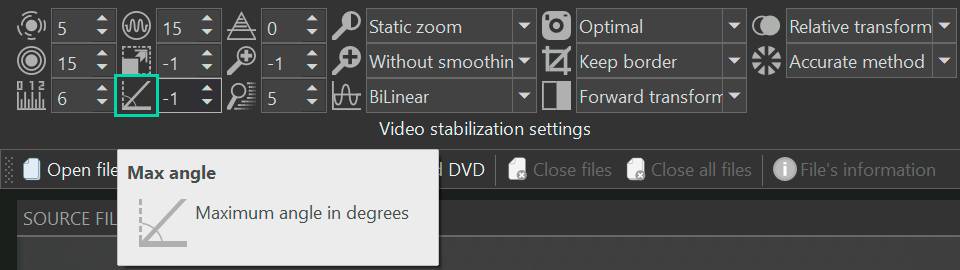
Karşıtlık eşiği
Karşıtlık eşiği Ayarı, stabilizatörün yakalayıp düzelteceği çerçevede ne kadar belirgin nesnelerin olması gerektiğini belirler. Bu parametre, sabitleme işlemi sırasında programın analizine aldığı karşıtlık eşiğini belirler.
İşleyişi şöyle:
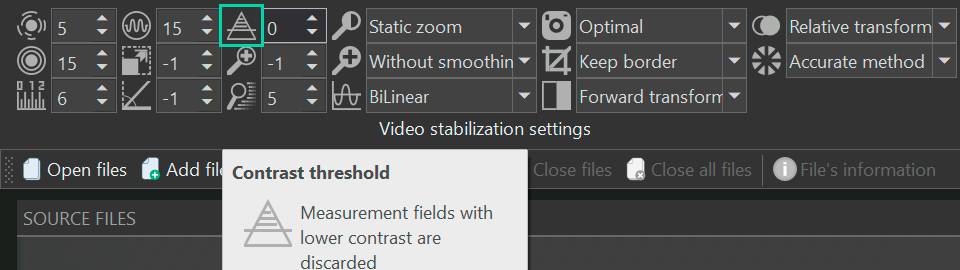
Yakınlaştır
Yakınlaştır Ayarı, sabitleme sırasında görüntünün yüzde kaç oranında büyütüleceğini veya küçültüleceğini belirtir. Bu, videoda yakınlaştırma yapabileceğiniz (şeyleri büyütebilirsiniz) veya uzaklaştırma yapabileceğiniz (şeyleri küçültebilirsiniz) anlamına gelir. Yakınlaştır etkisi, detaylara odaklanmak veya belirli bir görünüm yaratmak için kullanışlı olabilir.
İşleyişi şöyle:
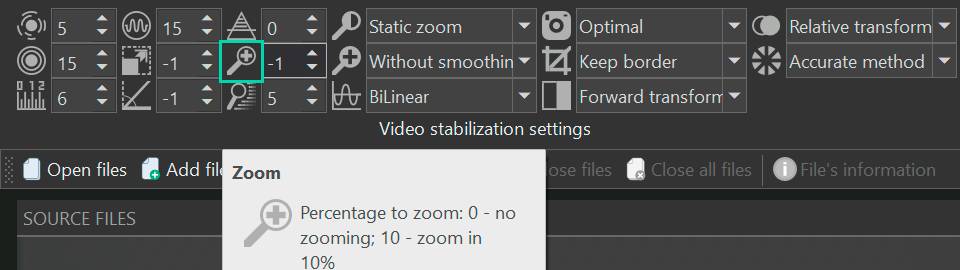
Yakınlaştırma hızı
Yakınlaştırma hızı Ayarı, sabitleme sırasında kareler arasında yakınlaştırmanın ne kadar hızlı değişeceğini kontrol eder. Bu seçenek, videonun bir kareden diğerine ne kadar hızlı yakınlaştırılacağını veya uzaklaştırılacağını kontrol etmenize yardımcı olur. Bu, çekici ve dinamik videolar yapmak için harikadır.
İşleyişi şöyle:
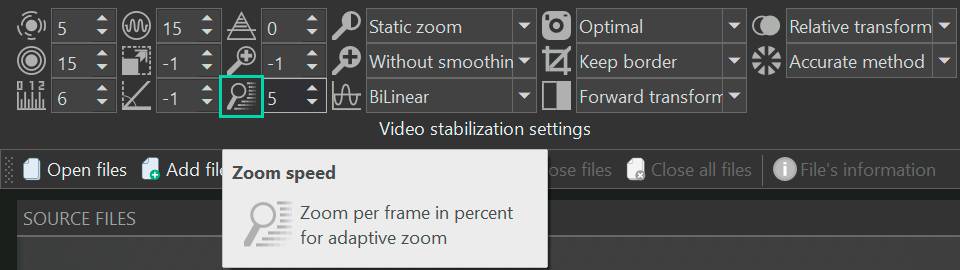
Optimal yakınlaştırma
Optimal yakınlaştırma Ayarı, video sabitlemenin boş kenarları önlemek için yakınlaştırmayı nasıl ele aldığını kontrol eder.
Mevcut seçenekler şunlardır:
Optimal Yakınlaştırma değerinin Yakınlaştırma parametresi ile etkileşime girdiğine dikkat etmek önemlidir; burada Yakınlaştırma için ayarlanan değer, bu ayarla belirlenen en uygun yakınlaştırma değerine eklenir.
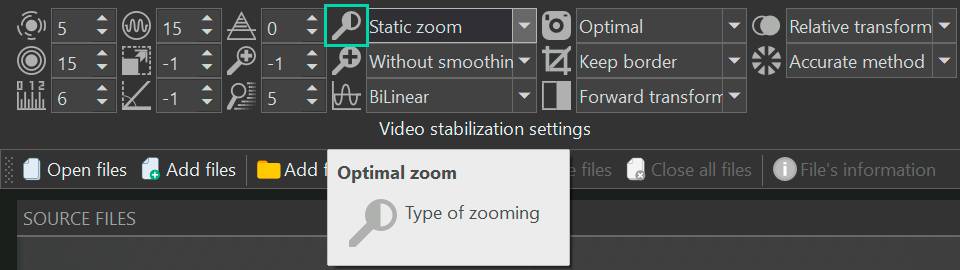
Düzgün yakınlaştırma
Düzgün yakınlaştırma Ayarı, yakınlaştırma ayarlamalarının nasıl ele alındığını kontrol eder.
Mevcut seçenekler şunlardır:
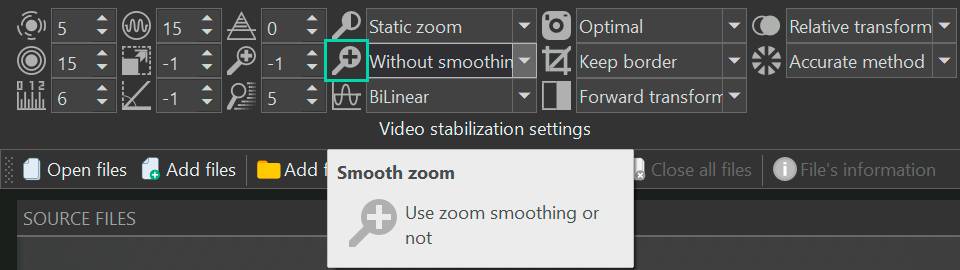
Enterpolasyon
Enterpolasyon Ayarı, video sabitleme işlemi sırasında kullanılan enterpolasyon türünü belirtmenize olanak tanır. Enterpolasyon, kare ayarlamalarının nasıl yapıldığını belirleyen ve sarsıntılı hareketi azaltarak kareler arasında sorunsuz geçişler sağlayan video sabitlemenin önemli bir yönüdür.
Mevcut seçenekler şunlardır:
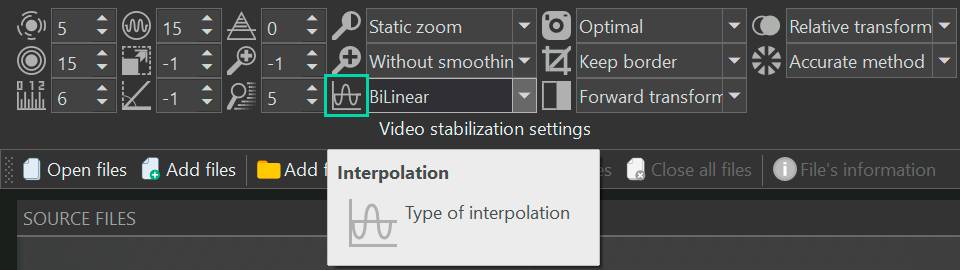
Kamera
Kamera Ayarı, kamera hareketini optimize etmek ve daha pürüzsüz bir video temsili elde etmek için kullanılacak algoritmayı seçmenize olanak tanır.
Mevcut seçenekler şunlardır:
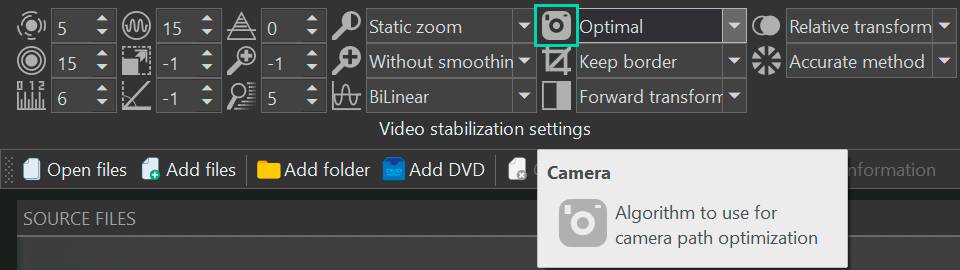
Кігр
Кігр Ayarı, sabitleme sırasında oluşan boş çerçeve kenarları veya boşlukların nasıl ele alınacağını tanımlamanıza olanak tanır.
Mevcut seçenekler şunlardır:
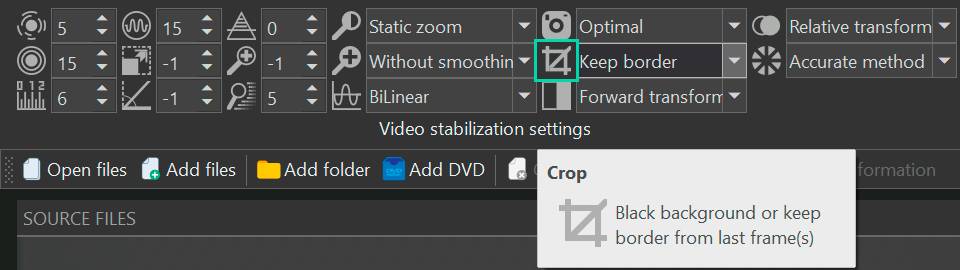
Ters çevir
Ters çevir Ayarı, sabitleme sırasında görüntüdeki pikselin konumunun nasıl ayarlanacağını belirler. İki seçenek vardır: önceki kareye göre ve sonraki kareye göre.
Mevcut seçenekler şunlardır:
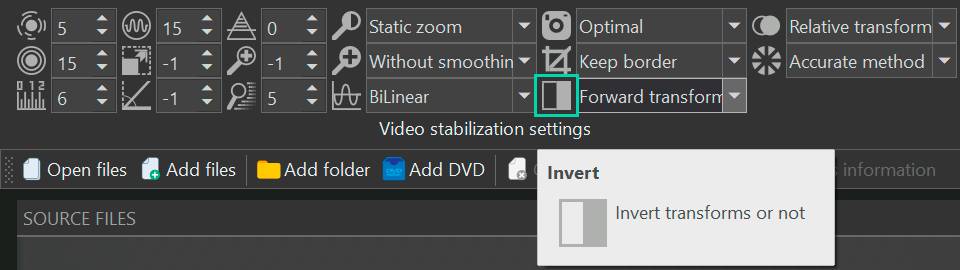
Göreceli
Göreceli Ayarı, karelerin önceki kareye göre farklılıklarına dayanarak mı yoksa önceki kareyi dikkate almadan bağımsız olarak mı ayarlanacağını seçmenize olanak tanır.
Mevcut seçenekler şunlardır:
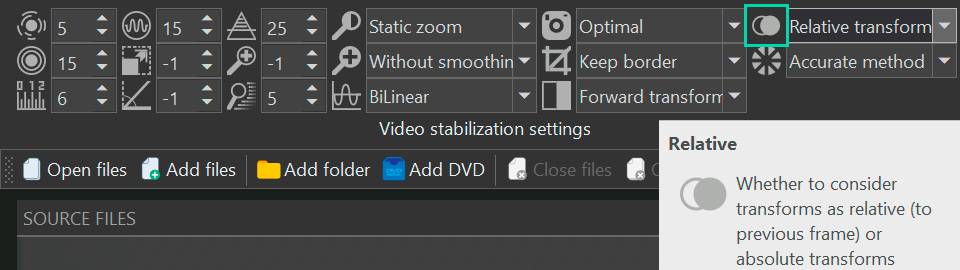
Hareket
Sarsıntılı bir videoyu düzeltirken, her karede kameranın genel olarak nasıl hareket ettiğini bilmek önemlidir. Buna "küresel hareket" denir. "Hareket" ayarı, bu hareketi nasıl çözeceğinizi seçmenize olanak tanır.
Mevcut seçenekler şunlardır:
İşte bu kadar! Artık bir sonraki adıma geçmeye ve sonucu görmeye hazırsınız. Tüm ayarları varsayılan değerlere sıfırlamak isterseniz, Projeyi dışa aktar düğmesinin yanındaki Varsayılanlara sıfırla düğmesine tıklamanız yeterlidir
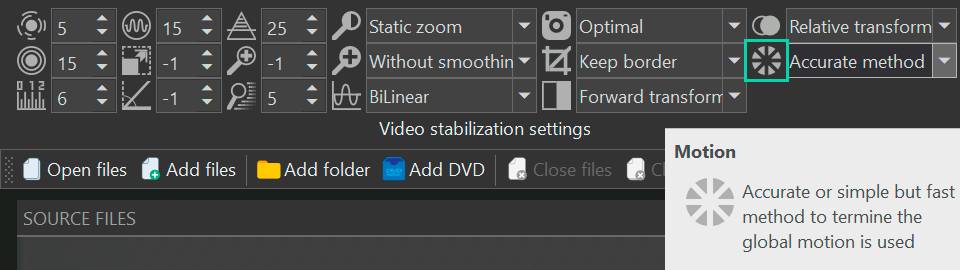
Önizleme ve Kısmi Video Dışa Aktarma
Daha önce de belirttiğimiz gibi, stabilizasyon aracının gerçek zamanlı bir önizlemesi yoktur. Bu, uyguladığınız ayarların etkilerinin ancak stabilize edilmiş videoyu dışa aktardıktan sonra görülebileceği anlamına gelir. Bu nedenle, mevcut ayarlamalarınızdan memnunsanız, stabilizasyon penceresindeki Projeyi dışa aktar düğmesine tıklayarak dışa aktarmaya devam edebilirsiniz.
Ancak, videonuz uzunsa ve tüm dosyayı dışa aktarmadan önce uygulanan ayarların etkisini değerlendirmek istiyorsanız, videonuzun yalnızca daha kısa bir bölümünü dışa aktarma seçeneğiniz vardır. Bunu yapmak için, stabilizasyon penceresinin sağında bulunan Düzenleyici sekmesine gidin. Burada, videonuzu kısaltmak ve belirli bölümlere odaklanmak için kesme ve bölme araçlarını kullanabilirsiniz. Kesme ve bölme araçları hakkında daha fazla bilgi edinmek için eğitim videomuzu izlemenizi tavsiye ederiz.
Toparlıyorum
Video oluşturma dünyasında, titrek çekimler gerçek bir moral bozucu olabilir, ancak cephaneliğinizdeki VSDC'nin Stabilizasyon aracı ile bu endişeler geçmişte kaldı. VSDC, özel ihtiyaçlarınızı karşılayan bir dizi güçlü ayar sunarak amatör videoları profesyonel görünümlü başyapıtlara dönüştürmenizi sağlar.
İster anılarını paylaşan bir içerik üreticisi, ister sosyal medya meraklısı, ister önemli projeler üzerinde çalışan bir profesyonel olun, Stabilizasyon aracı videolarınızın kalitesini artırır ve izleme deneyimini yükseltir. Unutmayın, araçta ustalaşmak biraz pratik gerektirse de, sonuçlar şüphesiz kendi adlarına konuşacaktır. Öyleyse devam edin, pürüzsüz, gösterişli videoların dünyasına dalın ve VSDC'nin Stabilizasyon aracıyla yaratıcı vizyonunuzun tüm potansiyelini ortaya çıkarın. Mutlu kurgular!