- Nesta temporada de festas, celebramos novos começos com a mais recente atualizaç...
- A mudança é sinônimo de melhoria, e esse processo não seria possível sem a sua c...
- Introdução Em 2024, a gama de opções para criar efeitos visuais é incrivelment...
- O VSDC 9.2 chegou e oferece recursos inovadores, como a nova ferramenta de segme...
Como usar o efeito de transformação de fluxo no VSDC
A partir da versão 6.7, o VSDC recebeu dois novos efeitos de transição: Queima de papel e Transformação de fluxo. Neste tutorial, vamos mostrar como funciona o segundo.
Ele distorce a imagem e gradualmente a faz desaparecer ou se dissolver na próxima cena. Agora, a parte complicada é que o padrão de distorção é sempre único porque é baseado na imagem à qual você aplica o efeito. Você pode personalizar significativamente o padrão para obter a aparência de distorção desejada: de uma imagem distorcida a um objeto caindo em um milhão de pedaços.
Confira esta imitação de transportador de Star Trek que criamos usando o efeito Transformação de Fluxo:
Neste guia, mostraremos como a transformação de fluxo funciona e quais configurações você deve observar para obter o efeito desejado. Se você não baixou o VSDC 6.7, faça-o aqui.
Como adicionar efeito de transformação de fluxo ao vídeo
Importe sua filmagem ou uma foto para o VSDC e abra o menu Efeitos de vídeo. Encontre Transições e selecione Transformação de fluxo. Na janela Configurações de posição do objeto, clique em OK.
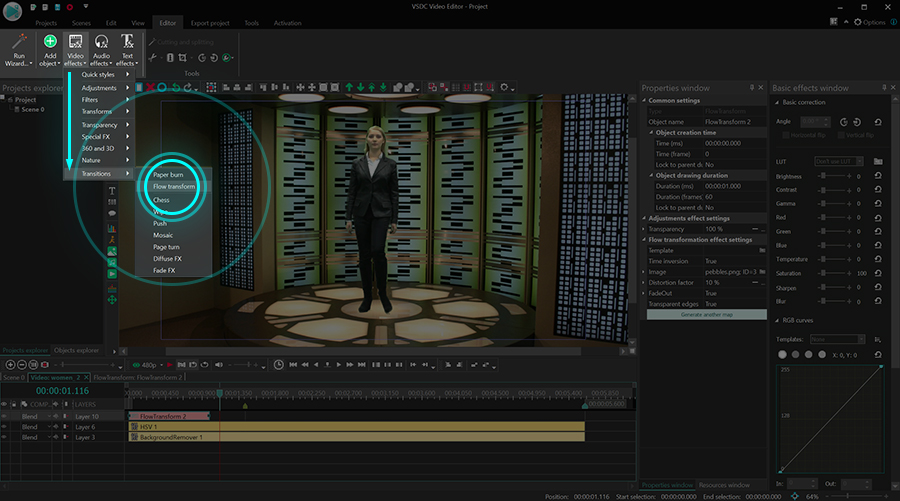
Agora que o efeito de transição está na linha do tempo, você pode movê-lo, alterar sua duração e o padrão de distorção.
Como ajustar o efeito de transformação de fluxo
Dê um clique duplo no arquivo principal para chegar à camada de transição: FlowTransform1. Em seguida, clique com o botão direito do mouse na transição e selecione Propriedades. A janela Propriedades deslizará do lado direito.
Na janela Propriedades, você verá três grupos de configurações: configurações comuns, configurações de ajuste e configurações de efeito de transformação de fluxo.
Configurações comuns permitem que você altere o nome da camada de efeito, defina o momento exato de sua aparência e duração - por segundos ou por quadros.
Configurações de ajuste permitem definir o nível de transparência do efeito. Isso significa que o efeito pode ser totalmente opaco ou semitransparente em toda a transição ou alterar seu nível de transparência dinamicamente.
Este último é obtido por meio dos parâmetros denominados Valor inicial e Valor final. O valor inicial define o nível de transparência para o início da transição; o valor final define o nível de transparência para o final da transição.
Por exemplo, se definirmos o valor inicial em 100% (absolutamente não transparente) e o valor final em 10% (quase transparente), a transição terá a seguinte aparência:
Configurações de efeito de transformação de fluxo incluem controles de padrão de distorção, modelos, configurações de inversão de tempo e outros parâmetros. Vamos revisar cada parâmetro um por um.
Modelo
Os modelos definem a aparência da distorção. Existem 4 tipos de modelos disponíveis no menu suspenso - Fractal in, Fractal out, Drops in, Drops out - e cada um deles tem três variações.
É melhor se você passar pelos modelos um por um para ver como eles modificam o efeito do seu vídeo.
Inversão de tempo
Por padrão, a transição de transformação de fluxo distorce a imagem original até que ela se torne irreconhecível. Se você ativar o parâmetro de inversão de tempo, a transformação ocorre no sentido oposto: a imagem é restaurada de seu estado distorcido.
Imagem
Se você quiser modificar a distorção, pode fazer o upload de uma imagem com o padrão desejado. Ao fazer isso, o algoritmo de distorção seguirá o padrão da imagem. Sem uma imagem, a distorção parecerá um processo caótico e aleatório.
Por exemplo, dependendo do modelo que você selecionar, algumas variações de padrão já estarão disponíveis no menu suspenso Imagem. Aqui estão os exemplos de distorção com base em imagens diferentes:
Você pode dimensionar a imagem carregada para cima e para baixo usando o parâmetro Escala. Define o tamanho da imagem na tela. Portanto, quanto menor for o valor, mais cópias de padrão minúsculas haverá na tela.
Se quiser que o número de cópias mude gradualmente durante a reprodução, você pode usar o valor inicial e o valor final. O primeiro define o fator de escala no início do efeito; o último define o fator de escala no final do efeito.
Fator de distorção
O fator de distorção define a intensidade da distorção. Quanto mais alto for o valor, mais forte e mais rápido será o processo de distorção. Em certos cenários, faz sentido alterar a intensidade da distorção com o tempo. Para fazer isso, use os parâmetros Initial value e Final value.
Fade-in
Por padrão, a imagem começa a ser distorcida desde o início do efeito. No entanto, se você definir o fator de distorção alto, isso significará uma distorção da imagem instantânea desde o início da transição. Para evitar contraste intenso, recomendamos ativar a opção Fade-in. Com ela, o processo de distorção começará mais gradualmente e aumentará com o tempo.
Fade-out
O parâmetro fade-out aplica o desaparecimento gradual da distorção. Se você ativá-lo, a opção Iniciar deslocamento também se torna disponível. Ela permite que você decida quando o processo de esmaecimento deve começar. Por exemplo, se você digitar 50%, a distorção começará a desaparecer na metade do efeito.
Largura/altura do padrão
Esses parâmetros permitem alterar a altura e a largura do padrão de distorção. Por padrão, ambos são iguais a 1. No entanto, conforme você aumenta os valores, você começa a ver a diferença.
Bordas transparentes
O último parâmetro do menu é denominado Bordas transparentes. Quando ativado, faz com que as partes mais distorcidas da imagem desapareçam gradualmente.
Aplique o novo efeito de transição com VSDC 6.7
Para testar o novo efeito, baixe a versão mais recente do VSDC em nosso site oficial.
Precisa de ajuda? Sinta-se à vontade para nos enviar um e-mail para O endereço de e-mail address está sendo protegido de spambots. Você precisa ativar o JavaScript enabled para vê-lo. ou DM-nos no Facebook. Lembre-se de se inscrever em nosso canal no YouTube para tutoriais em vídeo semanais.