- Cette saison festive marque un nouveau départ avec la toute dernière mise à...
- Le changement est synonyme d'amélioration, et ce processus ne serait pas po...
- Introduction En 2024, la gamme des options pour créer des effets visuels ...
- Êtes-vous prêt à découvrir de nouvelles fonctionnalités avec la toute derni...
Comment utiliser l'effet de transformation de flux dans VSDC 6.7
À partir de la version 6.7, VSDC a reçu deux nouveaux effets de transition: Papier brûlé et transformation de flux Dans ce tutoriel, nous allons vous montrer comment fonctionne la transformation de flux.
Une fois appliqué, il fausse l'image et progressivement la fait disparaître ou rend dissoudre dans la scène suivante. Maintenant, la partie délicate est que le motif de distorsion est toujours unique car il est basé sur l'image à laquelle vous appliquez l'effet. Vous pouvez, cependant, beaucoup personnaliser le motif pour obtenir le look de distorsion souhaité: d'une image biaisée à un objet tombant en un million de morceaux.
Découvrez cette imitation de transporteur Star Trek que nous avons créée en utilisant l'effet de transformation de flux:
Dans ce guide nous allons vous montrer comment Transformation des flux fonctionne et quels paramètres vous devriez regarder pour obtenir l'effet souhaité. Si vous n'avez téléchargé VSDC 6.7, le faire ici.
Comment ajouter un effet de transformation de flux à la vidéo
Pour commencer, importez votre métrage (ou une photo) dans VSDC et ouvrez Les effets vidéo menu. Trouvez les Transitions et sélectionnez Transformation des flux Dans les Paramètres de position de l'objet de la fenêtre, cliquez sur OK.
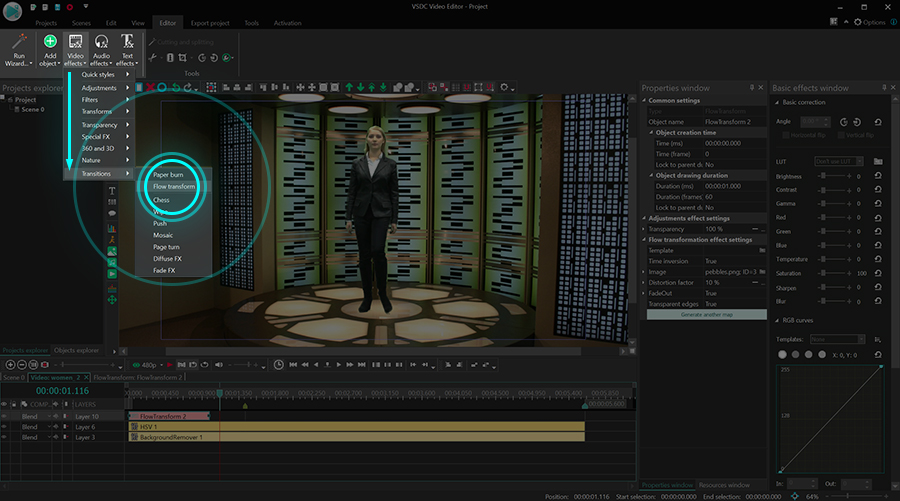
Maintenant que l'effet de transition est sur la chronologie, vous pouvez le déplacer, modifier sa durée et le motif de distorsion.
Comment ajuster l'effet de transformation de flux
Faites un double-clic sur le fichier principal pour accéder à la couche de transition: FlowTransform1. Faites ensuite un clic droit de la souris sur la transition et sélectionnez Propriétés. Le fênetre Propriétés glisser de la droite.
Dans les fenêtres Propriétés, vous verrez trois groupes de paramètres: Paramètres communs, Réglage des paramètres d'effet et Paramètres d'effet de transformation de flux. Nous examinerons de près chaque groupe ci-dessous.
Paramètres communs vous permet de changer le nom de la couche d'effet, de définir le moment exact de son apparence et de sa durée – par secondes ou par images.
Réglage des paramètres d'effet vous permet de définir le niveau de transparence de l'effet. Cela signifie que l'effet peut être entièrement opaque ou semi-transparent tout au long de la transition, ou changer son niveau de transparence dynamiquement.
Ce dernier est atteint à travers les paramètres appelés Valeur initiale et La valeur finale. La valeur initiale définit le niveau de transparence pour le début de la transition; la la valeur finale définit le niveau de transparence de la fin de la transition.
Par exemple, si nous définissons la valeur initiale à 100% (absolument non transparent) et la valeur finale à 10% (presque transparent), la transition se présentera comme suit:
Paramètres de l'effet Transformation de flux inclut des contrôles de modèle de distorsion, des modèles, des paramètres d'inversion de temps et d'autres paramètres de personnalisation. Examinons chaque paramètre un par un.
Modèle
Les modèles définissent l'apparence de la distorsion. Il existe 4 types de modèles disponibles dans le menu déroulant – Fractal dans, Fractal out, Drops in, Drops out – et chacun d'eux a trois variations.
Il est préférable que vous passiez par le modèle un par un pour voir comment ils modifient l'effet de votre vidéo.
L'inversion temporelle
Par défaut, la transition de transformation de flux déforme l'image d'origine jusqu'à ce qu'elle devienne méconnaissable. Si vous activez le Paramètre d'inversion, la transformation va dans le sens inverse: l'image est restaurée à partir de son état déformé.
Image
Si vous souhaitez modifier la distorsion, vous pouvez télécharger une image contenant le motif souhaité. Lorsque vous faites cela, l'algorithme de distorsion suivra le modèle sur l'image. Sans image, la distorsion ressemblera à un processus chaotique et aléatoire.
Par exemple, selon le modèle que vous sélectionnez, certaines variations de modèle seront déjà disponibles dans le menu déroulant Image. Voici les exemples de distorsion basés sur différentes images:
Gardez à l'esprit que vous pouvez mettre à l'échelle l'image téléchargée de haut en bas en utilisant le paramètre appelé Échelle. Initialement, l'échelle définit la taille de l'image à l'écran. Par conséquent, plus sa valeur est petite, plus il y aura de petites copies de motif à l'écran.
Si vous souhaitez que le nombre de copies change progressivement pendant la lecture, vous pouvez utiliser Valeur initiale et la La valeur finale. La première se définit le facteur d'échelle au début de l'effet, ce dernier définit le facteur d'échelle à la fin de l'effet.
Facteur de distorsion
Le facteur de distorsion définit l'intensité de la distorsion. Plus sa valeur est élevée, plus le processus de distorsion sera puissant et rapide. Dans certains scénarios, il est logique de modifier l'intensité de la distorsion dans le temps. Pour ce faire, utilisez les paramètres de valeur initiale et de valeur finale.
Fade-in
Par défaut, l'image commence à être déformée dès le début de l'effet. Cependant, si vous définissez le facteur de distorsion élevé, cela signifie une distorsion instantanée de l'image dès le début de la transition. Pour éviter un contraste important, nous vous recommandons d'activer l'option Fade-in. Avec lui, le processus de distorsion commencera plus progressivement et augmentera dans le temps.
Fade-out
Le paramètre fade-out applique une disparition progressive de la distorsion. Avis: si vous l'activez, le Décalage de début de l'option devient également disponible et vous permet de décider quand le processus de décoloration doit commencer. Par exemple, si vous tapez 50%, la distorsion commencera à s'estomper à mi-chemin de l'effet.
Modèle largeur/hauteur
Ces paramètres vous permettent de modifier la hauteur et la largeur du motif de distorsion. Par défaut, ils sont tous deux égaux à 1. Cependant, à mesure que vous augmentez les valeurs, vous commencerez à voir la différence.
Des bords transparents
Le dernier paramètre du menu est appelé Bords transparents. Lorsqu'il est activé, il fait disparaître progressivement les parties les plus déformées de l'image.
Appliquer le nouvel effet de transition avec VSDC 6.7
Pour essayer le nouvel effet, téléchargez la dernière version de VSDC à partir de notre site officiel.
Si vous avez des questions, n'hésitez pas à nous envoyer un courriel à Cette adresse e-mail est protégée contre les robots spammeurs. Vous devez activer le JavaScript pour la visualiser. ou DM nous sur Facebook. N'oubliez pas de vous abonner à notre Chaîne YouTube pour des tutoriels vidéo hebdomadaires. Restez à l'écoute!