- Esta temporada navideña marca nuevos comienzos con la última actualización de VS...
- El cambio se trata de mejorar, y este proceso no sería posible sin vuestra aport...
- Introducción En 2024, la gama de opciones para crear efectos visuales es incre...
- VSDC 9.2 ya está aquí y ofrece funciones revolucionarias como la nueva herramien...
Cómo usar la transición Transformación de flujo en VSDC
A partir de la versión 6.7, VSDC ha recibido dos nuevos efectos de transición: Quema de papel y Transformación de flujo. En este tutorial, te mostraremos cómo funciona Transformación de flujo.
Una vez aplicado, distorsiona la imagen y la hace desaparecer o disolver gradualmente en la siguiente escena. Ahora, la parte complicada es que el patrón de distorsión siempre es único porque se basa en la imagen a la que aplica el efecto. Sin embargo, puedes personalizar significativamente el patrón para lograr el aspecto de distorsión deseado: desde una imagen torcida hasta un objeto que se cae en un millón de piezas.
Echa un vistazo a esta imitación del transportador de Star Trek que creamos usando el efecto Transformación de flujo:
En esta guía, te mostraremos cómo funciona la Transformación de flujo y qué configuraciones debes tener en cuenta para lograr el efecto deseado. Si no has descargado VSDC 6.7, hazlo aquí.
Cómo añadir el efecto Transformación de flujo al video
Para comenzar, importa tu metraje (o una foto) a VSDC y abre el menú Efectos de video. Encuentra Transiciones y selecciona Transformación de flujo. En la ventana Parámetros de posición del objeto, haz clic en Aceptar.
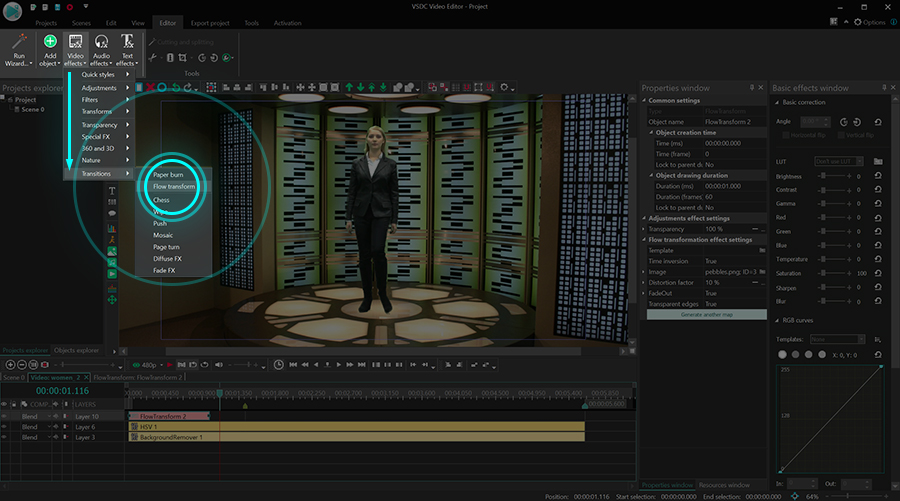
Ahora que el efecto de transición está en el timeline, puedes moverlo, cambiar su duración y el patrón de distorsión.
Cómo ajustar el efecto Transformación de flujo
Haz doble clic en el archivo principal para llegar a la capa de transición: FlowTransform1. A continuación, haz clic con el botón derecho del ratón en la transición y selecciona Propiedades. La ventana Propiedades se deslizará desde el lado derecho.
En la ventana Propiedades, verás tres grupos de configuraciones: parámetros comunes, parámetros de ajuste y parámetros de efecto Transformación de flujo. Echaremos un vistazo de cerca a cada grupo a continuación.
Parámetros comunes te permiten cambiar el nombre de la capa del efecto, establecer el momento exacto de su aparición y duración – por segundos o por cuadros.
Parámetros de ajuste te permiten establecer el nivel de transparencia del efecto. Esto significa que el efecto puede ser completamente opaco o semitransparente durante toda la transición, o cambiar su nivel de transparencia de forma dinámica.
Esto último se logra a través de los parámetros denominados Valor inicial y Valor final. El valor inicial define el nivel de transparencia para el inicio de la transición; el valor final define el nivel de transparencia para el final de la transición.
Por ejemplo, si establecemos el valor inicial en 100% (absolutamente no transparente) y el valor final en 10% (casi transparente), la transición se verá de la siguiente manera:
Los parámetros del efecto Transformación de flujo incluyen controles de imagen de distorsión, plantillas, configuración de inversión de tiempo y otros parámetros de personalización. Repasemos cada parámetro uno por uno.
Plantillas
Las plantillas definen el aspecto de la distorsión. Hay 4 tipos de plantillas disponibles en el menú desplegable – Fractal in, Fractal out, Drops in, Drops out – y cada una de ellas tiene tres variaciones.
Es mejor si revisas las plantillas una por una para ver cómo modifican el efecto para tu video.
Inversión de tiempo
De forma predeterminada, la transición Transformación de flujo distorsiona la imagen original hasta que se vuelve irreconocible. Si activas el parámetro de inversión de tiempo, la transformación es al revés: la imagen se restaura desde su estado distorsionado.
Imagen
Si deseas modificar la distorsión, puedes subir una imagen que contenga el patrón deseado. Cuando haga eso, el algoritmo de distorsión seguirá el patrón de la imagen. Sin una imagen, la distorsión se verá como un proceso caótico y aleatorio.
Por ejemplo, en función de la plantilla que selecciones, algunas variaciones ya estarán disponibles en el menú desplegable Imagen. Estos son los ejemplos de distorsión basados en diferentes imágenes:
Ten en cuenta que puedes escalar la imagen subida hacia arriba y hacia abajo usando el parámetro llamado Escala. Inicialmente, la escala define el tamaño de la imagen en la pantalla. Por lo tanto, cuanto menor sea su valor, más pequeñas copias de patrones habrá en la pantalla.
Si deseas que el número de copias cambie gradualmente durante la reproducción, puedes usar el valor inicial y el valor final. El primero define el factor de escala al comienzo del efecto; este último define el factor de escala al final del efecto.
Factor de distorsión
El factor de distorsión establece la intensidad de la distorsión. Cuanto mayor sea su valor, más fuerte y más rápido será el proceso de distorsión. En ciertos escenarios, vale la pena cambiar la intensidad de la distorsión dentro del tiempo. Para hacer eso, usa los parámetros Valor inicial y Valor final.
Fade-in
De forma predeterminada, la imagen comienza a distorsionarse desde el principio del efecto. Sin embargo, si estableces un factor de distorsión alto, eso significará una distorsión instantánea de la imagen desde el comienzo de la transición. Para evitar un contraste severo, recomendamos activar la opción Fade-in. Con ella, el proceso de distorsión comenzará de forma más gradual y aumentará con el tiempo.
Fade-out
El parámetro de fade-out aplica la desaparición gradual de la distorsión. Aviso: si lo activas, la opción Desplazamiento inicial también se hace disponible y lt permite decidir cuándo debe comenzar el proceso de desvanecimiento. Por ejemplo, si escribes 50%, la distorsión comenzará a desaparecer a la mitad del efecto.
Ancho/alto del patrón
Estos parámetros te permiten cambiar la altura y el ancho del patrón de distorsión. De forma predeterminada, ambos son iguales a 1. Sin embargo, a medida que aumentes los valores, comenzarás a ver la diferencia.
Bordes transparentes
El último parámetro del menú se llama Bordes transparentes. Cuando se activa, hace que las partes más distorsionadas de la imagen desaparezcan gradualmente.
Aplica el nuevo efecto de transición con VSDC 6.7
Para probar el nuevo efecto, descarga la última versión de VSDC de nuestro sitio web oficial.
Si tienes alguna pregunta, no dudes en enviarnos un mensaje a Esta dirección de correo electrónico está siendo protegida contra los robots de spam. Necesita tener JavaScript habilitado para poder verlo. o Facebook. No te olvides suscribirte a nuestro canal de YouTube para recibir tutoriales en video semanales. ¡Mantén al tanto!