- このホリデーシーズンは、VSDC Video Editorの最新アップデートと共に新しい始まりを迎えましょう!皆様のフィードバックを受けて、最も愛されているツー...
- 変化は改善に関するものであり、このプロセスはあなたのご意見なしでは実現できませんでした。あなたのフィードバックを慎重に確認した結果、いくつかの重要な問題に対処し...
- イントロ 2024年、ビジュアルエフェクトを作成するためのオプションの範囲は非常に多様化しており、トップの選択肢を特定することがますます困難になっています。...
- VSDC 9.2が登場し、画期的な機能を提供します。たとえば、新しいAIによるセグメンテーションツールは、正確なオブジェクト除去を可能にし、色補正を強化し、ビデ...
VSDCでフロー変換効果を使用する方法
6.7版以降、VSDCは、「燃えた紙」と「フロー変換」という2つの新しいトランジションを受け取りました。 このチュートリアルでは、フロー変換がどのように機能するかを示します。
それを適用すると、画像がゆがみ、徐々に消えるか、次のシーンに溶け込みます。ここで注意が必要なのは、エフェクトを適用する画像に基づいているため、ディストーションパターンが常に一意であるということです。ただし、パターンを大幅にカスタマイズして、歪んだ画像から粉々に砕けるようなオブジェクトまで、目的の歪みの外観を実現できます。
フロー変換効果を使用して作成したこのスタートレックトランスポーターの模倣を確認してください:
このガイドでは、フロー変換がどのように機能するか、目的の効果を実現するためにどの設定を確認する必要があるかを示します。VSDC 6.7版をまだダウンロードしていない場合は、ここでダウンロードしてください。
動画にフロー変換効果を追加する方法
開始するには、フッテージ(または写真)をVSDCにインポートし、「動画エフェクト」メニューを開きます。「トランジション」を見つけて、「フロー変換」を選択します。 オブジェクトの位置設定ウィンドウで、「OK」をクリックします。
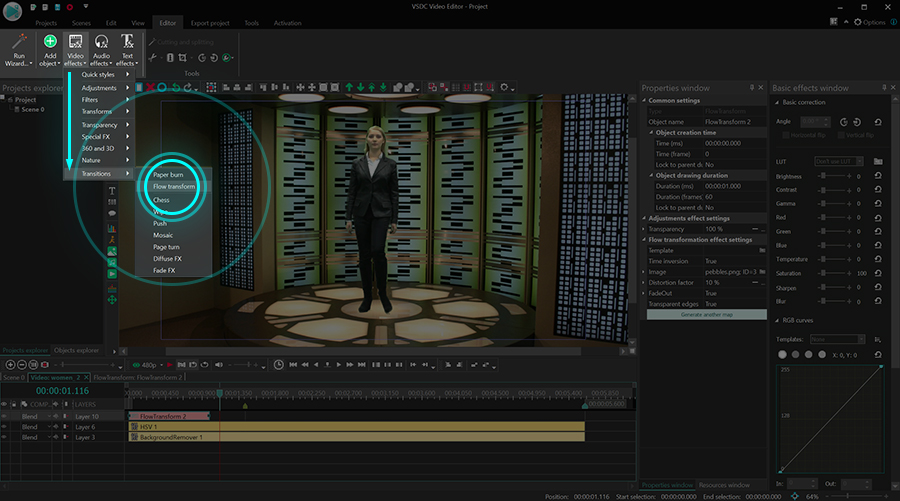
トランジションがタイムライン上にあるので、それを移動したり、持続時間やディストーションパターンを変更したりできます。
フロー変換効果の調整方法
メインファイルをダブルクリックして、「フロー変換1」というトランジションレイヤーに進みます。次に、トランジションを右クリックして、「プロパティ」を選択します。プロパティウィンドウが右側からスライドインします。
「プロパティ」ウィンドウに、「共通設定」、「調整効果設定」及び「フロー変換効果設定」という3つの設定グループが表示されます。以下の各グループを詳しく見ていきましょう。
共通設定では、エフェクトのレイヤー名を変更したり、その外観と持続時間の正確な瞬間を秒単位またはフレーム単位で設定したりできます。
調整効果設定では、エフェクトの透明度を設定できます。これは、効果がトランジション全体を通して完全に不透明または半透明になるか、透明度レベルを動的に変更できることを意味します。
後者は、「初期値」及び「最終値」と呼ばれるパラメーターを介して実現されます。初期値は、トランジションの開始時の透明度のレベルを定義します。 最終値は、トランジションの終了時の透明度のレベルを定義します。
たとえば、初期値を100%(完全に不透明)に設定し、最終値を10%(ほぼ透明)に設定すると、トランジションは次のようになります:
フロー変換効果の設定には、歪みパターンコントロール、テンプレート、時間反転設定、その他のカスタマイズパラメーターが含まれます。
テンプレート
テンプレートは、歪みがどのように見えるかを定義します。ドロップダウンメニューで使用できるテンプレートには、「フラクタルイン」、「フラクタルアウト」、「ドロップイン」、「ドロップアウト」の4種類があり、それぞれに3つのバリエーションがあります。
テンプレートを1つずつ試して、動画に効果がどのように変更されるかを確認することをお勧めします。
時間反転
デフォルトでは、フロー変換トランジションが認識できなくなるまで元の画像を歪めます。時間反転パラメータをアクティブにすると、変換は逆の方向に進みます。つまり、画像は歪んだ状態から復元されます。
画像
歪みを修正したい場合は、目的のパターンを含む画像をアップロードできます。これをすると、歪みアルゴリズムは画像のパターンに従います。画像がないと、歪みは混沌としたランダムなプロセスのように見えます。
たとえば、選択したテンプレートに応じて、いくつかのパターンバリエーションが「画像」ドロップダウンメニューですでに使用可能になっています。さまざまな画像に基づく歪みの例を次に示します。
アップロードされた画像は、「スケール」と呼ばれるパラメータを使用して拡大及び縮小できることに注意してください。最初に、スケールは画面上の画像のサイズを定義します。したがって、その値が小さければ小さいほど、画面上にある小さなパターンのコピーが多くなります。
再生中に部数を徐々に変化させたい場合は、初期値と最終値を使用できます。前者は、エフェクトの開始時のスケール係数を定義します。 後者は、エフェクトの最後のスケール係数を定義します。
歪み係数
歪み係数は、歪みの強さを設定します。その値が高ければ高いほど、プロセスはより強力かつ高速になります。特定のシナリオでは、時間内に歪みの強度を変更することが理にかなっています。特定のシナリオでは、時間内に歪みの強度を変更することが理にかなっています。これをするには、「初期値」と「最終値」のパラメーターを使用します。
フェードイン
デフォルトでは、画像はエフェクトの最初から歪んでいます。ただし、歪み係数を高く設定すると、トランジションの最初から画像が瞬時に歪みます。激しいコントラストを避けるために、フェードインのオプションをアクティブにすることをお勧めします。これにより、歪みプロセスはより徐々に開始され、時間とともに増加します。
フェードアウト
フェードアウトパラメータは、徐々に歪みが消えるように適用します。注意:これをアクティブにすると、「オフセットの開始」オプションも使用可能になり、フェードアウトプロセスをいつ開始するかを決定できます。たとえば、50%と入力すると、エフェクトの途中でディストーションがフェードアウトし始めます。
パターン幅・高さ
これらのパラメータを使用すると、歪みパターンの高さと幅を変更できます。デフォルトでは、両方とも1です。ただし、値を大きくすると、違いがわかり始めます。
透明なエッジ
メニューの最後のパラメータは、「透明なエッジ」と呼ばれます。有効にすると、画像の最も歪んだ部分が徐々に消えます。
VSDC 6.7版で新しいトランジションを適用してみましょう
新しいトランジシンを試すには、公式サイトからVSDCの最新バージョンをダウンロードしてください。
ご不明な点がございましたら、このメールアドレスはスパムボットから保護されています。閲覧するにはJavaScriptを有効にする必要があります。までメールをお送りいただくか、FacebookでDMをお送りください。毎週のビデオチュートリアルのために私たちのYouTubeチャンネルに登録することを忘れないでください。 乞うご期待!