- Mit dem neuesten Update des VSDC Video Editors starten wir gemeinsam in ein...
- Veränderung bedeutet Verbesserung, und dieser Prozess wäre ohne Ihr Feedbac...
- Einführung Im Jahr 2024 ist die Auswahl an Software zur Erstellung visuel...
- VSDC 9.2 ist da und bietet bahnbrechende Funktionen, zum Beispiel das neue ...
Verwendung des Stream Transformation-Effekts in VSDC
Ab Version 6.7 hat VSDC zwei neue Übergangseffekte erhalten: Brennendes Papier und Stream-Transformation. In diesem Tutorial zeigen wir Ihnen, wie die Stream-Transformation funktioniert.
Nach der Anwendung verzerrt es das Bild und lässt es allmählich verschwinden oder sich in der nächsten Szene auflösen. Der schwierige Teil ist nun, dass das Verzerrungsmuster immer eindeutig ist, da es auf dem Bild basiert, auf das Sie den Effekt anwenden. Sie können das Muster jedoch anpassen, um die gewünschte Verzerrung zu erzielen, von einem verzerrten Bild bis zu einem Objekt, das in eine Million Teile zerfällt.
Schauen Sie sich diese Star Trek-Transporter-Imitation an, die wir mit dem Stream-Transformationseffekt erstellt haben:
In diesem Tutorial zeigen wir Ihnen, wie die Stream-Transformation funktioniert und welche Einstellungen Sie beachten sollten, um den gewünschten Effekt zu erzielen. Wenn Sie VSDC 6.7 noch nicht heruntergeladen haben, tun Sie dies hier.
So fügen Sie dem Video einen Steam-Transformationseffekt hinzu
Importieren Sie zunächst Ihr Filmmaterial (oder ein Foto) in VSDC und öffnen Sie das Menü Videoeffekte. Finden Sie Übergangseffekte und wählen Sie Stream-Transformation aus. Klicken Sie im Fenster mit den Positionseinstellungen des Objekts auf OK.
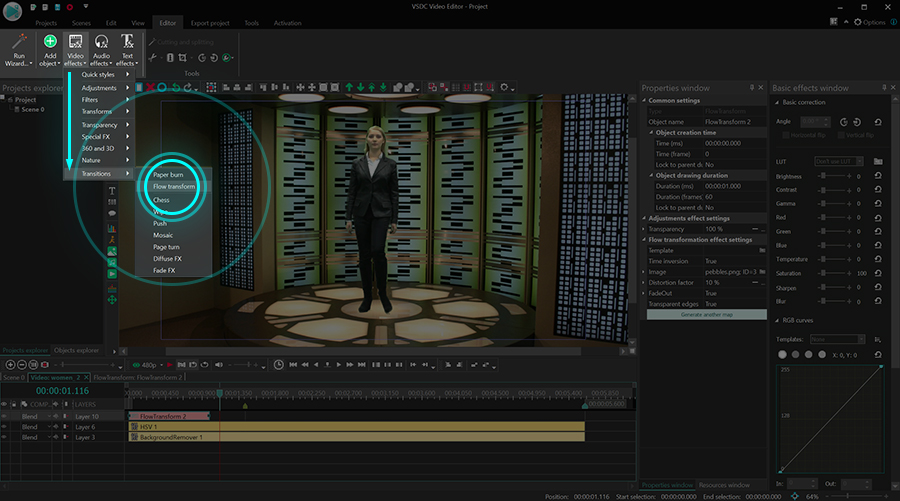
Nachdem sich der Übergangseffekt auf der Timeline befindet, können Sie ihn verschieben, seine Dauer und das Verzerrungsmuster ändern.
Anpassung des Stream Transformation-Effekts
Doppelklicken Sie auf die Hauptdatei, um zur Übergangsebene zu öffnen: StreamTransform1. Klicken Sie dann mit der rechten Maustaste auf den Übergang und wählen Sie Eigenschaften. Das Eigenschaftenfenster wird von rechts eingeblendet.
Im Eigenschaftenfenster werden drei Gruppen von Einstellungen angezeigt: Allgemeine Einstellungen, Einstellungen Farbkorrektur und Stream-Transformation Effekteinstellungen. Wir werden uns jede Gruppe unten genauer ansehen
Mit den allgemeinen Einstellungen können Sie den Namen der Effektebene ändern und den genauen Zeitpunkt der Erscheinung und der Dauer des Effekts festlegen - in Sekunden oder nach Frames.
Mit den Einstellungen Farbkorretur können Sie die Transparenzstufe für den Effekt festlegen. Dies bedeutet, dass der Effekt während des gesamten Übergangs vollständig undurchsichtig oder halbtransparent sein oder seine Transparenzstufe dynamisch ändern kann.
Letzteres wird durch die Parameter Anfangswert und Endwert erreicht. Der Anfangswert definiert den Transparenzgrad für den Beginn des Übergangs. Der Endwert definiert den Transparenzgrad für das Ende des Übergangs.
Wenn wir beispielsweise den Anfangswert auf 100% (absolut nicht transparent) und den Endwert auf 10% (fast transparent) setzen, sieht der Übergang wie folgt aus
Zu den Einstellungen für den Stream-Transformationseffekt gehören Steuerelemente für Verzerrungsmuster, Vorlagen, Einstellungen für die Zeitinversion und andere Anpassungsparameter. Lassen Sie uns jeden Parameter einzeln überprüfen.
Vorlage
Vorlagen definieren, wie die Verzerrung aussieht. Im Dropdown-Menü stehen 4 Arten von Vorlagen zur Verfügung - Fractal In, Fractal Out, Drops In, Drops Out - und jede von ihnen hat drei Variationen.
Am besten gehen Sie die Vorlagen einzeln durch, um zu sehen, wie sie den Effekt ändern.
Zeitumkehr
Standardmäßig verzerrt der Übergang "Stream-Transformation" das Originalbild, bis es nicht mehr erkennbar ist. Wenn Sie den Parameter Zeitumkehr aktivieren, wird das Bild aus seinem verzerrten Zustand wiederhergestellt.
Bild
Wenn Sie die Verzerrung ändern möchten, können Sie ein Bild hochladen, das das gewünschte Muster enthält. Wenn Sie dies tun, folgt der Verzerrungsalgorithmus dem Muster auf dem Bild. Ohne Bild sieht die Verzerrung wie ein chaotischer, zufälliger Prozess aus.
Abhängig von der ausgewählten Vorlage sind beispielsweise einige Mustervarianten bereits im Dropdown-Menü Bild verfügbar. Hier sind die Beispiele für Verzerrungen basierend auf verschiedenen Bildern:
Beachten Sie, dass Sie das hochgeladene Bild mit dem Parameter Skala nach oben und unten skalieren können. Zu Beginn definiert dieser Parameter die Größe des Bildes auf dem Bildschirm. Je kleiner der Wert ist, desto mehr winzige Kopien werden auf dem Bildschirm angezeigt.
Wenn Sie die Anzahl der Kopien während der Wiedergabe schrittweise ändern möchten, können Sie den Anfangswert und den Endwert verwenden. Ersteres definiert den Skalierungsfaktor zu Beginn des Effekts; Letzteres definiert den Skalierungsfaktor am Ende des Effekts.
Verzerrungsfaktor
Der Verzerrungsfaktor legt die Verzerrungsintensität fest. Je höher der Wert ist, desto stärker und schneller verläuft der Verzerrungsprozess. Manchmal ist es sinnvoll, die Intensität der Verzerrung im Laufe der Zeit zu variieren. Verwenden Sie dazu die Optionen Startwert und Endwert.
Einblendung
Standardmäßig wird das Bild ab dem Beginn des Effekts verzerrt. Wenn Sie jedoch den Verzerrungsfaktor auf hoch einstellen, wird das Bild vom Beginn des Übergangs an sofort verzerrt. Um starken Kontrast zu vermeiden, empfehlen wir, die Einblendoption zu aktivieren. Damit beginnt der Verzerrungsprozess langsamer und nimmt mit der Zeit zu.
Ausblendung
Der Ausblendparameter bewirkt das allmähliche Verschwinden der Verzerrung. Hinweis: Wenn Sie es aktivieren, wird auch die Option Anfangsversatz verfügbar, mit der Sie entscheiden können, wann der Ausblendvorgang beginnen soll. Wenn Sie beispielsweise 50% eingeben, wird die Verzerrung nach der Hälfte des Effekts ausgeblendet.
Musterbreite / -höhe
Mit diesen Parametern können Sie die Höhe und Breite des Verzerrungsmusters ändern. Standardmäßig sind beide gleich 1. Wenn Sie jedoch die Werte erhöhen, werden Sie den Unterschied bemerken.
Transparente Kanten
Der letzte Parameter im Menü heißt Transparente Kanten. Bei Aktivierung verschwinden die am meisten verzerrten Teile des Bildes allmählich.
Wenden Sie den neuen Übergangseffekt mit VSDC 6.7 an
Laden Sie die neueste Version von VSDC von unserer offiziellen Website herunter, um den neuen Effekt zu testen.
Wenn Sie Fragen haben, senden Sie uns bitte eine E-Mail an Diese E-Mail-Adresse ist vor Spambots geschützt! Zur Anzeige muss JavaScript eingeschaltet sein! oder schreiben Sie uns auf Facebook. Vergessen Sie nicht, unseren YouTube-Kanal für wöchentliche Video-Tutorials zu abonnieren. Bleiben Sie dran!