- Nesta temporada de festas, celebramos novos começos com a mais recente atualizaç...
- A mudança é sinônimo de melhoria, e esse processo não seria possível sem a sua c...
- Introdução Em 2024, a gama de opções para criar efeitos visuais é incrivelment...
- O VSDC 9.2 chegou e oferece recursos inovadores, como a nova ferramenta de segme...
Como girar um vídeo usando VSDC Free Video Editor
Isso pode acontecer com qualquer um: ângulo de câmera errado durante a gravação de um vídeo. Nem os usuários de smartphones nem os proprietários de câmeras de ação são imunes a isso. E se você está procurando uma maneira de girar um vídeo agora, provavelmente conhece o sentimento.
Neste tutorial rápido, mostraremos como executar a rotação de vídeo em um PC com Windows. Também mostraremos como girar um vídeo em ângulos personalizados e como girar um vídeo durante a reprodução.
Para recriar tudo isso em suas filmagens, você precisa fazer o download do VSDC Free Video Editor primeiro. O VSDC é um programa poderoso para trabalhar com vídeos que serve tanto para atiradores amadores quanto para usuários experientes.
Como rodar um vídeo a 90 graus
O VSDC oferece duas opções: uma rotação de vídeo padrão, com incrementos de 90 graus no sentido horário e anti-horário, e uma rotação de vídeo em ângulos personalizados. Vamos começar com o primeiro.
Abra um vídeo ou um arquivo de imagem no programa. Ao selecioná-lo na linha do tempo, clique em um dos botões "Rodar" correspondentes no menu superior do conjunto de ferramentas "Cortar e Dividir". Esses botões permitem girar o arquivo inteiro 90 graus no sentido horário ou anti-horário.
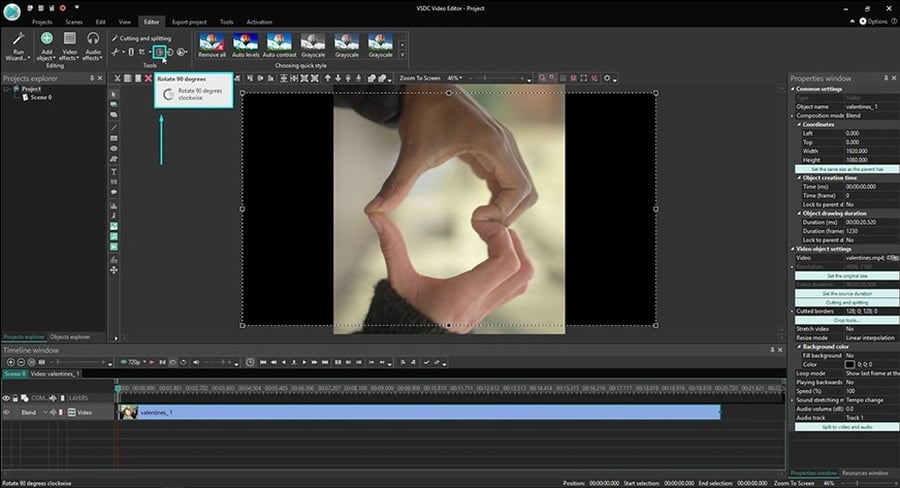
Rotação de vídeo de ângulo personalizado
Às vezes, você precisa girar um vídeo em um ângulo específico, por exemplo, para alinhar uma cena ou para obter o efeito desejado. Aqui está como fazer isso no VSDC:
- Adicione um vídeo à cena.
- Vá para Video Effects, prossiga para Transforms e escolha Rodar.
- Na janela pop-up, haverá "Duração do pai inteiro" já selecionada. Apenas clique em OK.
- Uma nova guia aparecerá na linha do tempo com o efeito "Rodar" colocado nela.
- Clique nele com o botão direito do mouse e selecione Propriedades.
- Na janela Propriedades, role para baixo até “Girar ângulos” e escolha o ângulo desejado.

Como girar um vídeo em um determinado momento
Se você quiser fazer o seu vídeo girar em um ângulo escolhido durante a reprodução, use o efeito Rotação:
- Coloque o cursor na linha do tempo exatamente no ponto onde a rotação deve acontecer.
- Vá para a guia Efeitos de vídeo e selecione Transformar> Girar.
- Quando você vê uma janela pop-up pedindo para definir a posição do objeto, selecione "Da posição do cursor".
- Vá para a janela Propriedades para selecionar o ângulo de rotação como fizemos no exemplo anterior.
Agora, o vídeo será girado automaticamente durante a reprodução no momento em que você escolheu.
Como aplicar o efeito avançado de rotação de vídeo
Finalmente, no VSDC, você pode aplicar um efeito de rotação avançado ao seu vídeo, de modo que ele esteja continuamente girando em torno de um único ponto em qualquer direção.
Você precisará aplicar o efeito "Rodar" na guia "Efeitos de vídeo" e abrir a janela "Propriedades". Na janela de propriedades, clique no botão “…” ao lado do campo “Girar ângulos”. Uma nova guia será aberta na linha do tempo chamado de “Girar ângulos”. É aí que você poderá ajustar a trajetória de rotação e escolher se a rotação será no sentido horário ou anti-horário.

Agora, selecione o tipo de trajetória - é um pequeno ícone entre "Girar ângulos" e o botão "...". Na área de trabalho, você verá uma linha - essa é a trajetória. Para modificá-lo, defina novos pontos de trajetória clicando duas vezes acima ou abaixo da linha. Você pode clicar em qualquer um dos pontos existentes e arrastá-los para as posições apropriadas. Para excluir os pontos desnecessários use o botão "Remover" na barra de ferramentas.
Use o botão "Visualizar" para ver o resultado da sua edição e ajustar o efeito.
Agora que você sabe como girar um vídeo, aqui estão três outros truques de edição de vídeo que você pode executar no VSDC:
Inscreva-se no nosso YouTube channel e envie uma mensagem on Facebook se tiver alguma dúvida!
You can get more information about the program on Free Video Editor' description page.