- This holiday season embraces new beginnings with the latest update of VSDC Video...
- Change is all about improvement, and this process wouldn't be possible without y...
- Intro In 2024 the options range for creating visual effects is incredibly dive...
- Are you ready to explore new heights with the latest major VSDC update? Finally,...
How to rotate a video using VSDC Free Video Editor
It happens to everybody: wrong camera angle while shooting a video. Neither smartphone users, nor action camera owners are immune to that. And if you’re looking for a way to rotate a video right now, you probably know the feeling.
In this quick tutorial, we’ll show you how to fix the little slip-up and perform video rotation on a Windows PC. We’ll also show you how to rotate a video at custom angles and how to make a video rotate while playing.
To recreate all that on your footage, you’ll need to download VSDC Free Video Editor first. VSDC is a mighty program to have if you happen to work with videos often because it includes a versatile feature-set amateur shooters and experienced users will benefit from.
Download VSDC Free Video Editor
How to rotate a video at 90 degrees
So. VSDC offers two options: a standard video rotation – with 90-degree increments clockwise and counterclockwise – and a video rotation at custom angles. Let’s start with the first one.
Open a video or an image file in the program. While having it selected on the timeline, click one of the corresponding “Rotate” buttons in the top “Cutting and Splitting” toolset menu. These buttons allow you to rotate the entire file 90 degrees clockwise or counterclockwise.
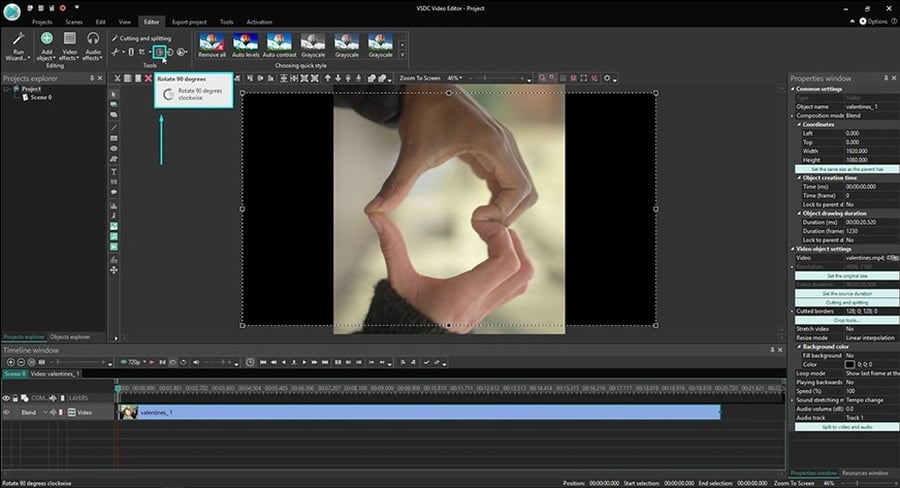
Custom angle video rotation
Sometimes you need to rotate a video at a particular angle, whether it’s to align a scene or to achieve the desired effect of a titled video. Here is how to do it in VSDC:
- Add a video to the scene.
- Go to Video Effects, proceed to Transforms and choose Rotate.
- In the popup window, there will be “Whole parent duration” already selected. Just click OK.
- A new tab will appear on the timeline with the “Rotate” effect placed on it.
- Click on it with the right mouse button and select Properties.
- In the Properties window, scroll down to “Rotate angles” and choose the desired angle as illustrated below.

How to make a video rotate at a particular moment in time
If you want to make your video rotate at a chosen angle while playing, use the Rotation effect:
- Place the cursor on the timeline exactly at the point where the rotation should happen.
- Go to the Video Effects tab and select Transforms > Rotate.
- When you see a popup window asking you to set the object position, select “From cursor position”.
- Go to the Properties window to select the rotation angle just like we did in the previous example.
Now the video will rotate automatically while playing at the moment you’ve chosen.
How to apply the advanced video rotation effect
Finally, in VSDC, you can apply an advanced rotation effect to your video, so that it will be continuously rotating around a single point in any direction.
Again, you’ll need to apply the “Rotate” effect from the Video Effects tab and open the Properties window. In the properties window, click on the “…” button next to the “Rotate angles” field. A new tab will be opened on the timeline. called “Rotate angles”. That’s where you’ll be able to adjust the rotation trajectory and chose whether rotation will go clockwise or counterclockwise.

Now, select the trajectory type – it’s a small icon between “Rotate angles” and the “…” button. On the working area, you’ll see a line – that’s the trajectory. To modify it, set new trajectory points by double-clicking above or below the line. You can click any of the existing points and drag them to appropriate positions. To delete the unnecessary points, use the “Remove” button on the toolbar.
Use the “Preview” button to see the result of your editing and adjust the effect as you go.
Now that you know how to rotate a video, here are three other video editing tricks you can perform in VSDC:
Subscribe to our YouTube channel and message us on Facebook if you have any questions!
You can get more information about the program on Free Video Editor' description page.