- Mit dem neuesten Update des VSDC Video Editors starten wir gemeinsam in ein...
- Veränderung bedeutet Verbesserung, und dieser Prozess wäre ohne Ihr Feedbac...
- Einführung Im Jahr 2024 ist die Auswahl an Software zur Erstellung visuel...
- VSDC 9.2 ist da und bietet bahnbrechende Funktionen, zum Beispiel das neue ...
So drehst du ein Video mit dem VSDC Free Video Editor
Es passiert bei allen: falscher Kamerawinkel beim Aufnehmen eines Videos. Weder Smartphone-Nutzer noch Besitzer von Action-Kameras sind dagegen immun. Wenn du jetzt nach einer Möglichkeit suchst, ein Video zu drehen, kennst du wahrscheinlich das Gefühl.
In diesem kurzen Tutorial zeigen wir dir, wie du den kleinen Ausrutscher beheben und die Videodrehung auf einem Windows-PC durchführen kannst. Wir zeigen dir auch, wie du ein Video in benutzerdefinierten Winkeln drehst und wie sich ein Video während der Wiedergabe drehen lässt.
Um alles in deinem Filmmaterial neu zu erstellen, musst du zunächst den VSDC Free Video Editor herunterladen. VSDC ist ein mächtiges Programm, wenn du häufig mit Videos arbeitest, da es ein vielseitiges Feature-Set für Amateur-Shooter enthält und für erfahrene Benutzer genauso nützlich ist.
VSDC Free Video Editor herunterladen
Ein Video um 90 Grad drehen
VSDC bietet zwei Optionen: eine Standard-Videodrehung - in 90-Grad-Schritten im und gegen den Uhrzeigersinn - und eine Videodrehung in benutzerdefinierten Winkeln. Fangen wir mit dem ersten an:
Öffne ein Video oder eine Bilddatei im Programm. Klicke bei Auswahl auf der Timeline auf eine der entsprechenden "Drehen" - Schaltflächen im oberen Toolset-Menü "Ausschneiden und Teilen". Mit diesen Schaltflächen kannst du die gesamte Datei um 90 Grad im oder gegen den Uhrzeigersinn drehen.
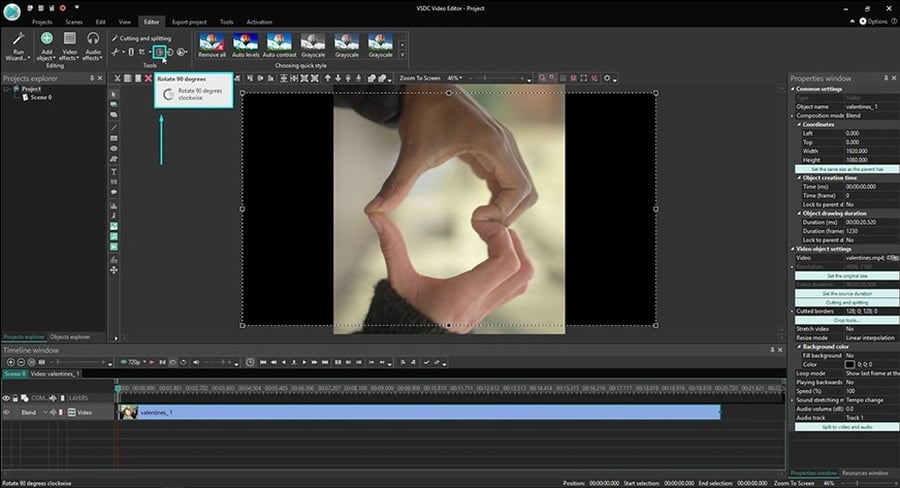
Benutzerdefinierte Winkel-Videodrehung
Manchmal musst du ein Video in einem bestimmten Winkel drehen, egal ob du eine Szene ausrichtest oder den gewünschten Effekt eines Titelvideos erzielst. So machst du es mit VSDC:
- Füge der Szene ein Video hinzu.
- Geh zu Videoeffekte, fahr mit Transformationen fort und wähle Drehen.
- Im Popup-Fenster ist bereits die Option "Ganze Elternzeit" ausgewählt. Klicken einfach auf OK.
- Auf der Timeline wird eine neue Registerkarte mit dem Effekt „Drehen“ angezeigt.
- Klicken mit der rechten Maustaste darauf und wähle Eigenschaften.
- Scroll im Eigenschaftenfenster nach unten zu "Winkel drehen" und wähle den gewünschten Winkel wie unten gezeigt aus.

Wie sich ein Video zu einem bestimmten Zeitpunkt drehen lässt
Wenn du dein Video während der Wiedergabe in einem bestimmten Winkel drehen lassen möchtest, verwende den Effekt "Drehung":
- Setze den Cursor genau auf die Zeitleiste, an der die Drehung erfolgen sollte.
- Wechsle zur Registerkarte Videoeffekte und wähle Transformationen> Drehen aus.
- Wenn du ein Popup-Fenster siehst, in dem du aufgefordert wirst, die Objektposition festzulegen, wähle "Von Cursorposition" aus.
- Geh zum Eigenschaftenfenster, um den Drehwinkel wie im vorherigen Beispiel auszuwählen.
Jetzt dreht sich das Video während der Wiedergabe automatisch in dem von dir gewählten Zeitpunkt.
So wendest du den erweiterten Videodrehungseffekt an
Schließlich kannst du in VSDC einen erweiterten Rotationseffekt auf dein Video anwenden, sodass es kontinuierlich in jeder Richtung um einen einzelnen Punkt gedreht wird.
Du musst erneut den Effekt "Drehen" von der Registerkarte "Video-Effekte" anwenden und das Eigenschaftenfenster öffnen. Klicke im Eigenschaftenfenster auf die Schaltfläche „…“ neben dem Feld „Winkel drehen“. Eine neue Registerkarte "Winkel drehen" wird in der Timeline geöffnet. Hier kannst du die Rotationskurve einstellen und wählen, ob die Rotation im oder gegen den Uhrzeigersinn erfolgen sollte.

Wähle nun den Flugbahntyp aus - es ist ein kleines Symbol zwischen "Winkel drehen" und der Schaltfläche "...". Im Arbeitsbereich siehst du jetzt eine Linie - das ist die Flugbahn. Um es zu ändern, lege neue Flugbahnpunkte fest, indem du oberhalb oder unterhalb der Linie doppelklickst. Du kannst auf einen der vorhandenen Punkte klicken und sie an die entsprechenden Positionen ziehen. Um die nicht benötigten Punkte zu löschen, verwende die Schaltfläche "Entfernen" in der Symbolleiste.
Verwende die Schaltfläche "Vorschau", um das Ergebnis der Bearbeitung zu sehen und den benötigten Effekt anzupassen.
Nun, da du weißt, wie ein Video gedreht wird, kannst du drei weitere Videobearbeitungstricks in VSDC ausführen:
Abonniere unseren YouTube-Kanal und schreib uns auf Facebook, wenn du weitere Fragen hast!
You can get more information about the program on Free Video Editor' description page.