Guia para rodas de cores Lift, Gamma e Gain no VSDC
As rodas de cores Lift, Gamma e Gain foram projetadas para ajudar os criadores de vídeo a realizar a correção de cores de nível profissional. A partir da versão 7.2, Lift, Gamma e Gain ficaram disponíveis no VSDC Video Editor, portanto, neste tutorial, mostraremos como usá-los, passo a passo.
O que são Lift, Gamma, Gain?
Lift, Gamma, Gain são rodas de cores projetadas para correção de cores primárias. Ao contrário da correção de cores secundárias, usada para trabalhar com cores isoladas, a correção de cores primárias ajuda a alterar toda a composição de tons de cores do vídeo. Isso significa que pode ajustar tons escuros (Lift), tons médios (Gamma), tons claros (Gain) ou toda a imagem (Offset).
A parte complicada é que, usando qualquer um desses controles, você não está apenas corrigindo sombras, realces ou tons médios: as alterações feitas com as rodas Lift, Gamma e Gain afetam todo o espectro de tons. Sinta-se à vontade para assistir a esta explicação em vídeo antes de continuar.
Como acessar rodas Lift, Gamma, Gain no VSDC
Quando se fala em correção de cores, uma imagem sempre vale mais que mil palavras, então abaixo, teremos um passo a passo visual detalhado da nova ferramenta.
Primeiro, mude para o painel Gradação de cores no canto inferior esquerdo para acessar as rodas de cores Lift, Gamma, Gain.
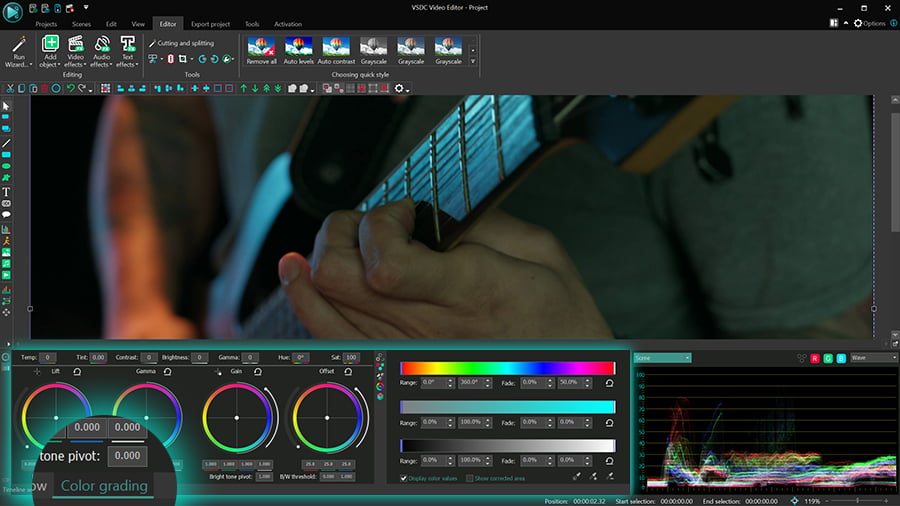
Cada roda controla uma gama de tons. Lift ajusta principalmente os tons escuros; Gamma ajusta principalmente tons médios; Gain ajusta principalmente os tons claros e Offset ajusta toda a imagem.
Alterando os valores de cor para tons escuros, tons claros e tons médios
Para corrigir cores para uma faixa selecionada de tons, use o ponto de controle no centro da roda. Ao arrastá-lo para uma determinada faixa de cores do espectro, você pode alterar a temperatura ou a estética geral do vídeo.
Por exemplo, aqui está o que acontece quando você faz alterações na roda de cores Lift: as áreas mais claras permanecem quase inalteradas, enquanto as áreas escuras mudam dependendo de onde no espectro de cores você está movendo o controle.
Observe que conforme você está movendo o ponto de controle da roda selecionada, os valores das cores RGB sob essa roda também mudam automaticamente. Para alterar os valores das cores manualmente, sinta-se à vontade para fazê-lo digitando-os ou usando as teclas de seta para cima e para baixo no teclado.
Agora, qual é a diferença entre aplicar alterações em tons escuros, tons claros e tons médios? Para ajudá-lo a responder a essa pergunta, preparamos uma comparação visual. Veja como é o aumento da cor azul para tons escuros, tons médios, tons claros e toda a gama de tons:
Embora seja o mesmo componente de cor, os resultados variam significativamente porque as alterações se aplicam a diferentes faixas de tons. Por exemplo, os tons claros são pouco afetados quando você está trabalhando com o Lift; os tons escuros são pouco afetados quando está trabalhando com Gain, e os tons claros e escuros são pouco afetados quando está trabalhando com Gamma.
Tipo profissional: o pequeno copo no canto inferior esquerdo é chamado de Manter o nível de luma. Ele mantém o nível geral de brilho, independentemente das alterações feitas. Recomendamos manter este modo ativado porque torna os ajustes de cor mais suaves e graduais.
Pivô de tom escuro, pivô de tom claro e limite de P/B
Além dos valores de cor, você pode alterar os valores de brilho e contraste no vídeo usando os seguintes controles deslizantes:
- Tons escuros
- Tons brilhantes
- Limite de preto e branco (P/B)
Aqui está como eles funcionam. Quando você alterna o controle deslizante de tom escuro, todos os tons escuros abaixo do valor selecionado ficam mais escuros. Naturalmente, quando você pressiona esse controle ao máximo, tudo, exceto as áreas mais claras do vídeo, fica escuro.
Da mesma forma, o pivô de tom claro escurece todos os tons de cor e reduz o número de tons claros no vídeo, até que a imagem fique completamente escura.
Por fim, os controles deslizantes de limite preto e branco diminuem o nível de contraste e saturação no vídeo. O controle deslizante à esquerda escurece os tons escuros até que a imagem fique branca, enquanto o controle deslizante à direita diminui o contraste até que a imagem fique preta.
Você sempre pode desfazer as alterações usando os botões Redefinir acima de cada roda.
Ponto preto e ponto branco
A próxima parte importante do conjunto de ferramentas são o Ponto preto e o Ponto branco. Esses controles podem ajudá-lo a corrigir rapidamente vídeos superexpostos e subexpostos.
Por exemplo, se você tiver uma imagem superexposta, geralmente significa que todas as cores estão muito brilhantes e há falta de contraste. Para corrigir isso, selecione Ponto preto no painel e clique no objeto ou área que deveria ser preta. O programa aplicará preto à área selecionada e recalculará o restante dos tons de cor de acordo:
Da mesma forma, se o seu vídeo estiver muito escuro, selecione Ponto branco e clique na área que deveria ser branca para reorganizar todos os valores.
Corrigindo áreas isoladas
Para realizar a correção de cores para uma área isolada no vídeo ou na imagem, use a ferramenta conta-gotas no canto inferior direito do menu Faixas de cores.
Clique no ícone do conta-gotas e selecione a área em que gostaria de trabalhar. Para certificar-se de que o programa selecionou a área correta, marque a caixa Mostrar área corrigida na parte inferior.
Você pode começar a aplicar as alterações imediatamente ou usar ferramentas adicionais para expandir ou contrair a seleção de tom, caso a seleção original esteja um pouco incorreta.
Por padrão, o conta-gotas seleciona um intervalo de tons, não uma cor exata (as longas caudas de extensão branca no gráfico Matiz visualizam exatamente isso). Para fazer o contrário e selecionar uma cor específica sem intervalo, pressione e segure a tecla Ctrl, enquanto usa o conta-gotas. Nesse caso, o gráfico Matiz não terá extensões brancas:
Você pode aumentar, diminuir ou deslocar o intervalo de cores digitando os valores desejados ou usando as alças conforme ilustrado acima.
Hora de praticar a correção de cores
Se você deseja dominar a arte da correção de cores, é crucial ter as ferramentas certas para praticar. Com as rodas de cores Lift, Gamma, Gain no VSDC, tem tudo o que precisa para realizar a correção de cores primária e secundária. Essas ferramentas estão disponíveis na versão gratuita do VSDC e funcionam mesmo em computadores com poder de processamento limitado. Desejamos tornar a edição de vídeo disponível e acessível a qualquer pessoa!
Tem alguma pergunta? Envie-nos um e-mail para O endereço de e-mail address está sendo protegido de spambots. Você precisa ativar o JavaScript enabled para vê-lo. ou envie-nos uma mensagem direta em nossa página Meta.