VSDCのリフト、ガンマ、ゲイン カラー ホイールのガイド
リフト・ガンマ・ゲインカラー ホイールは、ビデオクリエーターがプロレベルの色補正を実行できるように設計されています。7.2版から、リフト・ガンマ・ゲインがVSDC動画編集で使用できるようになったため、このチュートリアルでは、それらの目的について説明し、使用方法を段階的に示します。
リフト、ガンマ、ゲインとは何ですか?
リフト、ガンマ、ゲインは、プライマリカラーコレクションに設計されたカラー ホイールのセットです。分離された色を使用するセカンダリカラー コレクションとは異なり、プライマリカラーコレクションは、動画の色調構成全体を変更するのに役立ちます。これは、ダークトーン(リフト)、中間色(ガンマ)、ブライトトーン(ゲイン)または画像全体(オフセット)を微調整することを意味します。
注意が必要なのは、これらのコントロールのいずれかを使用すると、シャドウ、ハイライトまたは中間色を修正するだけでなく、リフト・ガンマ・ゲインホイールで行われた変更がトーンのスペクトル全体に影響することです。続行する前に、このビデオの説明をご覧ください。
VSDCでリフト、ガンマ、ゲインホイールにアクセスする方法
色補正について話すとき、百聞は一見にしかずので、以下に新しいツールの詳細な視覚的なウォークスルーを示します.
まず、左下隅にあるカラー グレーディングパネルに切り替えて、リフト、ガンマ、ゲインカラー ホイールにアクセスします。
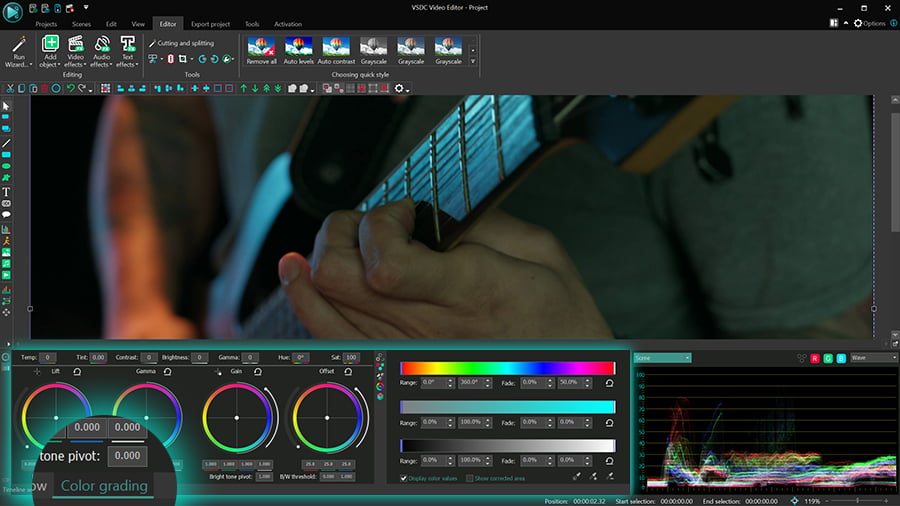
各ホイールはトーンの範囲をコントロールします。リフトは主にダークトーンを調整します。 ガンマは主に中間調を調整します。 ゲインは主にブライトトーンを調整し、オフセットは画像全体を調整します。
ダークトーン、ブライトトーン、中間色のカラー値の変更
選択したトーン範囲の色を修正するには、ホイールの中央にあるコントロール ポイントを使用します。スペクトルの特定の色範囲に向かってドラッグすると、動画の温度または全体的な美学を変更できます。
たとえば、リフトのカラー ホイールで変更を加えると、次のようになります。最も明るい領域はほとんど変化しませんが、コントロールを動かしているカラー スペクトルの場所に応じて暗い領域が変化します。
選択したホイールのコントロール ポイントを移動すると、そのホイールの下のRGB色の値も自動的に変化することに注意してください。色の値を手動で変更したい場合は、値を入力するか、キーボードの上下矢印キーを使用して自由に変更してください。
では、ダークトーン、ブライトトーン、中間色への変更の適用の違いは何でしょう?この質問に答えるために、視覚的な比較を用意しました。ダークトーン、中間色、ブライトトーン、トーンの全範囲での青色の増加は次のようになります:
同じ色成分ですが、異なる範囲の色調に変更が適用されるため、結果は大きく異なります。繰り返しになりますが、リフトを使用している場合、ブライトトーンはほとんど影響を受けていないことに気付くはずです。 ゲインを使用している場合、ダークトーンはほとんど影響を受けず、ガンマを使用している場合、ダークトーンとブライトトーンの両方がほとんど影響を受けません。
プロのヒント: 左下隅にある小さなタンブラーは「輝度レベルを維持する」と呼ばれ、変更に関係なく、全体的な輝度のレベルを維持します。このモードをオンにしておくことをお勧めします。これにより、色の調整がよりスムーズで段階的になります。
ダークトーンのピボット、ブライトトーンのピボット、白黒のしきい値
色の値に加えて、次のスライダーを使用して、動画の輝度とコントラストの値を変更できます:
- ダークトーン
- ブライトトーン
- 白黒のしきい値
これがその仕組みです。 ダーク トーンのスライダーを切り替えると、選択した値よりも低いすべてのダークトーンが暗くなります。当然、このコントロールを最大にすると、ビデオの最も明るい部分を除くすべてが暗くなります。
同様に、ブライトトーンのピボットは、画像が完全に暗くなるまで、すべての色調を暗くし、動画内のブライトトーンの数を減らします。
最後に、白黒のしきい値スライダーは、動画のコントラストと彩度のレベルを下げます。左側のスライダーは画像が白くなるまでダークトーンを暗くし、右側のスライダーは画像が黒くなるまでコントラストを下げます。
各ホイールの上にある「リセット」ボタンを使用すると、いつでも変更を元に戻すことができることに注意してください。
ブラックポイント・ホワイトポイント
ツールセットの次の重要な部分は、ブラックポイントとホワイトポイントです。これらのコントロールは、露出過多や露出不足のビデオをすばやく修正するのに役立ちます。
たとえば、露出オーバーの画像がある場合は、通常、すべての色が明るすぎて、コントラストが不足していることを意味します。これを修正するには、パネルから「ブラックポイント」を選択し、黒いはずのオブジェクトまたは領域をクリックします。プログラムは選択した領域に黒色を適用し、それに応じて残りの色調を再計算します:
同様に、動画が暗すぎる場合は、「ホワイトポイント」を選択し、白であるべき領域をクリックして、すべての値を再配置します。
分離した領域の修正
動画または画像の分離した領域の色補正を実行する必要がある場合は、「色範囲」メニューの右下隅にあるスポイト ツールを使用できます。
スポイトアイコンをクリックして、作業したい領域を選択します。プログラムが正しい領域を選択したことを確認するには、下部にある「修正された領域を表示する」ボックスにチェックマークを付けます。
元の選択が少し間違っていた場合は、すぐに変更の適用し始めるか、追加のツールを使用してトーンの選択を拡大または縮小することができます。
デフォルトでは、スポイトは正確な色ではなく、トーンの範囲を選択することに注意してください。色相グラフの長い白い拡張機能は、正確にそれを視覚化します。反対に範囲を指定せずに特定の色を選択するには、Ctrlキーを押しながらスポイトを使用します。その場合、色相グラフには白い拡張機能がありません。
必要な値を手動で入力するか、上の図のようにハンドルを使用して、選択した色の範囲を増減またはシフトできます。
色補正の練習時間
色補正の技術を習得したい場合は、適当なツールを使用して練習することが重要です。リフト、ガンマ、ゲインカラー ホイールがVSDCに追加されたことで、プライマリカラーコレクションとセカンダリカラー コレクションの両方を実行するために必要なものがすべて揃っています。しかし、最も重要なのは、このツールセットがVSDCの無料版で利用可能であり、処理能力が制限されたコンピューターでも機能することです。私たちのチームは、動画編集を誰もが手頃な価格で利用できるようにすることを決意しています。
ご質問はありますか? このメールアドレスはスパムボットから保護されています。閲覧するにはJavaScriptを有効にする必要があります。にメールを送信するか、メタページでダイレクトメッセージを送信してください。