Instructions pour les roues chromatiques Lift, Gamma et Gain disponibles dans VSDC
Les roues chromatiques Lift, Gamma et Gain sont conçues pour aider les créateurs de vidéos à effectuer une correction des couleurs de niveau professionnel. À partir de la version 7.2, Lift, Gamma et Gain sont devenus disponibles dans VSDC Video Editor. Dans ce guide, nous parlerons étape par étape de leur objectif et application.
Qu'est-ce que c’est que Lift, Gamma et Gain ?
Lift, Gamma, Gain est un ensemble de roues chromatiques conçues pour la première correction des couleurs. Contrairement à la correction colorimétrique secondaire, qui traite des couleurs isolées, la première correction colorimétrique vous aide à modifier toute composition des tons de la vidéo. C'est-à- dire, d’affiner les tons sombres (Lift), les tons moyens (Gamma), les tons clairs (Gain) ou l'ensemble de l'image (Offset).
En utilisant l'une de ces options, vous ne modifiez pas seulement les ombres, les tons clairs ou les tons moyens : les modifications apportées avec Lift, Gamma et Gain affectent l'ensemble du spectre des tons. N'hésitez pas à regarder cette vidéo avant de continuer.
Où se trouvent Lift, Gamma et Gain dans VSDC
Quand on parle de la correction des couleurs, il faut se rappeler qu'une image vaut toujours mille mots. Donc, nous avons préparé une présentation détaillée du nouvel outil.
Tout d'abord, passez au panneau d'Étalonnage colorimétrique dans le coin inférieur gauche pour accéder aux roues chromatiques Lift, Gamma, Gain.
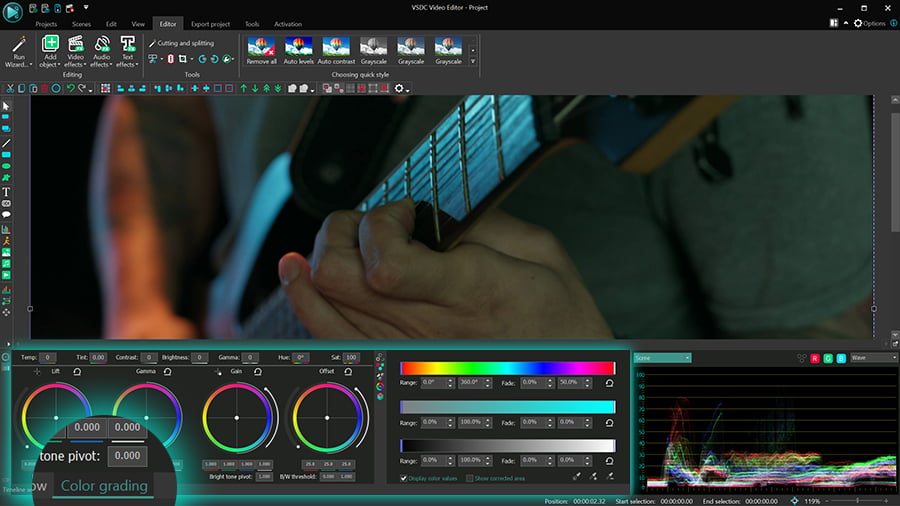
Chaque roue contrôle une gamme de tons. Lift ajuste les tons sombres par priorité ; Gamma ajuste les tons moyens par priorité ; Le Gain ajuste les tons clairs par priorité et Offset modifie l'ensemble de l'image.
Valeurs de couleurs pour les tons sombres, clairs et moyens
Le point de contrôle au centre de la roue sert à modifier les couleurs d’une certaine gamme de tons. Si vous le déplacez vers une certaine gamme de couleurs du spectre, vous pouvez modifier la température ou l'esthétique générale de la vidéo.
Par exemple, des modifications de la roue colorimétrique Lift entraînent les changements suivants : les zones les plus claires restent pratiquement inchangées, tandis que les zones sombres changent leur aspect en fonction de l’endroit du spectre de couleurs où vous déplacez le point.
Notez que lorsque vous déplacez le point de contrôle de la roue sélectionnée, les valeurs chromatiques RVB sous cette roue sont automatiquement changées. Si vous préférez modifier manuellement les valeurs chromatiques, utilisez les touches fléchées Haut et Bas de votre clavier.
Maintenant, quelle est la différence entre appliquer des modifications aux tons sombres, aux tons clairs et aux tons moyens ? Nous avons préparé une comparaison visuelle pour vous aider à répondre à cette question. Voici l’influence de la couleur bleue avec une valeur augmentée sur les tons sombres, les tons moyens, les tons clairs et toute la gamme de tons :
Bien qu'il s'agisse du même composant de couleur, les résultats varient considérablement, car les modifications s'appliquent à des gammes de tons différentes. Il faut noter encore une fois, que Lift à peine affecte les tons clairs, Gain à peine affecte les tons sombres, et Gamma à peine affecté les tons clairs et sombres.
Conseil pro : le petit sélecteur dans le coin inférieur gauche est l’outil Maintenir le niveau de luminance. Il maintient le niveau général de luminosité, malgré toutes les modifications effectuées. Nous vous recommandons de garder ce mode activé, car il rend la correction colorimétrique plus fluide et plus progressive.
Pivot de ton sombre, pivot de ton clair et seuil N/B
En plus des valeurs colorimétriques, vous pouvez modifier les valeurs de luminosité et de contraste de la vidéo à l'aide des glisseurs suivants :
- Ton sombre
- Ton lumineux
- Seuil noir et blanc (N/B)
Voici comment ils fonctionnent. Lorsque vous basculez le glisseur au ton sombre, tous les tons sombres en dessous de la valeur sélectionnée deviennent plus sombres. Naturellement, lorsque vous augmentez la valeur au maximum, presque toutes les zones de la vidéo deviennent sombres sauf les unes lumineuses.
De la même façon, le pivot des tons clairs obscurcit tous les tons chromatiques et réduit le nombre de tons clairs dans la vidéo, jusqu'à ce que l'image devienne complètement sombre.
Enfin, les glisseurs de seuil noir et blanc diminuent le niveau de contraste et de saturation de la vidéo. Le glisseur à gauche obscurcit les tons sombres jusqu'à ce que l'image devienne blanche, tandis que le glisseur à droite diminue le contraste jusqu'à ce que l'image devienne noire.
Gardez à l'esprit que vous pouvez toujours annuler les modifications à l'aide du bouton Annuler au-dessus de chaque roue.
Point noir et point blanc
La partie importante de l'ensemble d'outils est le Point noir et le Point blanc. Ces commandes servent à corriger rapidement les vidéos surexposées et sous-exposées.
Par exemple, une image surexposée signifie généralement une luminosité élevée et un manque de contraste. Pour résoudre ce problème, sélectionnez Point noir sur le panneau et cliquez sur l'objet ou la zone censée être noire. Le programme applique la couleur noire à la zone sélectionnée et recalcule le reste des tons en conséquence :
De la même façon, si votre vidéo est trop sombre, sélectionnez Point blanc et cliquez sur la zone censée être blanche pour réorganiser toutes les valeurs.
Correction des zones isolées
S’il vous faut effectuer une correction des couleurs pour une zone isolée de la vidéo ou de l'image, vous pouvez utiliser l'outil Pipette dans le coin inférieur droit du menu Zones de couleur.
Cliquez sur l'icône de la pipette et sélectionnez la zone à modifier. Pour contrôler la zone sélectionnée, cochez la case Afficher la zone modifiée en bas.
Vous pouvez appliquer les modifications immédiatement ou utiliser des outils supplémentaires pour étendre ou réduire la sélection de ton, au cas où la sélection d'origine était légèrement incorrecte.
Notez que par défaut, la pipette sélectionne une gamme de tons et pas une couleur exacte (les longues queues blanches sur le graphique Hue montrent cela). Si vous voulez faire le contraire et sélectionner une couleur spécifique sans zones chromatiques, maintenez la touche Ctrl enfoncée tout en appliquant la pipette. Dans ce cas, le graphique Hue n'aura pas de queues blanches :
Il est à vous d’augmenter, diminuer ou décaler la gamme de couleurs sélectionnée : vous pouvez taper manuellement les valeurs souhaitées ou utiliser le curseur comme illustré ci-dessus.
Il est temps de pratiquer la correction colorimétrique
Si vous voulez maîtriser l'art de la correction colorimétrique, il est essentiel d'avoir les bons outils pour vous entraîner. Avec les roues chromatiques Lift, Gamma et Gain disponibles à VSDC, vous disposez désormais de tous les instruments pour effectuer la correction colorimétrique première et secondaire. Mais surtout, cet ensemble d'outils est disponible dans la version gratuite de VSDC et fonctionne même sur des ordinateurs avec une puissance de traitement limitée. Notre équipe reste déterminée à rendre le montage vidéo accessible et abordable à tous.
Vous avez des questions ? Envoyez-nous un e-mail à Cette adresse e-mail est protégée contre les robots spammeurs. Vous devez activer le JavaScript pour la visualiser. ou envoyez-nous un message direct sur notre page Meta.