Lift-, Gamma- und Gain-Farbräder in VSDC
Die Farbräder Lift, Gamma und Gain sind für die Farbkorrektur auf professionellem Niveau konzipiert. Ab Version 7.2 sind Lift, Gamma und Gain im VSDC Video Editor verfügbar, daher sprechen wir in diesem Tutorial über ihren Zweck und zeigen Ihnen Schritt für Schritt, wie Sie sie verwenden können.
Was ist Lift, Gamma und Gain?
Lift, Gama, Gain ist eine Reihe von Farbrädern für die primäre Farbkorrektur. Im Gegensatz zur sekundären Farbkorrektur, die an einzelnen Farben arbeitet, hilft die primäre Farbkorrektur dabei, die gesamte Farbkomposition eines Videos zu ändern. Das bedeutet, dass Sie dunkle Töne (Lift), Mitteltöne (Gamma), helle Töne (Gain) oder das gesamte Bild (Offset) feinabstimmen können.
Das Schwierige ist, dass Sie diese Regler nicht nur zum Korrigieren von Schatten, Lichtern oder Mitteltönen verwenden: Änderungen, die Sie mit den Rädern für Lift, Gamma und Gain vornehmen wirken sich auf das gesamte Spektrum der Farbtöne aus.
Wie findet man Lift, Gamma, Gain Räder in VSDC
Wenn es um Farbkorrekturen geht, sagt ein Bild mehr als tausend Worte. Im Folgenden finden Sie daher eine detaillierte visuelle Anleitung des neuen Tools.
Wechseln Sie zunächst zum Farbkorrektur-Panel in der unteren linken Ecke, um auf die Farbräder Lift, Gamma und Gain zuzugreifen
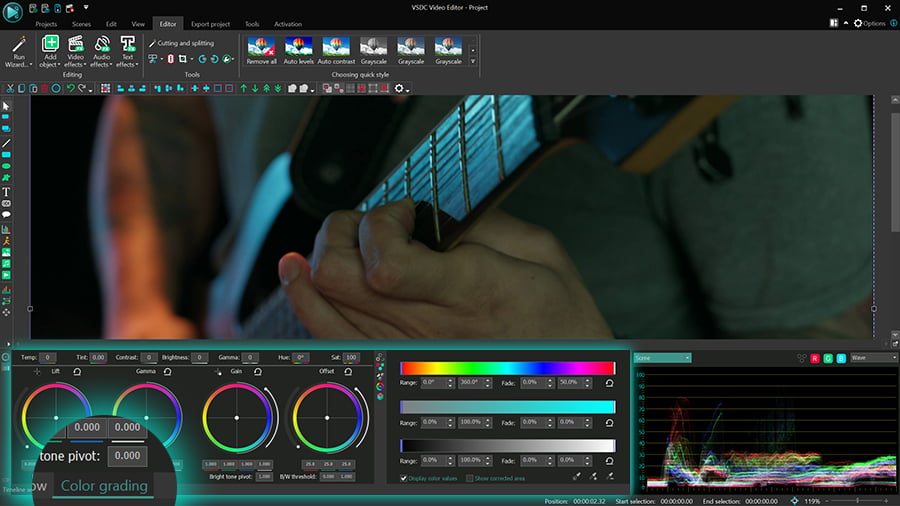
Jedes Rad steuert eine Reihe von Farbtönen. Lift passt vor allem dunkle Töne an; Gamma passt vor allem Mitteltöne an; Gain passt vor allem helle Töne an, und Offset passt das gesamte Bild an.
Ändern der Farbwerte für dunkle Töne, helle Töne und Mitteltöne
Verwenden Sie den Kontrollpunkt in der Mitte des Rades, um die Farben für einen ausgewählten Bereich zu korrigieren. Wenn Sie ihn in Richtung eines bestimmten Farbbereichs des Spektrums ziehen, können Sie die Temperatur oder die Gesamtästhetik des Videos ändern.
Wenn Sie beispielsweise Änderungen am Farbrad von Lift vornehmen, geschieht Folgendes: Die hellsten Bereiche bleiben fast unverändert, während sich die dunklen Bereiche ändern, je nachdem, an welcher Stelle des Farbspektrums Sie den Regler bewegen.
Beachten Sie, dass sich die RGB-Farbwerte unter dem ausgewählten Rad automatisch ändern, wenn Sie den Kontrollpunkt des Rades verschieben. Wenn Sie die Farbwerte lieber manuell ändern möchten, können Sie dies durch Tippen oder mit den Pfeiltasten nach oben und unten auf der Tastatur tun.
Was ist nun der Unterschied zwischen Änderungen an dunklen, hellen und mittleren Farbtönen? Um Ihnen bei der Beantwortung dieser Frage zu helfen, haben wir einen visuellen Vergleich vorbereitet. Hier sehen Sie, wie die Erhöhung der blauen Farbe für dunkle Töne, Mitteltöne, helle Töne und die gesamte Palette der Töne aussieht:
Obwohl es sich um dieselbe Farbkomponente handelt, sind die Ergebnisse sehr unterschiedlich, da sich die Änderungen auf unterschiedliche Tonwertbereiche beziehen. Auch hier sollten Sie feststellen, dass helle und dunkle Töne kaum beeinflusst werden, wenn Sie mit Lift und Gain arbeiten, und diese beiden Töne werden auch kaum beeinflusst, wenn Sie mit Gamma arbeiten.
Pro-Tipp: Der kleine Schalter in der unteren linken Ecke wird als Luma-Pegel beibehalten bezeichnet und behält die Gesamthelligkeit unabhängig von den vorgenommenen Änderungen bei. Wir empfehlen, diesen Modus beizubehalten, da die Farbanpassungen dann sanfter und allmählicher werden.
Dunkler Ton, heller Ton und S/W-Schwelle
Zusätzlich zu den Farbwerten können Sie die Helligkeits- und Kontrastwerte im Video mit den folgenden Schiebereglern ändern:
- Dunkler Ton
- Heller Ton
- (Schwarz-Weiß) S/W-Schwelle
Sie funktionieren wie folgt. Wenn Sie den Schieberegler für den dunklen Ton umschalten, werden alle dunklen Töne unterhalb des gewählten Wertes dunkler. Wenn Sie diesen Regler auf den Maximalwert einstellen, wird natürlich alles außer den hellsten Bereichen im Video dunkel.
In ähnlicher Weise dimmt der Regler für den hellen Ton alle Farbtöne und reduziert die Anzahl der hellen Töne im Video, bis das Bild vollständig dunkel wird.
Schließlich verringern die Schieberegler für die S/W-Schwelle den Kontrast und die Sättigung im Video. Der Schieberegler auf der linken Seite dimmt dunkle Töne, bis das Bild weiß wird, während der Schieberegler auf der rechten Seite den Kontrast verringert, bis das Bild schwarz wird.
Denken Sie daran, dass Sie Änderungen jederzeit mit den Reset-Tasten über jedem Rad rückgängig machen können.
Schwarzer Punkt & Weißer Punkt
Der nächste wichtige Teil des Toolsets sind der Schwarzpunkt und der Weißpunkt. Mit diesen Steuerelementen können Sie über- und unterbelichtete Videos schnell korrigieren.
Wenn Sie zum Beispiel ein überbelichtetes Bild haben, bedeutet das in der Regel, dass alle Farben zu hell sind und es zu wenig Kontrast hat. Um dies zu beheben, wählen Sie im Bedienfeld den Schwarzpunkt und klicken Sie auf das Objekt oder den Bereich, der schwarz sein soll. Das Programm wendet schwarze Farbe auf den ausgewählten Bereich an und berechnet den Rest der Farbtöne entsprechend neu:
Wenn Ihr Video viel zu dunkel ist, wählen Sie Weißpunkt und klicken Sie auf den Bereich, der weiß sein soll, um alle Werte neu anzuordnen.
Korrektur von isolierten Bereichen
Wenn Sie die Farbe in einem isolierten Bereich des Videos oder Bildes korrigieren müssen, können Sie das Pipettenwerkzeug in der rechten unteren Ecke des Menüs Farbbereiche verwenden.
Klicken Sie auf das Pipettensymbol und wählen Sie den Bereich aus, den Sie bearbeiten möchten. Um sicherzustellen, dass das Programm den richtigen Bereich ausgewählt hat, aktivieren Sie unten das Kästchen Korrigierten Bereich anzeigen.
Sie können die Änderungen sofort anwenden oder zusätzliche Werkzeuge verwenden, um die Tonauswahl zu erweitern oder zu subtrahieren, falls die ursprüngliche Auswahl nicht ganz korrekt war.
Beachten Sie, dass die Pipette standardmäßig einen Bereich von Farbtönen auswählt, nicht eine exakte Farbe (die langen weißen Verlängerungen im Farbtondiagramm veranschaulichen genau das). Wenn Sie das Gegenteil tun und eine bestimmte Farbe ohne Bereich auswählen möchten, halten Sie die Strg-Taste gedrückt, während Sie die Pipette verwenden. In diesem Fall hat die Farbtonkurve keine weißen Verlängerungen:
Sie können den ausgewählten Farbbereich vergrößern, verkleinern oder verschieben, indem Sie die gewünschten Werte manuell eingeben oder die Regler wie oben dargestellt verwenden.
Zeit für die Farbkorrektur
Wenn Sie die Kunst der Farbkorrektur beherrschen wollen, ist es wichtig, die richtigen Werkzeuge zum Üben zu haben. Mit den Farbrädern Lift, Gamma und Gain, die zu VSDC hinzugefügt wurden, haben Sie nun alles, was Sie für die primäre und sekundäre Farbkorrektur benötigen. Aber das Wichtigste ist, dass dieses Toolset in der kostenlosen Version von VSDC verfügbar ist und sogar auf Computern mit begrenzter Rechenleistung funktioniert. Unser Team ist nach wie vor entschlossen, die Videobearbeitung für jedermann zugänglich und erschwinglich zu machen.
Haben Sie Fragen? Senden Sie uns eine E-Mail an Diese E-Mail-Adresse ist vor Spambots geschützt! Zur Anzeige muss JavaScript eingeschaltet sein! oder senden Sie uns eine direkte Nachricht auf unserer Meta-Seite.