Guida per le ruote di colore Lift, Gamma, Gain in VSDC
Le ruote di colore Lift, Gamma e Gaia sono progettati per aiutare i creatori di video a eseguire la correzione di colore di livello professionale. Cominciando dalla versione 7.2 Lift, Gamma e Gain è diventato disponibile nell’editor video VSDC quindi in questo tutorial parleremo di suo obiettivo e vi mostreremo come usarli passo dopo passo.
Che cosa è Lift, Gamma e Gain?
Lift, Gamma, Gain è un set delle ruote di colore progettate per la correzione di colore primaria. Al contrario della correzione di colore secondaria che coinvolge il lavoro con i colori isolati, la correzione primaria vi aiuta di cambiare tutta la composizione del video di toni di colore. Questo significa che il perfezionamento di toni bui (Lift), i mezzitoni (Gamma), i toni luminosi (Gain) o tutto l’immagine completamente (Offset).
La parte complicata è che usando uno di questi controlli correggete non solo le ombre, i punti salienti e i mezzitoni: i cambiamenti fatti con le ruote Lift, Gamma e Gain influenzano tutto lo spettro di toni. Sentite liberi di guardare questa spiegazione video prima di continuare.
Come accedere le ruote Lift, Gamma, Gain in VSDC
Parlando della correzione di colore un immagine sempre vale la pena migliaia di parole quindi sotto avremo la guida dettagliata dello strumento nuovo.
Prima di tutto cambiate al panello Gradazione di colore nell’angolo sinistro inferiore per accedere le ruote di colore Lift, Gamma, Gain.
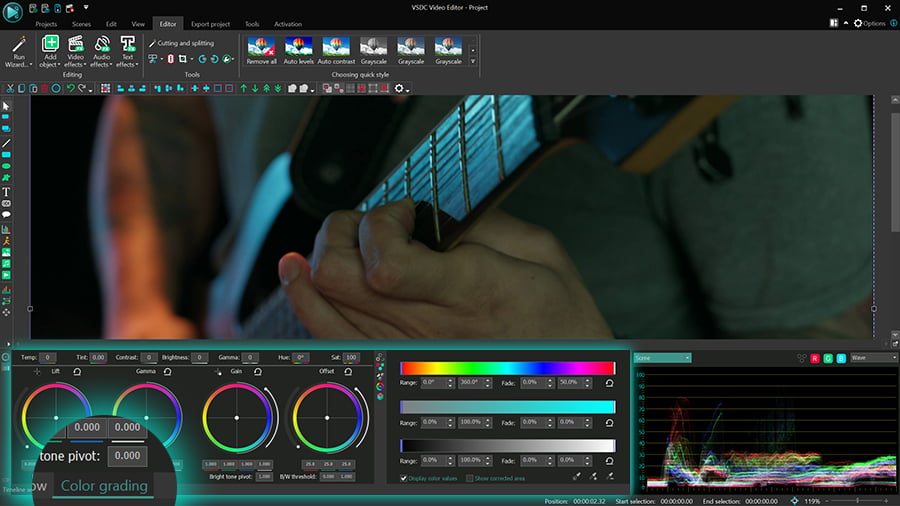
Ogni ruota controlla una gamma di toni. Lift principalmente regola i toni bui; Gamma principalmente regola i mezzitoni, Gain principalmente regola i toni luminosi e Offset regola tutto l’immagine.
Cambiamento dei valori per i toni bui, i toni luminosi e i mezzitoni
Per correggere i colori per una gamma di toni scelta, usate il punto di controllo nel centro della ruota. Trascinandolo a una gamma di colore particolare dello spettro potete cambiare la temperatura o tutta la estetica del video.
Ad esempio, qui è che cosa succede quando fate i cambiamenti nella ruota di colore Lift: le aree più luminose rimangono praticamente invariate mentre le aree buie cambiano dipendendo da dove muovete il controllo sullo spettro di colore.
Notate che quando muovete il punto di controllo della ruota scelta, i valori di colore RGB sotto la ruota anche cambiano automaticamente. Se per voi è più conveniente cambiare i valori di colore manualmente sentite liberi di fare questo scrivendoli o usando le chiave di frecce Su e Giù sulla tastiera.
Ora qual’è la differenza tra applicare i cambiamenti ai toni bui, i toni luminosi e i mezzitoni? Per aiutarvi a rispondere a questa domanda abbiamo preparato un confronto visuale. Ecco qui come l’aumento del colore blu sarà per i toni bui i mezzitoni e i toni luminosi e tutta la gamma dei toni:
Anche se è lo stesso componente di colore, i risultati variano significativamente perché i cambiamenti applicano alle gamme diverse di toni. Di nuovo dovete notare che i toni luminosi sono appena influenzati quando lavorate con Lift; i toni bui sono appena influenzati quando lavorate con Gain e tutti i due toni bui e luminosi sono appena influenzati quando lavorate con Gamma.
Suggerimento pro: una chiavetta piccola nell’angolo sinistro inferiore è chiamata Mantenere livello di luminanza e tiene il livello di luminosità generale senza riguardo quali cambiamenti fate. Raccomandiamo tenere questa modalità accesa perché fa le regolazioni di colore più lisce e più graduali.
Pivot di toni bui, pivot di toni luminosi e la soglia di B/N
Oltre a i valori di colore potete cambiare i valori della luminosità e del contrasto nel video usando i slider seguenti:
- Tono buio
- Tono luminoso
- Soglia bianca e nera (B/N)
Ecco come funzionano. Quando alternate il slider di tono buio tutti i toni bui sotto il valore scelto diventano più bui. Naturalmente quando premete questo controllo al massimo, tutto a parte le aree più luminose nel video diventa buio.
Allo stesso modo il pivot di tono luminoso abbassa i toni di tutti i colori e riduce il numero dei toni luminosi nel video finché l’immagine diventi buio completamente.
Finalmente i slider della soglia bianca e nera diminuisce il livello del contrasto e della saturazione nel video. Il slider a sinistra abbassa i toni bui finché l’immagine diventi bianco mentre il slider a destra diminuisce il contrasto finché l’immagine diventi nero.
Tenete a mente che potete annulare i cambiamenti usando i pulsanti Resettare sopra ogni ruota.
Punto nero e punto bianco
La prossima parte importante di set di strumenti è il Punto nero e il Punto bianco. Questi controlli vi aiutano a sistemare rapidamente i video sovraesposti e sottoesposti.
Ad esempio, se avete un immagine sovraesposto di solito significa che tutti i colori sono troppo luminosi e c’è la mancanza del contrasto. Per sistemarlo scegliete il Punto nero dal panello e cliccate sull’oggetto o sull’area che è prevista di essere nera. Il programma applicherà il colore nero all’area scelta e ricalcolerà il resto dei toni di colore conseguentemente:
Allo stesso modo se il vostro video è troppo buio scegliete il Punto bianco e cliccate sull’area che è prevista di essere bianca e modificate tutti i valori.
Correggete le aree isolate
Se dovete eseguire la correzione del colore per un’area isolata nel video o nell’immagine potete usare lo strumento contagocce nell’angolo destro inferiore del menù Gamme di colore.
Cliccate sull’icona di contagocce e scegliete l’area con quale vorrete lavorare. Per assicurarvi che il programma ha l’area scelta corretta, selezionate la scatola Mostrare area corretta in fondo.
Potete cominciare ad applicare i cambiamenti subito o usare gli strumenti aggiuntivi per espandere o contrarre la selezione di toni nel caso se la selezione originale era un po’ sbagliata.
Notate che automaticamente il contagocce sceglie una gamma dei toni ma non un colore esatto (le code dell’estensione lunga bianca sul grafico della Tonalità visualizzano esattamente questo). Se volete fare l’opposto e scegliete un colore specifico senza la gamma, premete e tenete premuto la chiave Ctrl quando usate il contagocce. In questo caso il grafico Tonalità non avrà nessun’estensione:
Potete crescere, diminuire o spostare la gamma dei colori scelta manualmente scrivendo i valori desiderati o usando le maniglie come è illustrato sopra.
È ora di praticare la correzione di colore
Se volete padroneggiare l’arte della correzione di colore è cruciale avere gli strumenti coretti da praticare. Con le ruote di colore Lift, Gamma, Gain aggiunti a VSDC ora avete tutto di che forse avete bisogno per eseguire entrambi la correzione di colore primaria e secondaria. Però è più importante che questo set di strumenti è disponibile nella versione gratis di VSDC e funziona anche su computer con la potenza di elaborazione limitata. La nostra squadra rimane determinata per fare il montaggio di video disponibile e accessibile per tutti.
Avete qualche domada? Inviateci una email a Questo indirizzo email è protetto dagli spambots. È necessario abilitare JavaScript per vederlo. o un messaggio diretto sulla nostra pagina Meta.