Guía de las Ruedas de Color Lift, Gamma y Gain en VSDC
Las ruedas de color Lift, Gamma y Gain están diseñadas para ayudar a los creadores de vídeo a realizar una corrección de color de nivel profesional. Desde la versión 7.2, Lift, Gamma y Gain se encuentran disponibles en VSDC Video Editor, por lo que en este tutorial, hablaremos de su finalidad y mostraremos cómo utilizarlas, paso a paso.
¿Qué es Lift, Gamma, Gain?
Lift, Gama, Gain son ruedas de color diseñadas para la corrección del color primario. A diferencia de la corrección de color secundaria, que implica trabajar con colores aislados, la corrección de color primaria permite cambiar toda la composición de tonos de color del vídeo. Esto significa ajustar los tonos oscuros (Lift), los tonos medios (Gamma), los tonos brillantes (Gain), o la imagen completa (Offset).
La parte difícil es que al utilizar cualquiera de estos controles, no sólo estás corrigiendo las sombras, las luces o los tonos medios, puesto que los cambios realizados con las ruedas Lift, Gamma y Gain afectan a todo el espectro de tonos. No dudes en ver este vídeo explicativo antes de continuar.
Cómo acceder a las ruedas Lift, Gamma y Gain en VSDC
Cuando se habla de corrección de color, una imagen vale más que mil palabras, por lo que a continuación, tendremos un recorrido visual detallado de esta nueva herramienta.
En primer lugar, vaya al panel de Gradación de color en la esquina inferior izquierda para acceder a las ruedas de color Lift, Gamma, Gain.
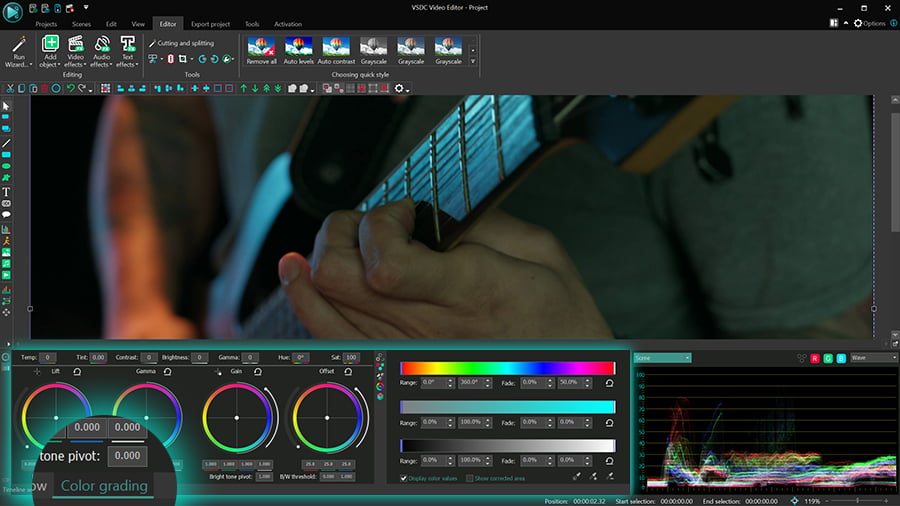
Cada rueda controla una gama de tonos. Lift ajusta principalmente los tonos oscuros; Gamma ajusta principalmente los tonos medios; Gain ajusta principalmente los tonos brillantes, y Offset ajusta la imagen completa.
Cambiar los valores de color de los tonos oscuros, tonos brillantes y tonos medios
Para corregir los colores de una gama de tonos seleccionada, utilice el punto de control situado en el centro de la rueda. Arrastrándolo hacia una determinada gama de colores del espectro, puede cambiar la temperatura o la estética general del video.
Por ejemplo, he aquí lo que ocurre cuando se realizan cambios en la rueda de color Lift: las zonas más claras permanecen casi sin cambios, mientras que las zonas oscuras cambian dependiendo del lugar del espectro de color en el que se mueva el control.
Observe que mientras se mueve el punto de control de la rueda seleccionada, los valores de color RGB bajo esa rueda también cambian automáticamente. Si te resulta más cómodo cambiar los valores de color manualmente, no dudes en hacerlo escribiéndolos o utilizando las teclas de flecha arriba y abajo del teclado.
Ahora bien, ¿qué diferencia hay entre aplicar cambios a los tonos oscuros, a los tonos brillantes y a los tonos medios? Para ayudarte a responder esta pregunta, hemos creado una comparación visual. A continuación te mostramos cómo se ve el aumento del color azul para los tonos oscuros, tonos medios, tonos brillantes y la gama completa de tonos:
Aunque se trata del mismo componente de color, los resultados varían significativamente porque los cambios se aplican a diferentes rangos de tonos. Nuevamente, deberías notar que los tonos brillantes apenas se ven afectados cuando trabajas con Lift; los tonos oscuros apenas se ven afectados cuando trabajas con Gain, y tanto los tonos brillantes como los oscuros apenas se ven afectados cuando trabajas con Gamma.
Tip profesional: el pequeño botón en la esquina inferior izquierda se llama Mantener nivel de luma y conserva el nivel general de brillo, independientemente de los cambios que hagas. Recomendamos mantener este modo activado porque hace que los ajustes de color sean más fluidos y graduales.
Pivote de tono oscuro, pivote de tono brillante y umbral B/N
Además de los niveles de color, puedes modificar los niveles de brillo y contraste del video con los siguientes controles deslizantes:
- Tono oscuro
- Tono brillante
- Umbral de blanco y negro (B/N)
A continuación se explica cómo funcionan. Cuando cambias el control deslizante del tono oscuro, todos los tonos oscuros por debajo del valor seleccionado se vuelven más oscuros. Lógicamente, cuando llevas este control al máximo, todo, excepto las zonas más brillantes del video, se oscurecen.
Del mismo modo, el pivote de tono brillante atenúa todos los tonos de color y reduce el número de tonos claros en el vídeo, hasta que la imagen se vuelve completamente oscura.
Finalmente, los deslizadores de umbral de blanco y negro disminuyen el nivel de contraste y saturación del vídeo. El deslizador de la izquierda atenúa los tonos oscuros hasta que la imagen se vuelva blanca, mientras que el deslizador de la derecha disminuye el contraste hasta que la imagen se vuelva negra.
Ten en cuenta que siempre puedes deshacer los cambios utilizando los botones de Restablecer situados encima de cada rueda.
Punto negro y Punto blanco
La siguiente parte importante del conjunto de herramientas es el Punto negro y el Punto blanco. Estos controles pueden ayudarte a corregir rápidamente los videos sobreexpuestos y subexpuestos.
Por ejemplo, si tienes una imagen sobreexpuesta, esto suele significar que todos los colores son demasiado brillantes y que hay una falta de contraste. Para solucionarlo, selecciona Punto negro en el panel y haz clic en el objeto o área que debería ser negra. El programa aplicará el color negro al área seleccionada y recalculará el resto de los tonos de color en forma correspondiente:
Del mismo modo, si tu vídeo es demasiado oscuro, selecciona Punto blanco y haz clic en el área que debe ser blanca para reorganizar todos los valores.
Corrección de áreas aisladas
Si necesitas realizar una corrección de color en un área aislada del vídeo o imagen, puedes utilizar la herramienta cuentagotas situada en la esquina inferior derecha del menú Rangos de color.
Haga clic en el icono del cuentagotas y seleccione el área en la que desea trabajar. Para asegurarse de que el programa ha seleccionado el área correcta, marque la casilla Mostrar área corregida en la parte inferior.
Puede empezar a aplicar los cambios de inmediato o utilizar herramientas adicionales para ampliar o contraer la selección de tonos, en caso de que la elección inicial fuera algo incorrecta.
Tenga en cuenta que, por defecto, el cuentagotas selecciona un rango de tonos, no un color exacto ( la larga cola de extensión blanca en el gráfico de Tono visualiza exactamente eso). Si quiere hacer lo contrario y seleccionar un color específico sin rango, presione y mantenga la tecla Ctrl mientras usa el cuentagotas. En ese caso, el gráfico de Tono no tendrá extensiones blancas:
Puede aumentar, disminuir o desplazar el rango de colores seleccionado escribiendo manualmente los valores deseados o utilizando los controladores como se ilustra arriba.
Hora de practicar la corrección del color
Si quieres dominar el arte de la corrección de color, es esencial tener las herramientas adecuadas para practicar. Con las ruedas de color Lift, Gamma y Gain añadidas a VSDC, ahora tienes todo lo que puedes necesitar para realizar la corrección de color primaria y secundaria. Pero lo más importante es que este conjunto de herramientas está disponible en la versión gratuita de VSDC y funciona incluso en ordenadores con una potencia de procesamiento limitada. Nuestro equipo se empeña en hacer que la edición de video esté disponible y sea accesible para todos.
¿Tienes alguna duda? Escríbenos a Esta dirección de correo electrónico está siendo protegida contra los robots de spam. Necesita tener JavaScript habilitado para poder verlo. Esta dirección de correo electrónico está siendo protegida contra los robots de spam. Necesita tener JavaScript habilitado para poder verlo. o envíanos un mensaje directo en nuestra página de Meta.