- Nesta temporada de festas, celebramos novos começos com a mais recente atualizaç...
- A mudança é sinônimo de melhoria, e esse processo não seria possível sem a sua c...
- Introdução Em 2024, a gama de opções para criar efeitos visuais é incrivelment...
- O VSDC 9.2 chegou e oferece recursos inovadores, como a nova ferramenta de segme...
Como criar vídeo ou GIF com fundo transparente no VSDC
Vídeos e GIFs com fundo transparente são muito úteis para aplicar efeitos especiais, criar transições personalizadas ou modelos de títulos animados.
Se aprender como fundos transparentes funcionam, pode realizar truques de mágica reais!
No tutorial abaixo, mostraremos como fazer um fundo de vídeo transparente e como remover fundo de um GIF usando um editor de vídeo gratuito para Windows chamado VSDC. Você pode baixar VSDC aqui.
Mas antes de começarmos, vamos responder algumas das perguntas mais frequentes.
Como um vídeo pode ter um fundo transparente?
Algumas pessoas pensam que podem gravar qualquer vídeo e depois remover seu plano de fundo, deixando apenas as partes selecionados. Alerta de spoiler: não funciona assim.
A única maneira de criar um vídeo com fundo transparente é gravá-lo inicialmente na frente de uma tela verde. Depois de enviar um vídeo de tela verde para o VSDC (ou qualquer outro editor de vídeo que possua a ferramenta Chroma Key), você pode remover a cor verde, deixando assim o fundo transparente.
Basicamente, a mesma regra se aplica aos GIFs com fundo transparente - principalmente porque a maioria dos GIFs são apenas vídeos convertidos.
Quais formatos suportam transparência?
A razão pela qual muitas pessoas não podem exportar vídeos com fundo transparente é que a maioria dos formatos e codecs não oferece suporte à transparência.
Se você deseja evitar o erro comum de exportação, lembre-se: a transparência funciona apenas com o MOV (PNG lossless) e GIFs.
Agora vamos ver como criar um vídeo com fundo transparente no VSDC. Suponhamos que você já tenha um vídeo com fundo verde. Caso contrário, você pode praticar em vídeos gratuitos de mercados como Videvo e Pexels.
Como criar um vídeo com fundo transparente no VSDC
1. Inicie o VSDC e clique no botão Importar conteúdo na tela inicial. Selecione o vídeo na tela verde do seu PC.
2. Na janela de configurações do projeto que aparece, encontre Opacidade e defina-o como zero. Depois clique em Concluir.
3. Abra o menu Efeitos de vídeo, vá para Transparência >> Removedor de fundo. Na janela pop-up, clique em OK.
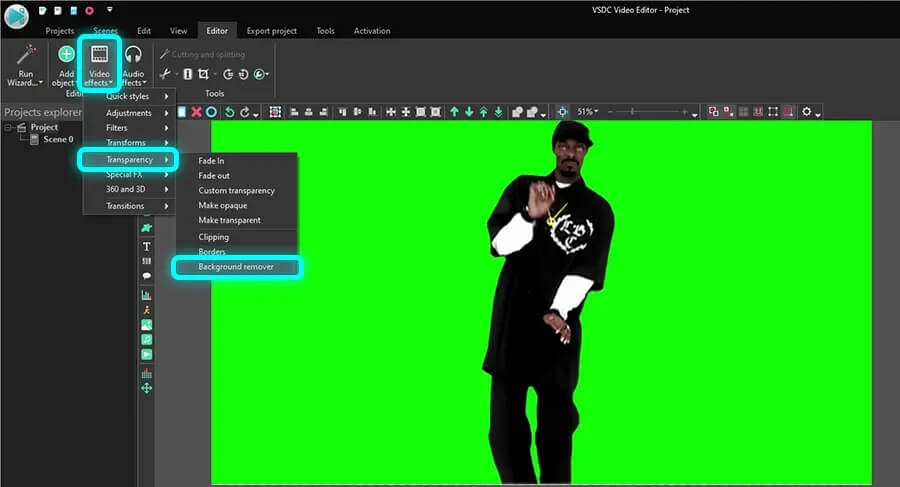
4. Se houver uma borda de luz verde ao redor do objeto, vá para a janela Propriedades e altere manualmente os parâmetros Limite de brilho e Limite de cromaticidade até que a cor verde desapareça. Para obter orientações mais detalhadas, confira nosso tutorial como remover o plano de fundo de um vídeo.
5. Abra a guia Exportar projeto. Entre "Dispositivos de mídia" (canto superior esquerdo), selecione PC. Entre "Formatos de saída de vídeo", selecione MOV. Localize o botão "Editar perfil" sob a janela de visualização e clique nele para alterar o codec do vídeo. No menu Configurações de vídeo, selecione Codec de vídeo >> PNG lossless. Clique em Aplicar perfil e exporte o projeto.
É isso! Você tem um vídeo com fundo transparente. Agora você pode colocá-lo sobre qualquer outro vídeo ou imagem e criar efeitos legais:
Para criar um GIF com fundo transparente, precisa exportar o vídeo no qual estava trabalhando como GIF, em vez de um arquivo MOV, selecionando Web >> GIF na guia Exportar projeto, ou importar um GIF com fundo verde para o VSDC e seguir as etapas de remoção de fundo descritas acima.
Quer remover sombras verdes ao redor do objeto? Isso geralmente acontece quando a iluminação era irregular durante a filmagem. Também é um problema comum se uma modelo em seu vídeo tem cabelo solto: o espaço entre os fios fica muito difícil quando se trata de remover o fundo verde. A melhor solução neste caso seria mudar para o modo chromakey HSL. HSL está disponível apenas na versão premium do VSDC (você pode obtê-lo por US $19,99 por ano), mas é a solução mais eficaz se você está lutando com vídeos de tela verde.
Antes de concluirmos, aqui está mais um truque que você pode fazer com vídeos de fundo transparente.
Como criar texto animado com fundo transparente
Nesta última parte do tutorial, falaremos sobre a criação de uma introdução rápida e transparente em segundo plano.
Suponhamos que você queira ter um título aminado em um plano de fundo transparente, para poder usá-lo várias vezes sem criar a introdução inteira do zero. Ou você pode precisar de uma sobreposição de fundo transparente com ícones, formas ou imagens em movimento.
Aqui está como fazê-lo.
1. Inicie o VSDC e pressione o botão Projeto em branco. Na janela de configurações do projeto, defina a Opacidade como 0% e clique em Concluir.
2. Adicione texto usando o ícone T no menu do lado esquerdo. Adicione o placeholder, digite o título e ajuste seu estilo usando o menu de edição de texto. Para adicionar um ícone ou uma imagem PNG, use a combinação de teclas Shift + I para importar o arquivo desejado.
Dica: pode colocar um retângulo contrastante na cena, uma camada abaixo da camada de texto na linha do tempo. Dessa forma, será mais fácil visualizar os efeitos aplicados ao título do texto. Após concluir a edição, exclua o retângulo e salve o vídeo com fundo transparente.
3. Clique duas vezes no texto e use o botão Movimento no menu do lado esquerdo. Em seguida, aponte o vetor para o local da cena em que deseja que o texto seja movido.
A versão gratuita do VSDC permite a criação de um caminho de movimento que consiste em 2 pontos de controle. Para criar uma trajetória com mais de 2 pontos, considere o VSDC Pro.
4. Você pode aplicar quaisquer efeitos do menu Efeitos do vídeo ao título do texto. No exemplo acima, usamos uma transição Difusa. Para aplicá-la rapidamente, clique com o botão direito do mouse na camada de texto, selecione Efeitos de vídeo >> Transições >> Difusa.
5. Vá para a guia Exportar e salve o vídeo no formato MOV com o codec PNG lossless selecionado.
Esta é uma versão muito básica de um título animado, mas nosso objetivo era mostrar os princípios-chave. Use sua imaginação, inspire-se em outros tutoriais em vídeo e combine as técnicas que você aprendeu. Apenas vá em frente e experimente! Você tem todas as ferramentas para criar um vídeo incrível.