- 这个节日季,迎接全新的开始!VSDC视频编辑器带来了最新的9.4版本。我们倾听了您的建议,专注于优化您最常用的工具,同时为明年更多创新功能奠定基础。 增強的...
- 改变就是进步,而这个过程离不开您的参与。在仔细审阅您的反馈后,我们已经解决了多个关键问题,并引入了旨在提升您编辑体验的更新。 150+模板、文本转换工具...
- 简介 2024年,用于创建视觉特效的选择范围极其多样化,越来越难以确定顶级选择。 在这里,您可以找到一份关于顶级视觉FX软件的指南,帮助您为项目增添原创...
- VSDC 9.2 已发布,带来了突破性的功能,例如新的AI 辅助分割工具,它能精确地移除对象、进行高级颜色校正,并提供多种效果以增强您的视频。此外,我们还推出了...
如何使用VSDC创建透明背景的视频或GIF
透明背景的视频和GIF非常适用于应用特殊效果、创建自定义过渡或动画标题模板。
如果您具有一点点想象力,并且了解透明背景视频到底是什么, 那么您基于能够执行真正的魔术。
通过下面的教程我们向您展示如何使视频背景透明,以及如何使用免费Windows的VSDC视频编辑器删除GIF的背景。访问此处下载VSDC。
但开始之前,让我们先解决几个常见问题。
视频如何具有透明背景?
有些人认为任何视频合适此目的,值意删除背景并保留选定的部分或对象。剧透警告:这种方式不起作用。
创建透明背景的视频的唯一方法是使用绿色色度键。把具有绿色色度键的视频导入VSDC(或具有“色度键”工具的任何其他视频编辑器)后,就可以删除绿色,从而使背景透明。
基本上,相同的规则适用于透明背景的GIF,尤其是考虑到大多数GIF只是转换后的视频。
哪些视频格式支持透明度?
许多人无法导出透明背景的视频的原因在于大多数视频格式和编解码不支持透明度。
为避免此常见的导出错误,您应记住:透明度仅适用于MOV(PNG无损编解码器)和GIF。
接下来,解决好上述的问题,让我们看看如何使用VSDC创建透明背景的视频。假设您准备好了绿色背景的视频。没有的话,可以试试使用Videvo和Pexels股票的免费素材。
如何使用VSDC创建透明背景的视频
第1步。启动VSDC,单击开始屏幕的Import content按钮。然后选择您PC上绿色背景的视频。
第2步。在弹出的项目设置窗口中,找到不透明度并把其设为零。然后单击完成。
第3步。打开视频效果菜单,转到透明度>>背景去除器。单击弹出窗口的确定。
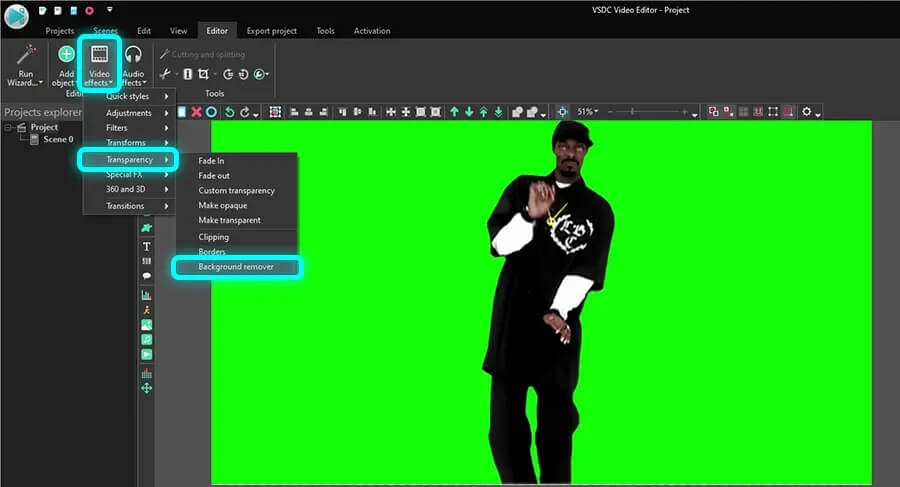
第4步。 如果对象周围还有绿色边框,转到属性窗口,然后手动更改亮度阈值和色度阈值参数,直到绿色消失。参阅我们的删除视频背景教程获取更详细的说明。
第5步。完成后,打开导出项目选项卡。选择“媒体设备”(左上角)的PC。选择导出视频格式的MOV。单击预览窗口下的“编辑配置文件”按钮更改视频的编解码。选择视频设置菜单的视频编解码>>PNG无损。单击应用配置文件并导出项目。
就是这样!通过五个简单的步骤就会创建透明背景的视频。接下来,可以把该视频放在任何其他视频或图像上创建令人赞叹的效果:
创建透明背景GIF的话,基本操作都一样。可以使用导出项目选项卡上的Web>>GIF选项以GIF格式(而不是MOV)导出文件,也可以把绿色背景的GIF导入VSDC并按照上述背景去除步骤进行操作。
如果您很难去除物体周围的绿色阴影,则可能在拍摄期间光线不均匀。如果视频中的模型头发松动,这也是一个普遍的问题:要去除绿色背景,头发之间的空间会变得非常顽固。在这种情况下,最好的解决方案是切换到HSL抠像模式。HSL仅在VSDC的专业版本中可用(每年的价格为19.99美元),但如果您在绿屏视频方面苦苦挣扎,它是最有效的解决方案。
总结之前,我们想介绍透明背景视频的另一项技巧。
如何创建透明背景的动画文本
上面我们显示了如何删除视频的背景。在本教程的最后一部分中,我们将显示如何创建透明背景的简介。
假设您想在透明背景上使用动画标题,因此可以把该标题多次使用,而无需一次又一次从头开始创建整个简介。或者,您可能想在透明背景上创建移动的图标、图形或图像。
执行以下步骤:
第1步。启动VSDC,然后单击空的项目按钮。把项目设置窗口的不透明度值设为0%,然后单击完成。
第2步。使用左侧菜单的T图标添加文本。把占位符添加到场景上、键入标题,然后使用文本编辑菜单调整其样式。同样,如果需要添加图标或PNG图像,应使用Shift + I热键组合导入您PC上的所需文件。
提示:把对比矩形放在场景上可能会很方便。这样,更容易预览应用于文本标题的效果。完成编辑后,只需删除该矩形,然后保存透明背景的视频即可。
第3步。双击文本,单击左侧菜单的移动按钮。然后把矢量指向场景上的文本的目的。
请注意,VSDC的免费版本仅允许创建包含2个控制点的一个移动路径。需要创建多于2个点的路径时,应考虑使用VSDC Pro。
第4步。可以把视频效果菜单的任何效果应用于文本标题,以使其出现(和消失)更加令人印象深刻。例如,在上面的示例中,我们使用简单的漫射过渡。右键单击文本层,然后选择视频效果>>过渡>>漫射快速应用过渡。
第5步。完成后,转到导出选项卡,并以被选中的PNG无损编解码的MOV格式保存视频。
如您所见,这是动画标题的基本版本,但是我们的目标是向您展示关键操作原理。发挥您的想象力、使用其他视频教程获得灵感,并结合您所学的技术。继续尝试吧!您拥有制作出色视频的所有工具。