- Bu tatil sezonu, VSDC Video Editörü'nün en son güncellemesiyle yeni başlangıçlar...
- Değişim, gelişim demektir ve bu süreç sizlerin geri bildirimleri olmadan mümkün ...
- Giriş 2024 yılında görsel efekt oluşturma seçenekleri son derece çeşitli ve en...
- VSDC 9.2 burada ve hassas nesne kaldırma, gelişmiş renk düzeltme ve videolarınız...
VSDC’de Saydam Arka Plana Sahip Video veya GIF Oluşturma
Saydam bir arka plana sahip videolar ve GIF’ler, özel efektler, geçişler ve diğer videoların üzerine yerleştirilebilen intro ve başlık şablonları oluşturmak için kullanışlıdır.
Bu eğitimde VSDC Ücretsiz Video Düzenleyici’yi kullanarak bir videonun arka planını nasıl saydam hale getireceğinizi ve saydam arka plana sahip bir GIF’i nasıl dışa aktaracağınızı göstereceğiz. VSDC’yi buradan indirebilirsiniz.
Ancak başlamadan önce sık sorulan iki soruyu gözden geçirelim.
Bir videonun arka planı nasıl saydam olabilir?
Bazı acemi kullanıcılar bize sıklıkla bir videoda saydam bir arka planın teknik açıdan nasıl mümkün olduğunu soruyor. Bu konudaki en yaygın yanılgı da yalnızca istenmeyen nesneleri kaldırarak herhangi bir videonun arka planının saydam hale getirilebileceğidir. Açıklığa kavuşturmamız gerekirse bu mümkün değildir.
Bir videonun arka planını saydam hale getirmenin tek yolu, videoyu çekerken yeşil bir arka plan kullanmak ve ardından bu yeşil arka planı Renk Anahtarı adlı bir araçla kaldırmaktır. Bu araç birçok video düzenleyicide mevcuttur. Kural olarak, yeni bir görüntü veya video kaldırılan arka planın yerini alır.
Aynı kural GIF biçiminde dosyalar için de geçerlidir: Düzenleyiciye yükleyin, arka planı kaldırın, doğru şekilde dışa aktarın.
Hangi video biçimleri saydamlığı destekler?
Birçok kişinin saydam arka plana sahip videoları dışa aktaramamasının nedeni çoğu video biçiminin ve codec bileşeninin saydamlığı desteklememesidir.
Yaygın dışa aktarma hatasından kaçınmak istiyorsanız, şunu unutmamalısınız: Saydamlık yalnızca MOV (PNG kayıpsız codec bileşeni) ve GIF’lerle çalışır.
Detayları sıraladığımıza göre artık talimatlara geçebiliriz. Elinizin altında halihazırda çekilmiş yeşil arka plana sahip bir video yoksa pratik yapmak için Videvo ve Pexels’ten ücretsiz stok videoları indirebilirsiniz.
VSDC’de saydam arka plana sahip bir video nasıl oluşturulur?
Adım 1. VSDC’yi başlatın ve başlangıç ekranında İçeriği içe aktar düğmesine tıklayın. Ardından bilgisayarınızdan yeşil arka plana sahip bir video ekleyin.
Adım 2. Açılan Proje ayarları penceresinde Opaklık satırını bulun ve %0 olarak ayarlayın. Ardından Bitir’e tıklayın.
Adım 3. Video efektleri menüsünü açın, Saydamlık >> Arka plan kaldırıcıya ilerleyin. Açılır pencerede Tamam’a tıklayın.
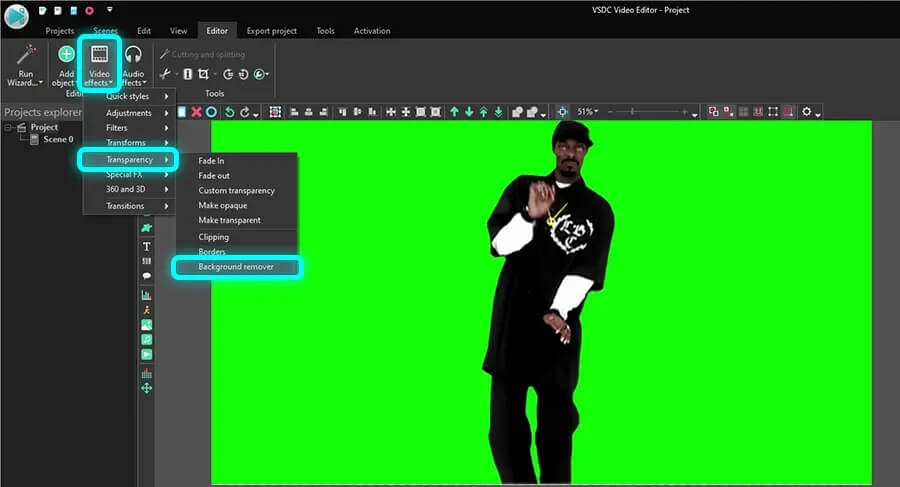
Adım 4. Nesnenin etrafında yeşil bir “kontur” varsa sağdaki Özellikler penceresine gidin ve yeşil renk tamamen kaybolana kadar Min. parlaklık eşiği ve Min. renklilik eşiği parametrelerinin değerlerini manuel olarak artırmaya çalışın. Bu eylemi bir videodan yeşil arka planı kaldırma talimatlarında daha ayrıntılı olarak anlattık.
Adım 5. Yeşil arka planı kaldırdıktan sonra Projeyi dışa aktar sekmesini açın. Sol üst köşede bulunan menüden PC’yi seçin. Sağdaki menüden MOV biçimini seçin. Ardından Ön izleme penceresinin altındaki “Profili düzenle” düğmesini bulun ve videonun codec bileşenini değiştirmek için üzerine tıklayın. Video ayarları menüsünde Video codec bileşeni >> PNG kayıpsız öğesini seçin. Profili uygula seçeneğine basın ve projeyi dışa aktarın.
Ve işte bu kadar! Artık saydam bir arka plana sahip bir videonuz var. Kişisel tercihinize göre onu diğer videoların ve görüntülerin üzerine yerleştirebilir, boyut olarak uzatıp sıkıştırabilir ve istediğiniz efekti uygulayabilirsiniz:
Saydam bir arka plana sahip GIF oluşturmak için uygulanan eylemlerin mantığı az önce tanımladığımız adımlarla aynı olacaktır. Zaten yeşil bir arka plana sahip hazır bir GIF’iniz varsa yukarıdaki talimatları tekrarlamalısınız. Yeşil arka plana sahip bir videodan saydam arka plana sahip bir GIF yapmak istiyorsanız projeyi dışa aktarma aşamasında Web >> GIF biçimini seçmeniz yeterlidir.
Nesnenin etrafındaki arka planı kaldırdıktan sonra yeşil renkli alanlar varsa, bunun nedeni çekim sırasındaki zayıf aydınlatmadan kaynaklanabilir. Bu aynı zamanda videodaki modelin saçları gevşek olduğunda da sıklıkla gerçekleşmektedir. Gölgelerdeki farklılıklar nedeniyle saç çizgileri arasındaki boşluğun işlenmesi oldukça zordur. Bu durumda en etkili araç HSL renk anahtarı modu olacaktır, bunu Özellikler penceresinde etkinleştirebilirsiniz. HSL yalnızca VSDC’nin Pro sürümünde mevcuttur (yılda 19,99 ABD Doları karşılığında satın alabilirsiniz) ve düzenli olarak renk anahtarı ile profesyonel düzeyde çalışanlar için tasarlanmıştır.
Talimatlarımızın bir sonucu olarak size saydam arka plana sahip bir video oluşturmak için başka bir teknik daha göstermek istiyoruz. Projeniz için faydalı olabilir.
Saydam bir arka planda animasyolu metin nasıl oluşturulur?
Yukarıda saydamlık elde etmek için bir videodan yeşil arka planın nasıl kaldırılacağını anlattık. Eğitimin bir sonraki bölümünde saydam arka plana sahip basit bir introyu nasıl oluşturacağınızı göstereceğiz.
Diyelim ki animasyonlu bir başlık oluşturmanız ve saydam bir arka planla kaydetmeniz gerekiyor, böylece introyu her seferinde sıfırdan oluşturmadan birden çok kez kullanabilirsiniz.
Bunu aşağıdaki gibi yapabilirsiniz:
Adım 1. VSDC’yi başlatın ve Boş proje düğmesine basın. Proje ayarları penceresinde Opaklık satırını bulun ve %0 olarak ayarlayın. Ardından Bitir’e tıklayın.
Adım 2. Sol taraftaki menüden T simgesini kullanarak metin ekleyin, bir başlık oluşturun ve arayüzün üst kısmında açılan metinle çalışmak için menüden metin stilini ayarlayın. Benzer şekilde bir simge veya PNG görüntüsü eklemeniz gerekirse istediğiniz dosyayı bilgisayarınızdan içe aktarmak için için Shift + I kısayol tuş kombinasyonunu kullanmalısınız.
İpucu: Projenin başlangıcından itibaren arka planı saydam olarak ayarladığınız için metinle çalışmak görsel olarak zor olabilir. Kolaylık olması açısından sahneye bir dikdörtgen şekli eklemenizi ve onu başlıkla karşıtlık oluşturacak bir renkle doldurmanızı tavsiye ederiz. Bu şekilde değişiklikleri görsel olarak izlemeniz daha kolay olacaktır. Projeyi dışa aktarmadan önce dikdörtgeni silebilir ve arka planı amaçlandığı gibi saydam bırakabilirsiniz.
Adım 3. Zaman çizelgesindeki metin katmanına çift tıklayın ve sol taraftaki menüden Hareket düğmesini kullanın. Ardından vektörü sahnede metnin hareket etmesini istediğiniz noktaya yerleştirin.
Note that the free version of VSDC only allows for creating one movement path that consists of 2 control points. If you need to create a trajectory with more than 2 points, you should consider VSDC Pro.
Adım 4. Metnin görünümünü (ve kaybolmasını) daha etkileyici hale getirmek için Video efektleri menüsünden herhangi bir efekti metin başlığına uygulayabilirsiniz. Örneğin yukarıdaki örnekte basit bir Dağılım geçişi kullandık. Uygulamak için metin katmanına sağ tıklayın Video efektleri >> Geçişler >>Dağılım seçeneğini seçin.
Adım 5. Intro hazır olduğunda Dışa aktar sekmesine gidin ve yukarıdaki talimatlarda açıklandığı gibi PNG kayıpsız codec bileşenini kullanarak dosyayı MOV biçiminde kaydedin.
VSDC'de metin ve hareketle çalışmanın temel ilkelerinde ustalaştıktan sonra birbirinden etkileyici introlar oluşturabilir ve gerekirse daha sonra kullanmak üzere saydam bir arka plana kaydedebilirsiniz. Daha fazla ilham mı arıyorsunuz? VSDC'de şık introların nasıl oluşturulacağına dair video eğitimlerine göz atın!
Program hakkında daha fazla bilgiyi Ücretsiz Video Düzenleyici’nin açıklama sayfasından edinebilirsiniz.