- Esta temporada navideña marca nuevos comienzos con la última actualización de VS...
- El cambio se trata de mejorar, y este proceso no sería posible sin vuestra aport...
- Introducción En 2024, la gama de opciones para crear efectos visuales es incre...
- VSDC 9.2 ya está aquí y ofrece funciones revolucionarias como la nueva herramien...
Cómo crear rápidamente videos o GIF con fondo transparente en VSDC
Los videos y GIF con fondo transparente son muy útiles para aplicar efectos especiales, crear transiciones personalizadas o plantillas de títulos animados.
Si tienes un poco de imaginación y sabes cómo funciona la idea de los fondos transparentes, podrás realizar verdaderos trucos de magia.
En el tutorial a continuación, te mostraremos cómo hacer que un fondo de video sea transparente y cómo eliminar el fondo de un GIF usando un editor de video gratuito para Windows llamado VSDC. Puedes descargar VSDC aquí.
Pero antes de comenzar, vamos a responder un par de preguntas frecuentes.
¿Cómo puede un video tener un fondo transparente?
Algunos piensan que pueden tomar cualquier video y simplemente quitar su fondo dejando solo las partes u objetos seleccionados. Alerta de spoiler: no funciona de esa manera.
La única forma de crear un video con un fondo transparente es hacer que se grabe inicialmente frente a una pantalla verde. Una vez que cargues un video de pantalla verde en VSDC (o en cualquier otro editor de video que tenga la herramienta Chroma Key), puedes quitar el color verde, dejando el fondo transparente.
En general la misma regla se aplica a los GIF con fondo transparente, especialmente dado que la mayoría de los GIF son solo videos convertidos.
¿Qué formatos de video soportan transparencia?
La razón por la cual alguien no puede exportar videos con fondo transparente es que la mayoría de los formatos y códecs de video no soportan transparencia.
Si deseas evitar el error común de exportación, debes recordar: la transparencia solo funciona con el MOV (códec sin pérdida de PNG) y los GIF.
Ahora que está más claro, veamos cómo crear un video con un fondo transparente en VSDC. Asumiremos que ya tienes un video con un fondo verde. Si no, puedes practicar en material de archivo gratuito de mercados como Videvo y Pexels.
Cómo crear video con fondo transparente en VSDC
Paso 1. Inicia VSDC y haz clic en el botón Importar contenido en la pantalla de inicio. Luego selecciona el video de pantalla verde de tu PC.
Paso 2. En la ventana Parámetros de proyecto que aparece, busca Opacidad y configúralo en cero. Luego haz clic en Terminar.
Paso 3. Abre el menú Efectos de video, pasa a Transparencia - Borrador de fondo. En la ventana emergente, haz clic en Aceptar.
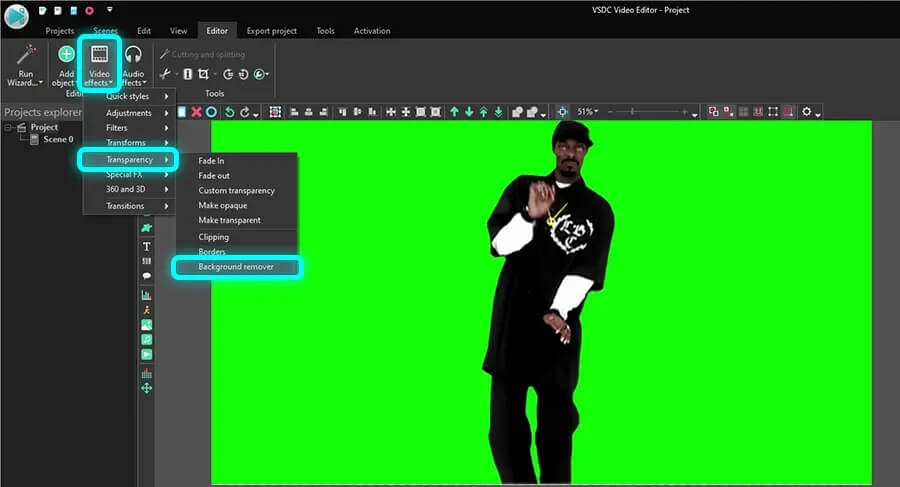
Paso 4. Si se queda un borde de luz verde alrededor del objeto, pasa a la ventana Propiedades y cambia manualmente los parámetros de Umbral de luminosidad y Umbral de cromaticidad hasta que desaparezca el color verde. Para obtener una guía más detallada, consulta nuestro tutorial sobre cómo quitar el fondo de un video.
Paso 5. Una vez listo, abre la pestaña Exportar proyecto. Entre "Dispositivos multimedia" (esquina superior izquierda), selecciona PC. Entre "Formatos de video de salida", selecciona MOV. Busca el botón "Editar perfil" debajo de la ventana de vista previa y haz clic en él para cambiar el códec del video. En el menú de Parámetros de video selecciona Códec video - PNG sin pérdidas. Pulsa Aplicar perfil y exporta el proyecto.
¡Y es todo! En solo cinco sencillos pasos, obtienes un video con un fondo transparente. Ahora puedes colocarlo sobre cualquier otro video o imagen y crear efectos alucinantes:
Ahora, si necesitas crear un GIF con fondo transparente, todo funciona exactamente de la misma manera. Puedes exportar el video en el que estabas trabajando como GIF en vez de un archivo MOV seleccionando Web - GIF en la pestaña Exportar proyecto, o puedes importar un GIF con un fondo verde a VSDC y seguir los pasos de eliminación de fondo descritos anteriormente.
Si tienes dificultades de eliminar los tonos verdes alrededor del objeto, es probable que la iluminación no haya sido uniforme durante el rodaje. También es un problema común si un modelo en tu video tiene el cabello suelto: el espacio entre los pelos se vuelve muy rebelde cuando se trata de eliminar el fondo verde. La mejor solución en este caso sería cambiar al modo de clave cromática HSL. HSL solo está disponible en la versión premium de VSDC (puedes obtenerla por $19.99 por año), pero es la solución más efectiva si tienes problemas con videos de pantalla verde.
Antes de terminar esto, aquí hay un truco más que puedes hacer con videos de fondo transparente.
Cómo crear texto animado con fondo transparente
Hasta ahora, hemos estado hablando de quitar un fondo del video. En esta última parte del tutorial, hablaremos sobre la creación de una introducción rápida de fondo transparente.
Supongamos que deseas tener un título animado sobre un fondo transparente, por lo que podrías usarlo varias veces sin crear toda la introducción desde cero. O es posible que debas tener una superposición de fondo transparente con iconos, formas o imágenes en movimiento.
Aquí está cómo hacerlo.
Paso 1. Inicia VSDC y pulsa el botón Proyecto vacío. En la ventana Parámetros del proyecto, configura la Opacidad en 0% y haz clic en Terminar.
Paso 2. Añade texto usando el ícono T del menú del lado izquierdo. Añade el marcador de posición a la escena, escribe el título y ajusta su estilo usando el menú de edición de texto. Del mismo modo, si necesitas añadir un icono o una imagen PNG, debes usar la combinación de teclas de acceso rápido Shift + I para importar el archivo deseado desde tu PC.
Consejo: puede ser conveniente colocar un rectángulo contrastante en la escena, un nivel debajo del nivel de texto en el timeline. De esta manera, será más fácil obtener una vista previa de los efectos aplicados al título del texto. Una vez que hayas terminado de editar, simplemente elimina el rectángulo y guarda el video con fondo transparente como se planeaste originalmente.
Paso 3. Haz doble clic en el texto y usa el botón Movimiento del menú del lado izquierdo. Luego apunta el vector al lugar de la escena donde deseas que se mueva el texto.
Ten en cuenta que la versión gratuita de VSDC solo permite crear una ruta de movimiento que incluye 2 puntos de control. Si necesitas crear una trayectoria con más de 2 puntos, debes considerar VSDC Pro.
Paso 4. Puedes aplicar cualquier efecto del menú Efectos de video al título del texto para que su apariencia (y desaparición) sea más impresionante. Por ejemplo, en el ejemplo anterior, usamos una transición Difusa simple. Para aplicarlo rápidamente, haz clic derecho en el nivel de texto, selecciona Efectos de video - Transiciones - Difuso.
Paso 5. Una vez que estés listo, pasa a la pestaña Exportar proyecto y guarda el video en formato MOV con el códec PNG sin pérdida seleccionado.
Como puedes ver, esta es una versión muy básica de un título animado, pero nuestro objetivo era mostrarte los principios clave. ¡La pelota está en tu cancha ahora! Usa tu imaginación, inspírate con otros videos tutoriales y combina las técnicas que has aprendido. ¡Solo siga adelante y experimenta! Tienes todas las herramientas para crear un video increíble.