- このホリデーシーズンは、VSDC Video Editorの最新アップデートと共に新しい始まりを迎えましょう!皆様のフィードバックを受けて、最も愛されているツー...
- 変化は改善に関するものであり、このプロセスはあなたのご意見なしでは実現できませんでした。あなたのフィードバックを慎重に確認した結果、いくつかの重要な問題に対処し...
- イントロ 2024年、ビジュアルエフェクトを作成するためのオプションの範囲は非常に多様化しており、トップの選択肢を特定することがますます困難になっています。...
- VSDC 9.2が登場し、画期的な機能を提供します。たとえば、新しいAIによるセグメンテーションツールは、正確なオブジェクト除去を可能にし、色補正を強化し、ビデ...
VSDCで背景が透明な動画またはGIFを作成する方法
背景が透明な動画とGIFは、特殊効果の適用、カスタムのトランジションの作成またはタイトルテンプレートのアニメーション化に非常に便利です。
想像力が少しあり、透明な背景のアイデアがどのように機能するかを知っている場合は、 本当の手品を行うことができます。
以下のチュートリアルでは、動画の背景を透明にする方法と、VSDCと呼ばれるWindows用の無料動画編集を使用してGIFから背景を削除する方法を示します。VSDCはこちらからダウンロードできます。
ただし、始める前に、いくつかのよくある質問をまとめておきます。
動画の背景を透明にするにはどうすればよいですか?
一部の人々は、任意の動画を撮って、選択したパーツまたはオブジェクトのみを残してその背景を削除するだけでよいと考えています。ネタバレ注意:それはそのようには機能しません。
背景が透明な動画を作成する唯一の方法は、最初にグリーンバックの前で撮影することです。グリーンバックの動画をVSDC(またはクロマキーツールを備えたその他のビデオエディター)にアップロードしたら、グリーンを削除して背景を透明にできます。
基本的に、同じルールが透明な背景のGIFに適用されます。特に、ほとんどのGIFが単に変換された動画のです。
透明度をサポートする動画形式はどれですか?
多くの人が透明な背景の動画をエクスポートできないのは、ほとんどの動画形式とコーデックが透明性をサポートしていないためです。
よくあるエクスポートの間違いを避けたい場合は、透明度がMOV(PNG losslessというコーデック)とGIFでのみ機能するのを覚えておいてください。
物事を整理したので、VSDCで背景が透明な動画を作成する方法を見てみましょう。グリーンバックの動画がすでにあると仮定します。 そうでない場合は、VidevoやPexelsなどから無料のストック映像で練習できます。
VSDCで背景が透明な動画を作成する方法
ステップ1。 VSDCを起動し、スタート画面で「コンテンツのインポート」ボタンをクリックします。 次に、パソコンからグリーンバックの動画を選択します。
ステップ2。ポップアップされるプロジェクトの設定ウィンドウで、「不透明度」を見つけてゼロに設定します。 次に「終了」をクリックします。
ステップ3。動画エフェクトメニューを開き、「透明度」>>「背景削除」に進みます。 ポップアップウィンドウで、「OK」をクリックします。
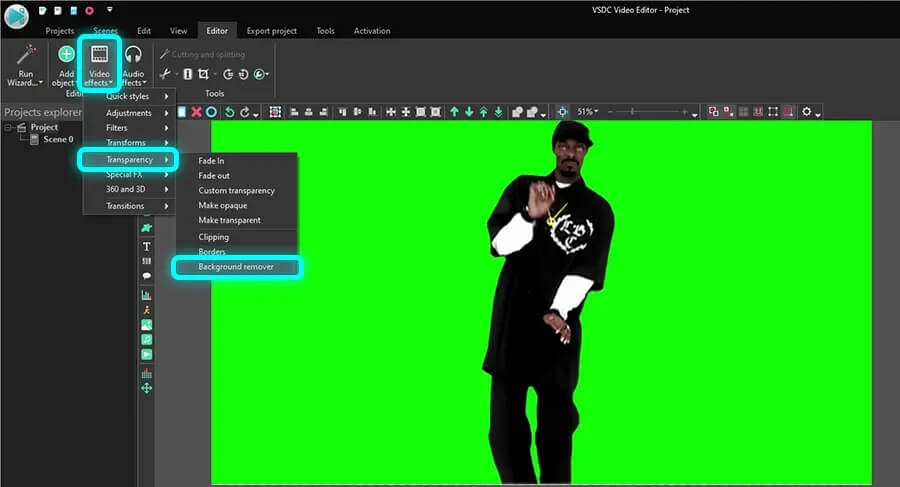
ステップ4。オブジェクトの周囲に緑色の明るい境界線が残っている場合は、プロパティウィンドウに移動し、緑色が消えるまで、「輝度しきい値」と「色度しきい値」パラメーターを手動で変更します。詳細については、動画から背景を削除するチュートリアルをご覧ください。
ステップ5準備ができたら、「プロジェクトのエクスポート」タブを開きます。 「メディアデバイス」(左上隅)の中から「PC」を選択します。 「出力動画形式」から「MOV」を選択します。プレビューウィンドウの下の「プロフィールを編集」ボタンを見つけてクリックし、動画のコーデックを変更します。動画設定メニューで、「動画コーデック」>>「PNG lossless」を選択します。 「プロファイルを適用」をクリックして、プロジェクトをエクスポートします。
そして、それだけです! たった5つの簡単なステップで、背景が透明な動画を作成できます。これを他の動画や画像の上に配置して、驚くべき効果を作成できます。
これで、背景が透明なGIFを作成する必要がある場合、すべてがまったく同じように機能します。作業中の動画をMOVファイルの代わりにGIFとしてエクスポートするには、「プロジェクトのエクスポート」タブで「ウェブ」>>「GIF」を選択するか、グリーンバックを持っているGIFをVSDCにインポートして、上記の背景の削除手順に従います。
オブジェクトの周りの緑の色合いを取り除くのに苦労している場合は、撮影中に照明が不均一だった可能性があります。動画のモデルの髪の毛が緩んでいる場合にもよくある問題です。緑の背景を削除すると、髪の毛の間のスペースが非常に扱いにくくになります。この場合の最善の解決策は、HSL色空間モードに切り替えることです。HSLはVSDCのプレミアムバージョンでのみ利用できます(年間19,99ドルで入手できます)が、グリーンスクリーンビデオで苦労している場合は最も効果的なソリューションです。
これを締めくくる前に、透明な背景の動画でできるもう1つのトリックを紹介します。
背景が透明な文字のアニメーションを作成する方法
これまで、動画から背景を削除することについて説明してきました。チュートリアルのこの最後の部分では、透明な背景の簡単なイントロの作成について説明します。
アニメーションのタイトルを透明な背景にしたいとします。これにより、イントロ全体を最初から作成せずに複数回使用できます。または、アイコン、シェイプまたは画像を移動する透明な背景オーバーレイが必要になる場合もあります。
これをやる方法は次のとおりです。
ステップ1。 VSDCを起動し、「空のプロジェクト」ボタンをクリックします。 プロジェクトの設定ウィンドウで、「不透明度」を0%に設定し、「終了」をクリックします。
ステップ2。 左側のメニューから「T」アイコンを使用して文字を追加します。 プレースホルダーをシーンに追加し、タイトルを入力し、文字編集メニューを使用してそのスタイルを調整します。同様に、アイコンまたはPNG画像を追加する必要がある場合は、「Shift + I」ホットキーの組み合わせを使用して、パソコンから目的のファイルをインポートします。
ヒント:対照的な長方形をシーンに配置すると、タイムライン上の文字レイヤーの1つ下のレイヤーに配置すると便利です。これにより、テキストのタイトルに適用された効果を簡単にプレビューできます。編集が終了したら、長方形を削除して、元の計画どおりに背景を透明にして動画を保存します。
ステップ3。テキストをダブルクリックし、左側のメニューから「移動」ボタンを使用します。次に、文字を移動するシーン内の場所にベクトルを向けます。
VSDCの無料バージョンでは、2つの制御点で構成される1つの移動パスしか作成できないことに注意してください。 2点を超える軌道を作成する必要がある場合は、VSDCプロを検討する必要があります。
ステップ4。「動画エフェクト」メニューからタイトルにエフェクトを適用して、その表示(非表示も)をより印象的にすることができます。たとえば、上記の例では、単純な拡散遷トランジションを使用しました。 すばやく適用するには、テキストレイヤーを右クリックして、「動画エフェクト」>>「トランジション」>>「拡散」を選択します。
ステップ5。準備ができたら、「エクスポート」タブに移動し、PNG losslessコーデックとMOV形式で動画を保存します。
ご覧のとおり、これはアニメーションタイトルの非常に基本的なバージョンですが、私たちの目標は主要な原則を説明することでした。今度はあなたの番です!想像力を駆使し、他のビデオチュートリアルに触発され、学習したテクニックを組み合わせてください。先に進んで実験してください! あなたは素晴らしい動画を作成するためのすべてのツールを持っています。