- Cette saison festive marque un nouveau départ avec la toute dernière mise à...
- Le changement est synonyme d'amélioration, et ce processus ne serait pas po...
- Introduction En 2024, la gamme des options pour créer des effets visuels ...
- Êtes-vous prêt à découvrir de nouvelles fonctionnalités avec la toute derni...
Comment créer une vidéo ou un GIF avec un fond transparent dans VSDC
Les vidéos et les GIFs avec un fond transparent sont très pratiques pour appliquer des effets spéciaux, créer des transitions personnalisées ou des modèles de titre animés.
Si vous avez juste un peu d'imagination et vous savez comment utiliser la transparence, vous serez en mesure d'effectuer des tours de magie.
Dans le tutoriel ci-dessous, nous allons vous montrer comment rendre un arrière-plan vidéo transparent et comment supprimer l'arrière-plan d'un GIF en utilisant un éditeur vidéo gratuit pour Windows appelé VSDC. Vous pouvez télécharger VSDC ici.
Mais avant de commencer, nous allons répondre à quelques questions fréquemment posées.
Comment obtenir un fond transparent d'une vidéo ?
Certaines personnes pensent qu'ils peuvent prendre n'importe quelle vidéo et simplement supprimer son arrière-plan en laissant les parties sélectionnées ou l'objet. Alerte spoiler : cela ne fonctionne pas de cette façon.
La seule façon de créer une vidéo avec un fond transparent est de l'avoir initialement tournée devant un écran vert. Une fois que vous chargez une vidéo à écran vert sur VSDC (ou tout autre éditeur vidéo avec l'outil Chroma Key), vous pouvez en supprimer la couleur verte, laissant ainsi l'arrière-plan transparent.
Fondamentalement, la même règle s'applique aux GIFs avec un fond transparent, d'autant plus que la plupart des GIFs ne sont que des vidéos converties.
Quels formats vidéo prennent en charge la transparence ?
La raison pour laquelle beaucoup de gens ne parviennent pas à exporter des vidéos avec un fond transparent est que la plupart des formats vidéo et des codecs ne prennent pas en charge la transparence.
Si vous voulez éviter l'erreur d'exportation commune, vous devez vous rappeler : la transparence ne fonctionne qu'avec le codec MOV (codec PNG sans perte) et les GIFs.
Maintenant que nous avons réglé ça, voyons comment créer une vidéo avec un arrière-plan transparent dans VSDC. Nous supposerons que vous avez déjà une vidéo avec un fond vert. Sinon, vous pouvez pratiquer sur des séquences libres de marchés comme Videvo et Pexels.
Comment créer une vidéo avec un fond transparent dans VSDC
Étape 1. Lancez VSDC et cliquez sur le bouton Importer du contenu sur l'écran de démarrage. Ensuite, sélectionnez la vidéo de l'écran vert de votre PC.
Étape 2. Dans la fenêtre des Paramètres du projet qui apparaît, recherchez Opacité et définissez-la à zéro. Puis cliquez sur Bien.
Étape 3. Ouvrez l'onglet Editeur, choisissez le menu Effets vidéo, passez à Transparence - Suppression de l'arrière-plan. Dans la fenêtre pop-up, cliquez sur Bien.
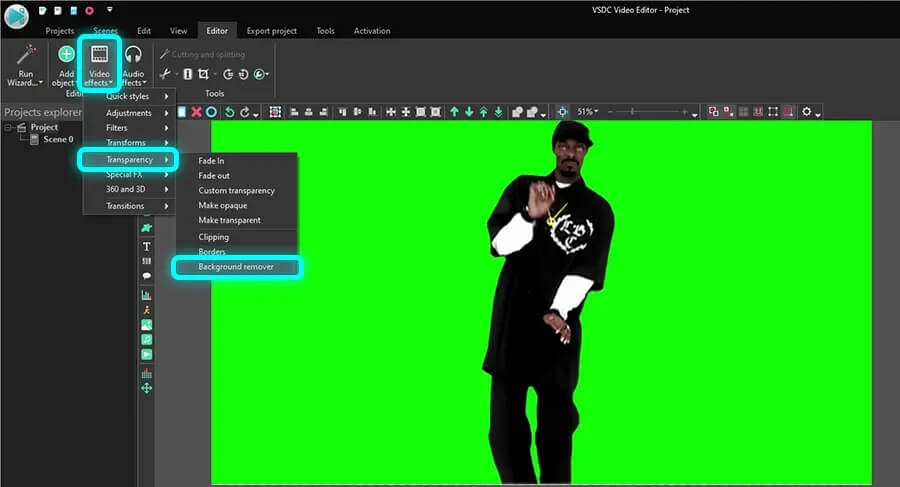
Étape 4. S'il reste une bordure verte autour de l'objet, accédez à la Fenêtre des propriétés et modifiez manuellement le Seuil de luminosité et les paramètres de Seuil de teinte jusqu'à ce que la couleur verte disparaisse. Pour des conseils plus détaillés, consultez notre tutoriel sur la suppression de l'arrière-plan d'une vidéo.
Étape 5. Une fois prêt, ouvrez l'onglet Exportation du projet. Parmi les "périphériques multimédias" (coin supérieur gauche), sélectionnez PC. Parmi les "formats vidéo", sélectionnez Vers MOV. Trouvez le bouton "Modifier..." sous la fenêtre d'aperçu et cliquez-le pour changer le codec de la vidéo. Dans le champ Paramètres vidéo, sélectionnez PNG lossless depuis le menu Codec vidéo. Appuyez sur Appliquer profil et exporter le projet.
Et c'est ça ! En seulement cinq étapes faciles, vous avez une vidéo avec un fond transparent. Vous pouvez maintenant le placer sur n'importe quelle autre vidéo ou image et créer des effets époustouflants !
Maintenant, si vous avez besoin de créer un GIF avec un fond transparent, tout fonctionne exactement de la même manière. Vous pouvez soit exporter la vidéo sur laquelle vous travaillez sous forme de GIF au lieu d'un fichier MOV en sélectionnant Web - GIF dans l'onglet Exportation du projet, soit importer un GIF avec un fond vert dans VSDC et suivre les étapes de suppression d'arrière-plan décrites ci-dessus.
Un arrière-plan de couleur différente ? Ce n'est pas un problème. Alors que la version gratuite de VSDC ne détecte et supprime que le fond vert, VSDC Pro vous aidera à supprimer un arrière-plan vidéo de toute autre couleur, y compris le bleu, le rouge, le rose, le noir et le blanc.
Avant de conclure, voici une idée d'utilisation des vidéos de fond transparentes.
Comment créer du texte animé avec un fond transparent
Jusqu'à présent, nous avons parlé de supprimer un arrière-plan de la vidéo. Dans cette dernière partie du tutoriel, nous allons parler de la création d'une introduction rapide en arrière-plan transparent.
Supposons, vous voulez avoir un titre destiné sur un fond transparent, de sorte que vous pouvez l'utiliser plusieurs fois sans créer l'introduction entière à partir de zéro. Ou vous devrez peut-être avoir des icônes, des formes ou des images en mouvement avec l'arrière-plan transparent.
Voici comment le faire.
Étape 1. Lancez VSDC et appuyez sur le bouton Projet vide. Dans la fenêtre des paramètres du projet, réglez la valeur Opacité à 0% et cliquez sur Bien.
Étape 2. Ajoutez du texte à l'aide de l'icône T dans le menu de gauche. Ajoutez l'espace réservé à la scène, tapez le titre et ajustez son style à l'aide du menu d'édition de texte. De même, si vous devez ajouter une icône ou une image PNG, vous devez utiliser la combinaison Shift + I raccourci clavier pour importer le fichier désiré à partir de votre PC.
Conseil : il peut être pratique de placer un rectangle contrastant à la scène, un calque sous le calque de texte sur la timeline. De cette façon, il sera plus facile de prévisualiser les effets appliqués au texte. Une fois que vous avez terminé l'édition, supprimez simplement le rectangle et enregistrez la vidéo avec un arrière-plan transparent comme prévu.
Étape 3. Faites un double-clic sur le texte et utilisez le bouton de Mouvement dans le menu de gauche. Ensuite, pointez le vecteur vers l'endroit dans la scène où vous voulez que le texte se déplace.
Notez que la version gratuite de VSDC ne permet de créer qu'un chemin de mouvement composé de 2 points de contrôle. Si vous avez besoin de créer une trajectoire avec plus de points, vous devriez envisager VSDC Pro.
Étape 4. Vous pouvez appliquer tous les effets du menu Effets vidéo au titre du texte pour rendre son apparence (et sa disparition) plus impressionnante. Dans l'exemple ci-dessus, nous avons utilisé une simple transition Diffusion. Pour l'appliquer rapidement, faites un clic droit sur le calque de texte, sélectionnez Effets vidéo - Effets de transition - Diffusion.
Étape 5. Une fois prêt, allez dans l'onglet Exportation et enregistrez la vidéo au format MOV avec le codec PNG lossless sélectionné.
Comme vous pouvez le voir, c'est la version de base d'un titre animé, mais notre objectif est de vous montrer les principes clés. La balle est dans votre camp maintenant ! Utilisez votre imagination, laissez-vous inspirer par d'autres tutoriels vidéo et combinez les techniques que vous avez apprises. Juste avancez et expérimentez ! Vous avez tous les outils pour créer une vidéo impressionnante.