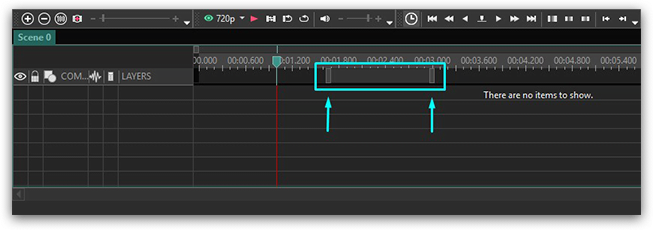動画編集
家族のグリーティングカードから会社のプレゼンテーションまでのどんな複雑性でも動画を作成できるように、動画編集 フリーウェアを使用しています。 カットをはじめて、動画ファイルの併合、視覚効果や効果音やフィルターや画像修正などの適用、適当なサウンドトラックの追加、スライドショーを作成できます 。動画がプロフェツショナルに見えるように、クロマキーおよび詳細設定を使用してください。 全ての人気の動画形式/音声フォーマットをサポートしています。
ビデオ変換器
このプログラムは他のフォーマットにビデオを変換することに志向されます。人気のビデオフォーマットの大半をサポートしています。(読込みと保存)その上、プログラムは特定のマルチメディア装置で、例えばiPhone、 Microsoft ZuneまたはArchos、再生するためにビデオを変換するタスクを大幅な簡素化します。プログラムは非常に簡単で使用するし、モダンインターフェースがあるし、必要なビデオ処理の機能があります。
オーディオ変換器
オーディオ変換器は他のフォーマットにオーディオファイルを変換します。基本的なオーディオフォーマットとコーデックをサポートしています。プログラムはプレイリストとメタタグを管理し、ビデオファイルからオーディオを抜き出して、パソコンでどんなフォーマットでもこのトラックを保存させます。
オーディオCDグラバ
このオーディオツールはオーディオトラックをグラブし、ユーザーのパソコンでどんなフォーマットでも保存するように使えます。人気のビデオフォーマットとコーデックの大半をサポートしています。プログラムはまた自動のファイルのリネームし、メタタグを更新のためにFreeDBからトラックの詳細を抜き出すことができます。
動画編集
ビデオ変換器
オーディオ変換器
オーディオCDグラバー

多機能性
1つのビデオソフトウェアのスイートではマルチメディア処理ツールの広い配列があります。

高速度
シングルコアやマルチコアのCPUに最適化した高品質と高速なアルゴリズムを使用します。

費用を負担できること
VSDCはWindows OSベースのPCとラップトップに無料でダウンロードできます。
- VSDC 9.2が登場し、画期的な機能を提供します。たとえば、新しいAIによるセグメンテーションツールは、正確なオブジェクト除去を可能にし、色補正を強化し、ビデ...
- く、ショットの構成、ゲームエンジン、レンダラー、アニメーションソフトウェアに関する深い理解も必要とする、現代アートにおいて最も要求の高いスキルの1つです。 ...
- 古典的な白黒映画のファンですか?もしカラー化されたらどのように見えるのか、気になったことはありませんか?多くの映画人が同じことを考え、数々の名作映画がカラー化さ...
- 時が来ました: VSDC 9.1の待望のアップデートをご紹介できることを嬉しく思います!新バージョンの改善された機能は、ビデオ編集を加速し、編集プロセスをさらに...
VSDC 無料動画編集でビデオファイルを分割する方法
動画をシームレスに分割する直感的な方法をお探しですか?VSDCの高度な分割ツールがお手伝いします。このオプションを使用すると、動画の特定のフラグメントにエフェクトを適用したり、それらを再構築したり、フラグメントの切り取りツールで不要な映像を一緒に切り取ったり、動画のフラグメントを好きな形式で別々にエクスポートしたり(VSDC にはさまざまなオプションが用意されています)、完璧なクリップを調整したりすることができます。
目的に応じて、分割作業は異なる方法で実行できます。映像の特定の瞬間を捉えようとしているため、特別に高い精度が必要ですか?断片を別々のファイルとして書き出す予定ですか?それとも、映像を分割して、その部分に異なるエフェクトを適用するのですか?このチュートリアルでは、VSDC を使って動画を分割する方法をご紹介します。VSDCを使用してビデオとオーディオの分割の芸術を習得するために読み続けてください!
方法1:ワンクリックでビデオを2つのパートに分割する
高精度を求めないなら、最も簡単な方法を紹介します。
- まず、VSDC を起動し、新しいプロジェクトを作成します。VSDCはこれを行う方法のさまざまなオプションを提供しています。例えば、プログラムを起動すると、スタート画面にある「コンテンツをインポートする」アイコンを使用することができます。VSDCは自動的にビデオのすべてのパラメータを検出し、それに応じてプロジェクトのパラメータを調整するので、これは最適な方法です。そこで、コンテンツをインポートする アイコンをクリックし、PC上のファイルを選択し、自動的に表示されるポップアップウィンドウでパラメータを調整します(必要に応じて)。準備ができたら、完了をクリックしてください。VSDCを初めてお使いになる方で、始め方を詳しく知りたい方は、包括的なビデオガイドをご覧になることをお勧めします。
- 分割したいファイルをタイムライン上かシーン上でクリックして選択します。これは非常に重要です。そうしないとエフェクトが無効になります。
- カーソルをタイムライン上の1つ目のフラグメントが終わり、2つ目のフラグメントが始まるポイントに合わせます。そして、パーツに分割 ボタンをクリックします。これを見つけるにはいくつかの方法があります:
- 編集テーブルに行きます。必要なツールは、ツールセクションのシーンのすぐ上にあります;
- 同じツールはタイムラインの上にもあります;
- Ctrl + Kのホットキーも使えます。
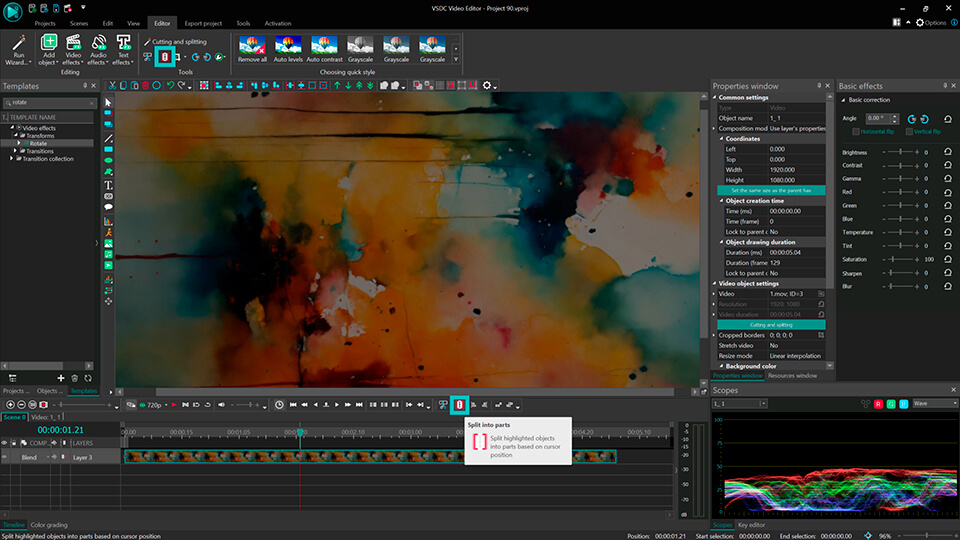
その後、あなたのビデオファイルが2つの別々のフラグメントになり、タイムライン上に次々と配置される様子を即座に見ることができます。
方法2:切卩取と分割ウィンドウを使った分割
- まず、上記のように新しいプロジェクトを作成します。次に、切卩取と分割ウィンドウに到達する必要があります。次のいずれかの方法で行います:
- 切卩取と分割オプションは、編集タブのシーンの上のツールセクションにあります。それをクリックすると、対応するウィンドウが表示されます。
- タイムライン上でビデオファイルを選択し、シーンの右側にあるプロパティウィンドウに移動します。次に、緑色の「切卩取と分割」ボタンをクリックします。
- タイムライン上のビデオファイルを右クリックします。そして、リストから切卩取と分割オプションを選択します。
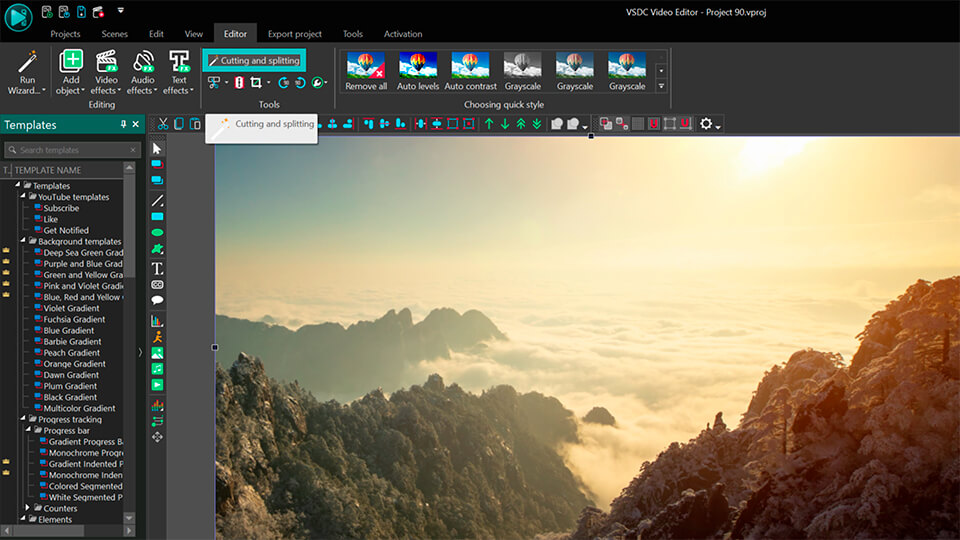
- 切卩取と分割ウィンドウではタイムラインが表示されます。タイムライン上の分割したい箇所をクリックし、マーカーを追加ボタンをクリックします。この方法で、ファイルを分割したいポイントに必要なだけマーカーを設定することができます。
- 準備ができたら変更を適用を選択する。
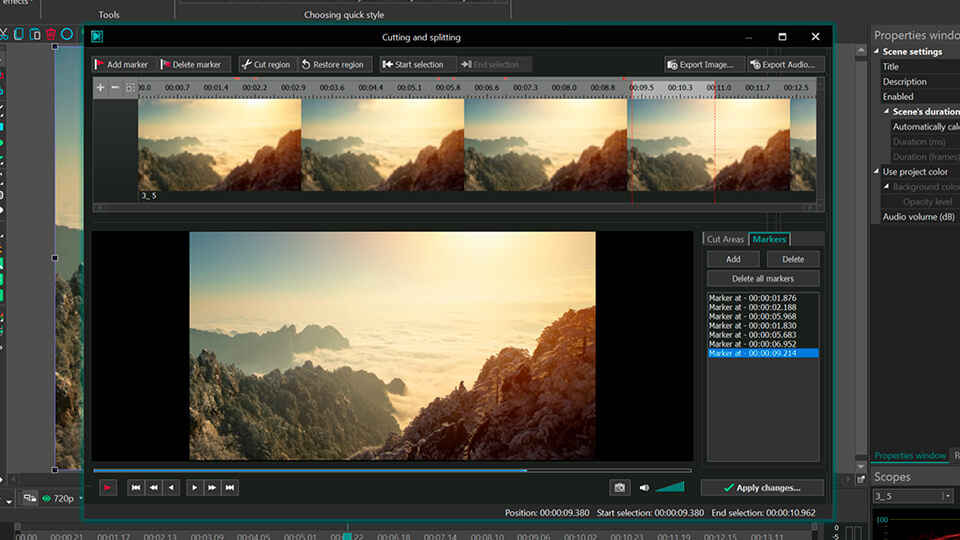
メインのタイムライン上では、赤いマーカーで区切られた断片が次々に配置されている。
方法 3: セグメン卜化のマーカーで分割する
すべてのエフェクトがファイル全体に適用された後、ビデオを複数の部分に分割して別々のビデオクリップを取得する必要がある場合があります。この場合、エクスポートする直前にセグメンテーションマーカーを使用することをお勧めします。
- ビデオファイルをシーンに追加し、予定していた編集をすべて行った後、セグメンテーションマーカーを設定する必要があります。セグメンテーションマーカーを適用するには、タイムライン上のプロジェクトを分割したい場所に再生ヘッドを置きます。次に、タイムラインのすぐ上にある「マーカーを作成する」アイコンをクリックし、エクスポート時にプロジェクトを分割するマークを設定します。
- ポップアップウィンドウの[マーカーの種類]フィールドで[セグメン卜化のマーカー]を選択し、[OK]をクリックして確定します。
- リボンコマンドバーのプロジェクトのエクスポートタブに移動し、追加の設定タブ(下部メニュー)を見つけて、ヲイルを分割: マー力ーごボックスにチェックを入れます。
- 次に、同じタブで出力ファイルの設定を調整し(必要な場合)、リボンのコマンドバーのプロジェクトのエクスポートボタンをクリックします。その結果、マーカーを使って作成したのと同じ数のビデオ断片がPCに保存されます。
この方法は、Youtubeのビデオ(「セグメンテーションマーカー」のセクション)でも簡単に紹介されています。
まとめ
以上です!これで、VSDC で動画を分割する方法をご理解いただけたと思います。この動画分割ソフトを利用すれば、あなたのコンテンツをより豊かでプロフェッショナルなものにすることができます。VSDCは、フレーム間の完璧な動きを保証する滑らかなトランジション、多数の視覚効果、ダイナミックなアニメーションを作成するためのオプション、ボイスオーバーを注入し、スリリングなサウンドフィルタ、さらにはあなたのオーディオのビートにビデオエフェクトを同期することができます。素晴らしいビデオプロジェクトを作成するための編集テクニックをさらに学びたい場合は、YouTubeチャンネルに登録し、Facebookでお気軽にメッセージをお送りください。 ご質問がございましたら、サポート チームこのメールアドレスはスパムボットから保護されています。閲覧するにはJavaScriptを有効にする必要があります。までお問い合わせください。
ここには、興味を持っているかもしれないあと3つのチュートリアルがあります:
Free Video Editorの説明ページでプログラムの詳細情報を得ることができます。
その他の記事...

このプログラムは、あなたのデスクトップのビデオをキャプチャし、パソコンで様々なフォーマットでも動画を保存できます。プログラムは、動画編集と結合して、プレゼンテーションの作成や、チュートリアルや、デモビデオのためにすごいツールです。

このプログラムは外部の装置からビデオをキャプチャーし、自由なフォーマットでパソコンに記録します。ビデオチューナーや、ウェブカメラや、キャプチャカードなどからビデオを保存できます。

"VSDC Free Video Editor is a surprisingly powerful, if unconventional video editor"
- PC Advisor

"This video editor gives you tons of control and editing power"
- CNet

"The editor handles many common formats and boasts a good deal of capabilities when it comes time to alter lighting, splice video, and apply filters and transitions in post production"
- Digital Trends