- このホリデーシーズンは、VSDC Video Editorの最新アップデートと共に新しい始まりを迎えましょう!皆様のフィードバックを受けて、最も愛されているツー...
- 変化は改善に関するものであり、このプロセスはあなたのご意見なしでは実現できませんでした。あなたのフィードバックを慎重に確認した結果、いくつかの重要な問題に対処し...
- イントロ 2024年、ビジュアルエフェクトを作成するためのオプションの範囲は非常に多様化しており、トップの選択肢を特定することがますます困難になっています。...
- VSDC 9.2が登場し、画期的な機能を提供します。たとえば、新しいAIによるセグメンテーションツールは、正確なオブジェクト除去を可能にし、色補正を強化し、ビデ...
無料360度動画編集とそれを最大限に活用するための3つのヒント
ビデオ制作の世界は急速に進んでいます。ちょうど数年前、私たちはGoProと4Kで撮影するという視点を持つことに興奮していました。今日、アマゾンでは、360度の動画を撮影することができ、100ドル未満から1000 ドル以上の予算で利用できるカメラが12種類見つかります。
しかし、360度のビデオエディタはどうですか?ビデオ編集ソフトウェア市場はどのようにカメラメーカーに追いついていますか?どうやら、かなり良い。 アドビのような高価なソフトウェア開発者と共に、フリーウェアプロバイダも最近、360°クラブに加わりました。だから、その最先端のカメラを購入するためにあなたの貯金箱を壊したとしても、あなたが撮影したものを編集するためにプログラムを購入するために別のものを壊さなければならないというわけではありません。あなたが無料で球状のビデオを編集することができます。
この記事では、Windows用の無料の360°ビデオ編集ソフトウェアであるVSDCを見直し、360°のビデオ仕様を考慮して最大限に活用するためのヒントをいくつか紹介します。
VSDCのダウンロード- Windows用の無料動画編集ソフトウェア
しかし、まず、360度動画編集は通常のエディタとどう違うのですか?
その答えはほんの僅かです。
専門用語であなたを脅かさないようにしてください。通常のビデオと360度での編集の違いは、フラグメントを切り取ったり、テキストを追加したりする場合に便利なユーザーフレンドリーなビューを実現するために、後者を「平坦化」する必要があることです 。たとえば、360°ビデオをVSDCで読み込んだ後に、より扱いやすい120度のパノラマアングルにフラット化する方法を次に示します。たとえば、360°ビデオをVSDCで読み込んだ後に、より扱いやすい120度のパノラマに平坦化する方法を次に示します。
編集のために360度動画を開く方法
VSDCを起動し、360°ビデオファイルをインポートします。タイムライン上に自動的に配置されます。その後、トップメニューの「ビデオ効果」タブに移動し、「360度と3D」を選択し、「360度から2Dへ」オプションをクリックします。
カメラの種類によっては、ビデオがパノラマまたは分割された画面のように見えます。後者の場合、360度のタイプを変更する必要があります。これを行うには、右のプロパティウィンドウに移動し、「正距円筒」と「等角キューブマップ」から選択します。右のビューを取得したら、90度の角度またはパノラマ的な120度の角度を選択します。また、球の周りを移動することもできます - 水平と垂直の両方です。同じプロパティウィンドウでX角度またはY角度を選択し、矢印を使用して値を変更するか、手動でタイムライン上のカーソルをドラッグします。以下は、今話したことのすべてをどのように実行するかについてのチュートリアルです。
球を動かすと、画像を完全にコントロールでき、不要な断片を切り取るために他の角度から見えるものをいつでも確認できます。
VSDCでの360度動画のカットとマージ
球形の映像から不要な部分を切り取っても、通常の映像を切り取ることと変わりません。360度のビデオをVSDCに読み込んで2Dにレンダリングしたら、タイムラインをスクロールして上の「切り取りと分割」メニューを使用して、悪いショットを取り除きます。動画のフラグメントを削除すると、その時間間隔は球面映像全体から削除されます。
重要:編集プロセスが終了したら、ファイルを保存する前に、「360度から2Dへ」というエフェクトを削除する必要があります。それ以外の場合、動画は2次元として保存されます。「360度から2Dへ」というエフェクトを削除する、タイムライン上でそのエフェクトをクリックし、「削除」というキーを押してください。
360度ビデオエディタでタイトルや画像を追加する
オブジェクト(タイトルや画像)を360°ビデオに追加するときは、平面上に配置するのではなく、球面上に配置することに注意してください。 換言すれば、添加オブジェクトのエッジは、わずかに映像の形状に合わせて湾曲されます。X角度とY角度のプロパティを使用して作業する領域を探し、トップメニューの「オブジェクトの追加」タブに移動します。タイトルを追加する場合は、「テキスト」を選択し、内蔵のテキストエディタを使用してタイトルのスタイルを調整します。
経験則として、自然な目の高さまたは少し上にタイトルを配置して、見えるようにしたいとします。スタンフォードのジャーナリズムのジェイミースタークによって提供されたアドバイスは、フォントを35pt以下に保つことです。 快適な読みには十分に大きく見えるが、過度の湾曲を避けるには大きすぎない見えるからです。
画像の追加も同じように機能します。 「オブジェクトの追加」タブに移動し、「イメージ」を選択して、PCからファイルをインポートします。
重要:タイトルまたは画像を360ど動画の特定の領域にアタッチする場合は、それを2次元ににレンダリングする前に追加する必要があります。テキストオブジェクトを追加した後で、ビデオをそのままにエクスポートしてから、さらに編集する必要がある場合はVSDCでもう一度開きます。
レンダリングプロセスの後で、タイトルを追加すると、タイトルはフレーム内に配置された場所に正確に留まり、上記の図のように視聴者が「見回している」場合でも同じ場所に表示されます。
編集後に360度動画のエクスポート
動画の編集が完了したら、トップメニューの「プロジェクトのエクスポート」タブに移動し、目標に合ったオプションを選択します。最高の品質を得るには、「Web」のエクスポートプロファイルと「MP4」を使用します。次に、下部のメニューに移動し、「360度と3D動画の設定」というタブを開きます。 YouTube、Facebookなどの他の360度ビデオプレーヤーでは、360°再生が可能なメタデータを各球状のビデオファイルに含める必要があります。そのため、「360度動画の情報をファイルに埋め込む」ボックスをチェックし、360度動画のタイプを正しく選択する必要があります。そうしなければ、ビデオプレーヤーはあなたのファイルを360度動画として認識することができず、2D映像として表示することがあります。
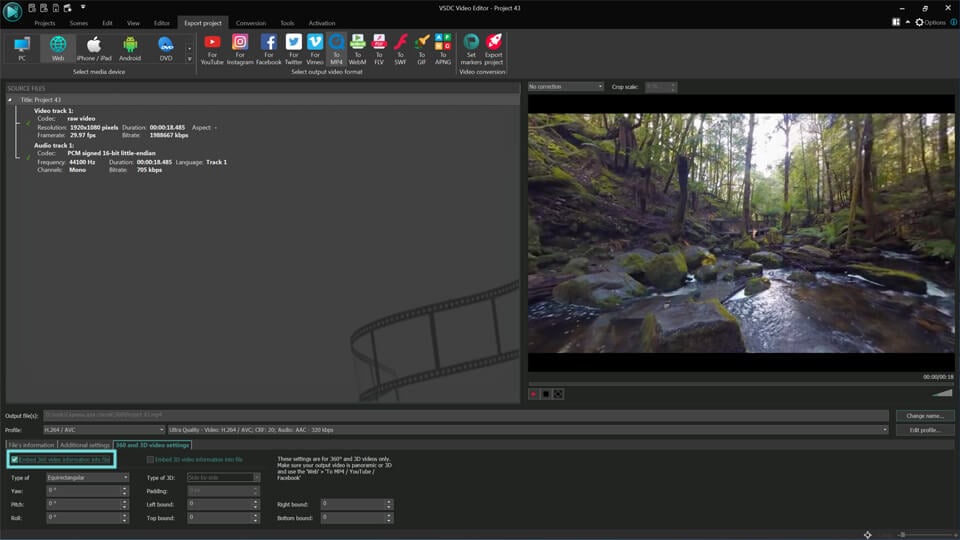
360度動画は一般的に通常のビデオよりもはるかに大きいですが、品質を低下させてサイズを小さくしようとすることは決して良い考えではありません。したがって、このパラメータは可能な限り高くしてください。いくつかの段落の後で、それはどれくらい重要なのかについて話します。
動画をFacebookまたはYouTubeにアップロードする場合は、「YouTubeのため」または「Facebookのため」のエクスポートプロファイルを選択します。これらのソーシャルネットワークの動画アップロードの要件に合わせて事前に設定されているため、適用可能な場合は常に使用することをおすすめします。Facebookの場合、720pが許容される最大解像度になりますが、YouTubeの場合、オリジナルのビデオ品質が許せば、いつでもより高い解像度を設定できます。動画の解像度を変更するには、ドロップダウンの「プロファイル」というメニューを開き、4K、2K、および1080pのいずれかを選択します。
360度動画での作業のヒント
360度のビデオエディタを使用しても、通常の映像を編集することとあまり変わらないことは述べていますが、ポストプロダクションプロセスに入る前に知っておくべきいくつかの一般的なヒントがあります。
録音時に追加の機器を使用する
360°カメラには卓越したメリットがありますが、操作するには2つのトリックを学ぶ必要もあります。文字通り、デバイス周辺のすべてが記録されていることを覚えています。限られた視点を持つ通常のカメラを持っている場合、あなたは映像に何が含まれるかを制御しています。球状のカメラでは、予期しない通行人だけではなく、手に持っていれば、あなたの顔や指までもかなり近く記録されています。これを避けるには、カメラを独立して撮影する場合は、モノポッドまたは三脚を使用することができます。
撮影しているオブジェクトにあまり近づけないでください
もう1つの重要なルールは、カメラと録画しているオブジェクトの間に少なくとも数フィートの距離を保つことです。近すぎると、不要な魚目の効果が生じ、画像が伸びます。また、あなたが録画したイベントを目撃するために存在していれば、視聴者の目の高さを想像するのと同じ場所にカメラを置くべきです。珍しい角度を見つけることは、面白い視点を一時的に追加するかもしれませんが、あなたは常にビデオを見て最も便利な視点を選ぶ人を考えるべきです。
可能な限り高い解像度を保つ
ビデオ品質は、360°のビデオに関して重要です。特に、視聴者の中には、素晴らしい体験が期待できるヘッドセットを使って実際に映画を見ることができることが分かっています。また、YouTubeとFacebook 360°のビデオプレーヤーは、画質を大幅に圧縮することが知られています。そのため、撮影するときに可能な限り最高の解像度を設定し、動画エディタから動画をエクスポートするときは、同じ解像度にしたいと考えています。
360度動画の動画編集としてVSDCを選択した場合は、最高の出力品質を保つことができます。したがって、4Kで撮影する機会があるときは、そうしてください。編集した後、品質損失なし動画をエクスポートすることができるためです。