- В предновогодней суете так хочется завершить все дела и оставить заботы в у...
- Мы уверены, что изменения приводят к улучшениям, и без вашей поддержки они ...
- Вступление Программ для монтажа видео и создания визуальных эффектов в 20...
- Готовы к чему-то по-настоящему грандиозному? Рады представить вам вам обнов...
Бесплатный редактор для видео 360 + рекомендации по работе со сферическим видео
Мир видео не стоит на месте. Всего несколько лет назад большой новостью было появление экшн-камер GoPro и возможность снимать в разрешении 4K. Сегодня же в онлайн магазинах можно найти целый ассортимент камер, способных записывать сферические видео 360 и доступных по приемлемым ценам. Кто мог представить себе такое?
Более того, с каждым годом появляется ПО, позволяющее работать с новыми форматами видео. Так, совсем недавно на рынке редакторов 360-градусных видео появились бесплатные решения, ничем не уступающие профессиональным программам. И если вы ищете бюджетный вариант для работы со сферическими видео, вы на нужной странице.
В этом обзоре мы покажем функциональные возможности VSDC – бесплатного редактора для видео 360, а также приведём несколько рекомендаций по съёмкам для тех, кто приобрёл сферическую камеру не так давно.
Скачать VSDC – бесплатный видеоредактор для Windows
В чем отличие редакторов для видео 360 от обычных нелинейных програм?
По правде говоря, отличий не так много.
Несмотря на терминологию, ключевая разница между обычными видеоредакторами и ПО для обработки сферических видео в первую очередь в том, что вторые способны «конвертировать» видео 360 в формат 2D для удобства просмотра при редактировании отдельных кадров. Это важно в случаях, когда вам нужно вырезать фрагмент видео, добавить текстовый объект или изображение в кадр. Конвертация может выполняться с помощью различных технологий, и результат может отличаться, если вы будете сравнивать ПО от разных разработчиков. Ниже – иллюстрация того, как изначально сферическое видео выглядит в редакторе VSDC после перевода в формат 2D и установке 120-градусного панорамного угла просмотра. Через несколько абзацев мы расскажем об этом поподробнее.
Как открыть 360-градусное видео на редактирование
Если вы уже установили VSDC на свой компьютер, запустите программу и импортируйте свой видеофайл – он автоматически окажется на временной шкале редактора. После этого перейдите во вкладку Видеоэффекты, расположенную в верхнем меню, выберите “360 и 3D” → “360 в 2D”.
В зависимости от типа вашей сферической камеры, конвертированное видео будет выглядеть либо как панорама, либо как разделённый на две части экран. В первом случае – это то, что нужно. Во втором – вам необходимо изменить тип видео в настройках. Чтобы изменить тип видео, перейдите в окно настроек, расположенное с правой стороны - вкладка Параметры эффекта 360 в 2D - и переключите Эквидистантную проекцию на Угло-уравнивающую кубическую проекцию. После этого вы можете выбрать, насколько широкоугольной будет панорама – 90 и 120 градусов (параметр “Угол зрения”). Чтобы сдвинуть угол обзора вправо/влево или вверх/вниз, используйте оси X и Y. Они расположены в этом же окне настроек. Ниже – видеоинструкция, в которой показано всё, о чём мы только что говорили.
Перемещая угол обзора внутри сферы, вы получаете полный контроль над видео, с которым работаете, и имеете возможность проверить, что именно остаётся в кадре.
Как обрезать и соединить кадры 360-градусного видео в VSDC
Если у вас имеется опыт работы с видеоредакторами, обрезка кадра в сферическом видео не составит никакого труда. Как только вы импортировали файл в VSDC и сконвертировали его в формат 2D, превратив в удобную для просмотра панораму, на шкале времени выберите фрагмент, который вы бы хотели удалить с записи, и воспользуйтесь вкладкой Удаление и Разбивка (верхнее меню). Имейте в виду, что выбранный период времени удаляется полностью, то есть, со всех углов обзора, а не только с того, который доступен вам на панораме. Соединить несколько кадров с помощью плавных переходов - ещё более простая задача. Для этого перейдите во вкладку видеоэффектов и выберите нужный эффект перехода, применив его к кадру, с которым работаете.
Важный момент: когда вы закончите процесс монтажа, вам необходимо удалить применённый ранее эффект “360 в 2D” перед тем как экспортировать файл. В противном случае, ваше видео сохранится в формате панорамы 2D. Чтобы удалить эффект “360 в 2D”, кликните по нему на шкале времени и нажмите на клавишу Delete.
Как добавить текст и изображения на сферическое видео
Главная особенность здесь в том, что добавляя текстовый объект или изображение на видео, снятое в формате 360 градусов, вы производите наложение на сферическую поверхность, а не на плоскую, как это было бы с обычным видео 2D. Другими словами, когда вы сохраните свой проект, края наложенного объекта будут слегка закругляться, как бы повторяя очертания сферической поверхности. Используя оси X и Y, определите область, на которую вы хотите добавить текст или изображение. Затем кликнув на вкладку Вставить объект, выберите тип объекта. Например, если это подпись, выберите Текст и воспользуйтесь встроенным текстовым редактором, чтобы придать заголовку желаемый стиль.
Считается, что текст лучше всего размещать на уровне глаз или чуть выше – так чтобы предполагаемому зрителю было комфортно читать написанное. Кроме того, есть мнение, что размер шрифта не должен превышать 35pt. Так текст будет выглядеть максимально естественно и вы избежите чрезмерного закругления по краям.
Добавить изображение вы сможете, следуя той же схеме. Перейдите во вкладку Добавить объект и выберите вариант Изображение. Затем импортируйте файл с компьютера в проект.
Важный момент: если вы хотите, чтобы текстовый объект был прикреплён к определённой области в кадре (например, текстовая подпись предмета), вам необходимо добавить текст до конвертации в 2D. Разместив текст на выбранном участке, вам нужно экспортировать видео в оригинальном виде, и уже после этого снова открыть в редакторе, если вы хотите внести какие-либо ещё изменения.
Если же вы добавите текстовый объект после того, как видео будет сконвертировано в формат 2D, он останется в кадре на том уровне, на котором вы его разместили, вне зависимости от угла обзора, как показано на иллюстрации выше.
Как экспортировать 360-градусные видео после редактирования
Как только вы закончите редактировать видео, перейдите во вкладку Экспорт проекта в верхнем меню программы и выберите профиль, который соответствует вашим целям. Для максимального качества, выберите Интернет – в MP4. После этого, перейдите в нижнее меню и откройте вкладку “360 and 3D Video Settings”. Видеоплееры, встроенные в платформы Facebook и YouTube, требуют, чтобы все загружаемые сферические видео содержали соответствующую мета-информацию, без которой 360-градусные видео не будут проигрываться корректно. Поэтому важнейшим шагом перед экспортом вашего клипа является добавление этой информации к файлу. Чтобы сделать это, просто поставьте галочку в окошке “Embed 360 video information into file” и убедитесь, что тип вашего видео выбран корректно. Если этого не сделать, видео будет проигрываться в формате 2D.
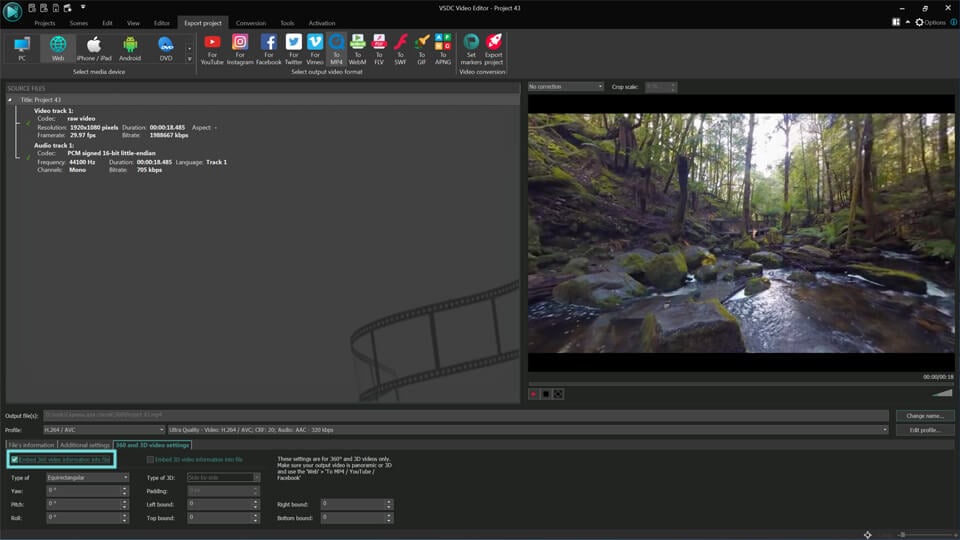
Имейте в виду, что сферические видео 360, как правило, весят намного больше, чем обычные 2D видео, однако снижать качество видео в целях уменьшить размер клипа не рекомендовано. Парой параграфов ниже мы поговорим о том, как важно сохранить максимальное разрешение при экспорте.
Кстати, если вы планируете публиковать свой проект на YouTube или Facebook, вы можете выбрать соответствующие профили экспорта в программе – они преднастроены с учётом требований социальных сетей к загружаемым видеофайлам. Для Facebook, например, максимальным доступным разрешением будет 720p, однако для YouTube, вы всегда можете настроить более высокое разрешение, если оригинальный клип позволяет это сделать. Чтобы изменить разрешение, откройте выпадающее меню настройки профиля и выберите между 4K, 2K или 1080p.
Рекомендации по съёмке сферических видео и их обработке
Несмотря на то, что отличия в обработке сферических видео и монтаже привычных нам записей, сделанных в 2D минимальны, есть несколько важных моментов, о которых стоит знать ещё до того, как вы приступите к редактированию. О них мы и расскажем в заключительной части поста.
По возможности, используйте дополнительное оборудование для фиксации камеры
У камер, снимающих по технологии 360°, есть масса неоспоримых преимуществ, однако управлять ими значительно сложнее. Например, вам всегда стоит помнить, что на запись попадает абсолютно всё, что окружает устройство. Когда вы снимаете на обыкновенную камеру, вы имеете возможность ограничить угол зрения и полностью контролируете области, попадающие в кадр. Со сферической камерой всё иначе. Она записывает всё происходящее вокруг, включая оказавшихся позади вас случайных прохожих, ваше лицо и даже ваши пальцы крупным планом (в случае, если вы держите камеру в руках). Чтобы избежать этого, вы можете использовать монопод, с которым камера будет находиться удалённо от оператора, или даже трипод – чтобы съёмка велась вовсе без вашего участия.
Не стоит чрезмерно приближаться к объектам съёмки
Ещё одно важное правило, о котором стоит помнить, снимая видео 360, это дистанция. Старайтесь оставаться на расстоянии хотя бы пары метров от объекта, который вы хотите запечатлеть на камеру. В противном случае, объекты, расположенные слишком близко, будут выглядеть несколько растянуто и в итоге вы получите эффект рыбьего глаза. Кроме того, размещая камеру, выбирайте высоту и угол, которые предполагают естественную для наблюдателя позицию – так, чтобы зритель мог с лёгкостью представить, что он находится в месте развития событий. Необычные углы порой способны добавить интересную перспективу вашему клипу, но всегда стоит помнить о том, что эффект присутствия во время просмотра достигается именно за счёт естественного расположения камеры.
Всегда выставляйте максимальное разрешение – при съёмке и при обработке видео 360
Когда речь идёт о сферических 360-градусных видео, качество значит очень много, особенно если кто-то будет впоследствие просматривать его в VR-очках, ожидая максимального эффекта. При этом, вы должны знать, что видеоплееры YouTube и Facebook, несмотря на свою способность обрабатывать и проигрывать сферические видео, существенно сжимают качество съёмки. Именно поэтому мы советуем придерживаться максимального качества видео как во время записи, так и при экспорте после редактирования.
Если для редактирования видео 360 вы выбираете VSDC, подробно изучите настройки экспорта проекта, поскольку эта программа, в отличие от большинства аналогов, позволяет вам сохранять клипы без потери качества. И если, скажем, вы снимали сферическое видео в разрешении 4K, вы сможете отредактировать его при необходимости и сохранить в таком же высоком разрешении.