- このホリデーシーズンは、VSDC Video Editorの最新アップデートと共に新しい始まりを迎えましょう!皆様のフィードバックを受けて、最も愛されているツー...
- 変化は改善に関するものであり、このプロセスはあなたのご意見なしでは実現できませんでした。あなたのフィードバックを慎重に確認した結果、いくつかの重要な問題に対処し...
- イントロ 2024年、ビジュアルエフェクトを作成するためのオプションの範囲は非常に多様化しており、トップの選択肢を特定することがますます困難になっています。...
- VSDC 9.2が登場し、画期的な機能を提供します。たとえば、新しいAIによるセグメンテーションツールは、正確なオブジェクト除去を可能にし、色補正を強化し、ビデ...
VSDCで写真や動画にボケ効果を適用する方法
ボケは、特別な撮影テクニックを必要とする見事な視覚効果です。有名なソフトなぼかしの背景を取得するには、特定のレンズを使用し、カメラの設定を変更して、撮影しているオブジェクトの背後の光のピントがはずれることを確認する必要があります。
簡単に聞こえますか? まあ、ある程度の経験(優れたカメラも)をお持ちの方は、それが可能です。ただし、撮影セッションの終了後に、ボケ効果を適用する必要がある場合が多いです。たとえば、背景でフラッシュの適切な量がある適切な場所が見つからないことがあります。または、適切なカメラレンズを見つけるのに苦労するかもしれません。 または、動画が既に記録されている場合に、エフェクトを使用することを決定することもできます。
理由がどんなものであれ、VSDCは助けます! それは無料であらゆる動画や画像にボケグレア効果を素早く適用することを可能にします。さらに、エフェクトをカスタマイズして、フレアの形状、サイズ、色、密度、移動を変更することができます。自分で見てください:
以下のチュートリアルでは、目的の外観を実現するためにVSDCでボケ効果を操作する方法を示します。
さっそく、先に進みましょう。
VSDCで動画にボケ効果を適用する方法
開始するには、VSDCを起動し、スタート画面の「コンテンツのインポート」ボタンを使用してフッテージをインポートします。後で、次の手順に従います:
- 動画の始まりからエフェクトを表示したい場合は、タイムラインの最初点にカーソルを置いていることを確認してください。
- ビデオファイルを左クリックして、「動画エフェクト」メニューを開きます。
- 「OpenGL」カテゴリに進み、「ボケグレア」を選択します。
- オブジェクトの位置設定ウィンドウで、「OK」をクリックします。
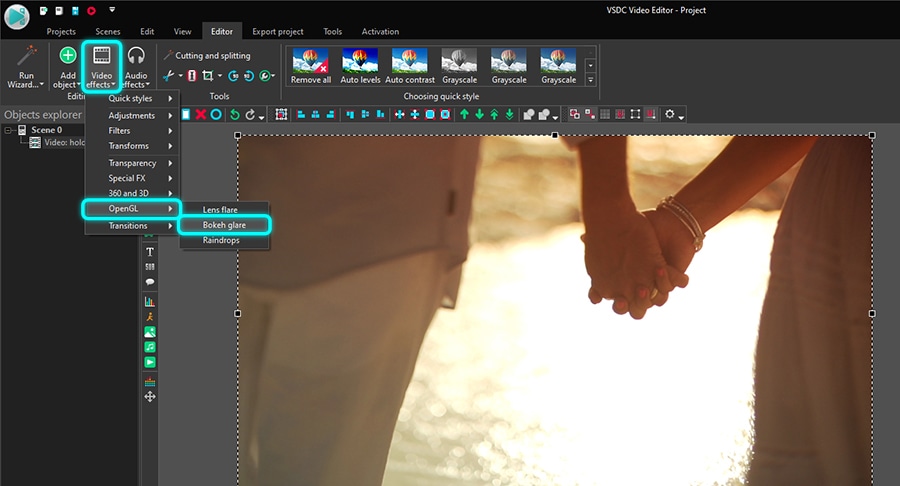
シーンの側面に明るいフレアが表示されます。これがデフォルトのボケ効果です(下の画像を参照)。思ったほど濃くも明るくも見えないかもしれませんが、これは単なる出発点です。
次に、エフェクトを変更してフレアの望ましい外観を実現する方法を見てみましょう。
プロパティウィンドウの概要
設定にアクセスするには、エフェクトレイヤーを左クリックして「プロパティ」を選択します。プロパティウィンドウが右側からスライドインします。
この効果に使用できる設定のグループは4つあります。
- 共通設定
- 調整効果の設定
- エフェクト設定
- フレア設定
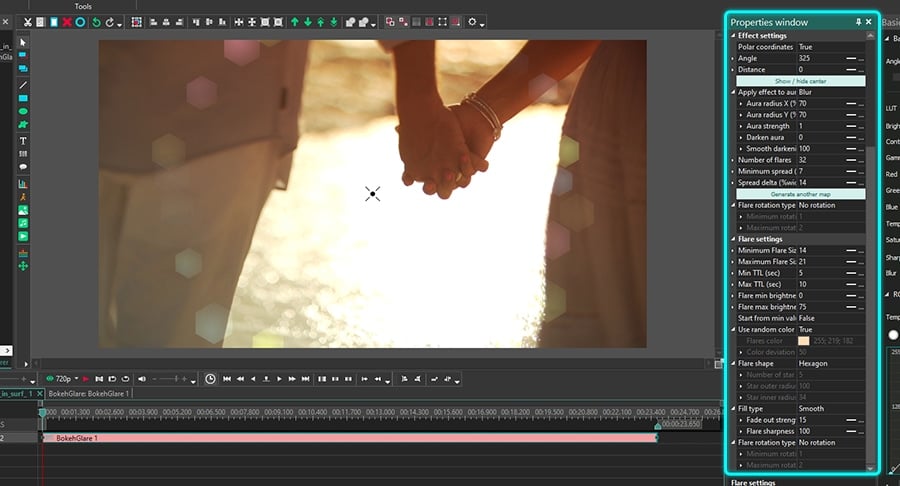
最初の2つのパラメーターグループは、VSDCのすべてのエフェクトに共通です。
共通設定では、エフェクトレイヤーにタイトルを追加し、エフェクトが動画に表示される瞬間(秒またはフレーム)及びエフェクトの持続時間(秒またはフレーム)を設定できます。
調整効果の設定では、ボケ効果の透明度レベルを選択できます。効果全体の持続時間に同じレベルの透明度を設定することも、目的のレベルを徐々に増加/減少させることもできます。
2番目のルートに進むことにした場合、透明度パラメーターの初期値と最終値は異なる必要があります。フェードインとフェードアウトの効果と考えてください。 たとえば、初期値を100%(完全に不透明)に設定し、最終値を10%に設定すると、次のようになります:
プロパティウィンドウの最後の2つの設定グループでは、ボケの要素を直接操作できます。 それらを詳しく見ていきます。
エフェクト設定の概要
エフェクトを適用すると、フリーゾーンの中央(フレアのないエフェクトの中央の領域)に十字が表示されます。この十字をマウスでつかみ、それを使用して手動でエフェクトの位置を変更します。ただし、より正確に検索する場合は、次のパラメーターを使用して検索できます。
極座標は、このグループの最初のパラメーターです。極座標系を使用して、シーン内のボケ効果の位置を調整できます。設定を変更する前に、「真」に切り替えていることを確認してください。極(座標点0; 0)はシーンの中央に配置されることに注意してください。極座標を無効にする(モードを「偽」に切り替える)と、極は左上隅に配置されます。
極座標を使用すると、「角度」と「距離」というパラメータを調整できます。つまり、角度はフリーゾーンをシフトする方向を定義し、距離はシフトする距離を定義します。
距離がゼロである場合、角度に関係なく、フリーゾーンはシーンの中央に留まることに注意してください。距離のパラメータがゼロより大きい場合、角度の変更を開始すると、フリーゾーンは時計回りに移動します。
例えば:
- 角度が90である場合、フリーゾーンは下にシフトします
- 角度が180である場合、フリーゾーンは左にシフトします
- 角度が270である場合、フリーゾーンは上にシフトします
- 角度が360である場合、フリーゾーンは右にシフトします
X軸とY軸を使用して、シーン内のエフェクトの位置を変更できます。その場合は、極座標を「偽」に切り替えて、「中心X」及び「中心Y」というパラメーターを使用します。
次のパラメーターは、「オーラにエフェクトを適用する」というタイトルです。まず、知らなかったかもしれませんが、「オーラ」はフレアの円で始まり、シーンの端まで広がる領域です。
どこにでもフレアが含まれているとは限りませんが、エフェクトの一部であり、外観を制御できます。具体的には、VSDCでオーラの半径と外観を変更できます。たとえば、「オーラにエフェクトを適用する」ドロップダウンメニューから次のオプションのいずれかを選択できます:
- 「コピー」は「オーラ」ゾーンに該当するフッテージ内のすべてのオブジェクトが複製されます
- 「ぼかし」は「オーラ」ゾーンのすべてがぼやけます
- 「放射状ぼかし」は「オーラ」ゾーンのフッテージに適用される放射状のぼかし効果
- 「なし」はオーラがありません
「オーラ半径」と「オーラの強度」を変更することもできます。オーラ半径は、エフェクト内の領域の半径を制御します。サイズを変更すると、オーラの半径が自動的に変更されます。
オーラの強度は、1ステップ前に選択した効果を高めます。たとえば、「ぼかし」を選択した場合、オーラの強度の値が高ければ高いほど、ぼかしが強くなります。
「暗くしたオーラ」は、オーラの暗さを定義するパラメータで、最大値は100です。
オーラを暗くすることを選択した場合、「滑らかに暗くする」オプションを使用すると、フリーゾーンからオーラの終わりまで続くグラデーション効果を実現できます。値が高ければ高いほど、グラデーションは滑らかになります。
「フレアの数」は、動画内のボケフレアの数を制御する適切に名前をつけたパラメーターです。 これは通常、「最小スプレッド」と「スプレッドデルタ」と共に使用されます。
「最小スプレッド」というパラメータは、フリーゾーンとグレアの間の最小距離を設定します。この値を大きくすると、フレアがフリーゾーンからさらに移動することに注目してください。
一方、「スプレッドデルタ」パラメーターは、「最小スプレッド」値の可能な範囲を設定します。スプレッドデルタは0である場合、すべてのフレアがフリーゾーンからの最小拡散距離に配置されます。 以下の例では、スプレッドデルタの値を徐々に増やします。以下の例では、スプレッドデルタの値を徐々に増やしています。シーン内のフレアの密度が減少することに注目してください。
フレアの広がり方を変更したい場合は、「別のマップを生成」という緑色のボタンをクリックして変更することもできます。
「フレアの回転種類」パラメータは、フリーゾーンの周りのフレアの回転を設定します。 選択できる回転種類は4つあります。
- 回転なし
- 時計回りに回転する
- 反時計回りに回転する
- ランダムな方向
回転種類を選択した場合、「最高の回転速度」と「最低の回転速度」も設定できることに注意してください。
ボケ効果:フレア設定
最後の設定グループは、フレアの外観をカスタマイズするのに役立ちます。サイズ、形状、色、輝度、フレアの移動に関連するいくつかのパラメータが含まれています。それらのほとんどでは、初期値と最終値の差を使用して、値の動的な変更を設定できます。
また、最小値と最大値が含まれていいるパラメータが多いです。効果である理由は、任意の瞬間に表示されるフレアが同じに見えるべきではないことを示唆しています。その結果、最小値と最大値がフレアにランダムに割り当てられ、背景に輝く光のように見えます。
それでは、オプションを1つずつ確認していきましょう。
「フレアの最小・最大サイズ」というパラメーターは一目瞭然です。最小と最大のフレアサイズを設定できます。つまり、ボケ効果にはさまざまなフレアが含まれますが、いずれのフレアも前者より小さくなったり後者より大きくなったりすることはありません。
エフェクトの各フレアの寿命は限られています。最小TTL・最大TTLというパラメータを使用すると、各フレアのその寿命の可能な最小期間と最大期間を定義できます。フレアが制限時間に達すると、フレアはシーンから消え、新しいフレアに置き換えられます。
フレアの最小・最大輝度というパラメーターも一目瞭然です。 設定した値に加えて、前の設定グループで選択した透明度のレベルによって制限されます。
すべてのフレアを最小レベルの明るさ(ランダムな明るさレベルではなく)で表示し始めたい場合は、「最小値から開始」というパラメーターに「真」を設定します。
同様に、フレアを表示し始めるときに同じ色にするか、ランダムな色にするかを決定できます。「 デフォルトの六角形フレアが気に入らない場合は、さらに3つのフレア形状のオプションがあります。円、ハート、スターです。 スターの形状は最もカスタマイズ可能なものです。 この形状を選択した場合、次のパラメーターも設定できます: 色と形に加えて、さまざまな方法でフレアを塗りつぶすことができます。「塗りつぶし種類」には、ソリッド、スムーズ、中央、ポイントの4種類があります。 利用可能な塗りつぶし種類を切り替えて、プレビューウィンドウで結果を確認するだけです。 フェードアウトの強度は、フレアにスムーズなフェードアウト効果を適用できるようにする0〜100のスケールです。0の場合、フェードアウト効果はありません。 値を大きくすると、フレア内の光源が中央から移動し、フェード効果が生まれます。 最後に、最後のパラメータは「フレアシャープネス」と呼ばれます。変更することで、フレア内部の光源のシャープネスの強さを変更できます。その結果、値が大きければ大きいほど、光の半径が大きくなります。 動画にボケ効果を適用する方法の詳細を理解したところで、想像以上に用途が広いことに注意してください。ロマンチックなジャンルに限定しないでください。 たとえば、これは伝統的に夜間の撮影セッションへの効果と考えられていましたが、昼間のビデオや写真に美しい追加をすることができます。また、背景だけではありません。 フレアの明るさを下げて、効果を前景として使用してみてください。 あなたの創造性を引き継ぎ、新しいツールで実験してみましょう。インスピレーションが必要ですか? YouTubeチャンネルをご覧ください。 私たちはすべてのレベルの経験のために毎週チュートリアルを公開しており、あなたはきっとたくさんのアイデアを見つけるでしょう。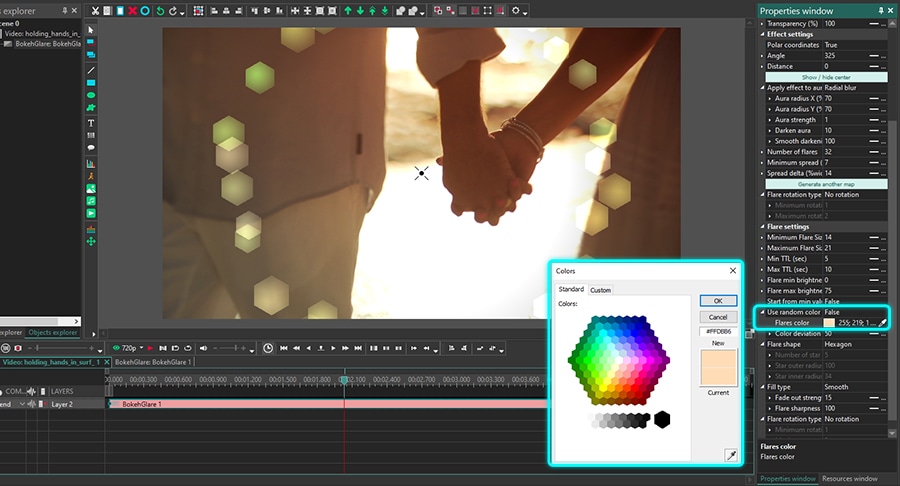
ボケグレア効果はロマンチックな動画だけのものではありません