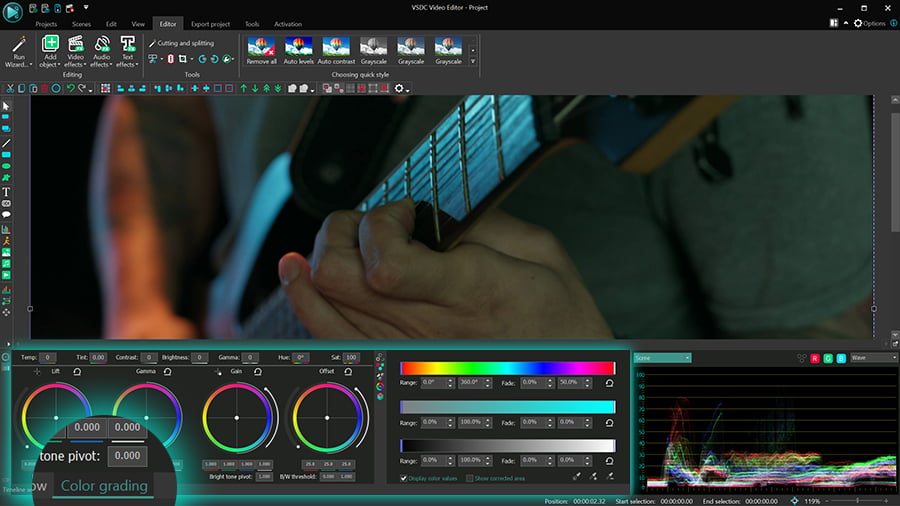Editor video
Use editor de video gratuito con la interfaz en español para crear y editar vídeos de cualquier complejidad desde una tarjeta para la familia hasta una presentación de empresa. Corte, una vídeo, aplique efectos visuales y de audio, corrección de imagen, haga diapositivas y añada una banda sonora. Utilice Croma Key multicolor y ajustes de los parámetros avanzados para dar su vídeo un aspecto profesional. Todos los formatos más populares son soportados.
Convertidor video
Convierta archivos de vídeo de un formato a otro. Todos los formatos de vídeo más populares son soportados - AVI, MOV, QT, MP4, M4V, MPEG, WMV, FLV, MKV, RealVideo (RM y RMVB), 3GP y 3G2. Haga su video disponible para la reproducción en cualquier dispositivo.
Convertidor audio
Convierta archivos de audio de un formato a otro. Todos los formatos y codecs de audio principales soportados. Gestione listas de reproducción y etiquetas meta, extraiga el audio de archivos de vídeo y guarde estas pistas en su dispositivo en cualquier formato.
Grabador de CD audio
Coja pistas de audio de discos compactos y guárdelos en cualquier formato. Todos los formatos y codecs de audio más populares son soportados. Extraiga detalles de la pista desde el servidor FreeDB para el cambio de nombre de archivo automático y actualización de las etiquetas meta.
Editor video
Convertidor video
Convertidor audio
Grabador de CD audio

Multifuncionalidad
Amplia gama de herramientas de procesamiento multimedia en un solo paquete de software de vídeo gratuito.

Alta velocidad
Nuestros programas usan algoritmos de alta calidad optimizados para las CPUs de un solo núcleo y núcleos múltiples.

Disponibilidad
VSDC está disponible gratis para la descarga a PC y portátiles con sistema operativo de Windows.
- Esta temporada navideña marca nuevos comienzos con la última actualización de VS...
- El cambio se trata de mejorar, y este proceso no sería posible sin vuestra aport...
- Introducción En 2024, la gama de opciones para crear efectos visuales es incre...
- VSDC 9.2 ya está aquí y ofrece funciones revolucionarias como la nueva herramien...
Cómo trabajar con líneas curvas en VSDC
VSDC 8.1 ha incorporado las líneas curvas a la barra de herramientas de objetos gráficos, y ofrece nuevas posibilidades a los creadores de vídeo.
Puedes utilizar las líneas curvas en tus vídeos para delinear objetos, subrayar textos e incluso crear animaciones fantásticas. En este tutorial, te mostraremos lo siguiente:
- Cómo crear una línea curva en un video
- Cómo rellenar una línea curva con un degradado
- Cómo utilizar una línea curva como trayectoria de movimiento
- Cómo envolver un texto alrededor de una línea curva
- Cómo convertir líneas rectas en suaves splines
Después de dominar estas técnicas, podrás lograr resultados sorprendentes al combinarlas con otros efectos o superponer estas líneas entre sí. Por ejemplo, echa un vistazo a nuestro video a continuación sobre cómo crear el efecto Stream of Light (Flujo de Luz) o descarga el archivo de este proyecto y experimenta por ti mismo. Las posibilidades son infinitas.
Sin más rodeos, comencemos.
Cómo añadir una línea curva al escenario
Primero, cree un nuevo proyecto y seleccione Línea curva (Curve Line) en la barra de herramientas (arriba o a la izquierda). A continuación, haga clic en Aceptar en la ventana emergente para confirmar la configuración predeterminada.

Al igual que las formas libres, las líneas curvas constan de puntos de control y splines. Si desea empezar a dibujar la línea, coloque dos o más puntos de control en la escena haciendo clic con el mouse.

Para convertir líneas rectas en splines suaves, seleccione cualquier punto de control, mantenga pulsada la tecla Ctrl y arrastre el punto hacia un lado. A partir del punto de control aparecerán dos vectores: rojo y verde. Utilícelos para seguir afinando la forma de la línea curva hasta conseguir el aspecto deseado.

En las siguientes secciones, explicaremos la configuración de las líneas curvas y explicaremos cómo convertir una línea curva en un bonito objeto gráfico o animación.
Para acceder al menú de ajustes, haga doble clic en la capa de la línea curva y diríjase a la Ventana de propiedades. Hay dos tipos de ajustes disponibles: Parámetros comunes y Ajustes de la línea curva

Los Parámetros comunes permiten cambiar el nombre del objeto en la línea de tiempo, establecer el momento exacto en que la línea curva aparecerá en la pantalla y definir cuánto tiempo permanecerá en el vídeo. También puede utilizar este grupo de ajustes para ajustar las coordenadas de posición de la línea curva en la pantalla.
La Configuración de la línea curva permite establecer el grosor y el color de la línea, elegir el tipo de relleno, crear animaciones y personalizar el objeto.
Revisemos uno a uno los parámetros de este grupo.
Configuración de la línea curva
El primer grupo de parámetros permite ajustar las características básicas de la línea curva: su color, grosor y tipo de relleno.
Lapicera
Hay 5 tipos de relleno disponibles en el menú Lapicera:
- Sólido
- Gradiente
- Punto de gradiente
- Patrón de imagen
- Modo de trayectoria

Dependiendo del modo seleccionado, podrás configurar parámetros adicionales. Veamos los ajustes correspondientes a cada modo.
Sólido
Sólido designa el relleno de color sólido de la línea curva. De este modo, puede seleccionar el color de relleno y el grosor de la línea. Tenga en cuenta que puede establecer la diferencia entre los valores Inicial y Final, lo que significa que la línea se irá haciendo más gruesa o más fina durante la reproducción.

Gradiente
El modo Gradiente crea un relleno de degradado simple entre el primer y el último punto. Para este modo, puede seleccionar dos colores o utilizar uno de los patrones del menú Parámetros de gradiente.


Punto de Gradiente
El siguiente modo se llama Punto de gradiente, y crea un relleno de gradiente multicolor asignando colores individuales a cada punto de control.
En este modo, debe seleccionar el punto de control deseado, hacer clic en Añadir parámetros y proceder a Parámetros de Gradiente de Lapicera.

A continuación, puede elegir un color para el punto de control, ajustar su grosor (la dispersión del color asignado al punto) y la opacidad del área adyacente.

Patrón de Imagen
El modo Patrón de imagen permite importar una imagen al programa y utilizarla como patrón para rellenar la línea curva. Recomendamos utilizar pequeñas imágenes PNG con fondos transparentes, sin embargo, no es una condición imprescindible. Este es el aspecto del resultado:

En este modo, también puede ajustar la posición inicial y la longitud visible del patrón. Si empieza a cambiar estos parámetros, el patrón de imagen irá desapareciendo desde el inicio de la línea curva o desde su final como corresponda.
Modo de Trayectoria
Finalmente, el modo Trayectoria está diseñado para convertir las líneas curvas en trayectorias de movimiento. Si selecciona este modo, la línea curva será invisible en la escena y servirá de trayectoria para un objeto en movimiento.
A continuación explicamos cómo utilizar este modo.
Vuelva a la pestaña principal de Timeline, haga clic con el botón derecho del mouse en la línea curva y seleccione Convertir en trayectoria de movimiento. En la ventana emergente de conversión, haga clic en Aceptar para confirmar la configuración predeterminada.

Una vez convertida la línea curva en una trayectoria de movimiento, seleccione la capa Movimiento en la Timeline y cópiela:

Seguidamente, vuelva a la pestaña principal de la Timeline e importe o cree el objeto que desea animar. Para nuestro ejemplo, utilizaremos una imagen pequeña. Haga doble clic en ese objeto y pegue la capa de movimiento en la línea de tiempo. Este es el resultado (recuerda que la línea curva será invisible en este modo):
Tenga en cuenta que si vuelve a la configuración de la línea curva, puede ajustar los parámetros denominados Posición inicial y Longitud visible. Éstos definen el punto desde el inicio de la línea donde el objeto comienza a moverse y el punto antes del final de la línea donde el objeto se detiene. Por ejemplo, si fija Posición inicial en 25%, el objeto empezará a moverse un 25% hacia el final de la línea; si fija Longitud visible en 25%, el objeto dejará de moverse un 25% antes del final de la línea.
Cómo envolver un texto alrededor de una línea curva
El modo Trayectoria también permite envolver texto alrededor de la línea curva manteniendo la línea invisible. A continuación se muestra cómo funciona.
En primer lugar, asegúrese de haber seleccionado el modo Trayectoria en el menú emergente y, luego, vuelva a la pestaña principal de la línea de tiempo para añadir un objeto de texto.

Haga doble clic en el objeto de texto y vaya a la Ventana de propiedades; abra las opciones de Enlazar a trayectoria y seleccione la línea curva que creó anteriormente. El texto se ajustará según corresponda:

Observe que el objeto de texto original sólo es visible en el modo de edición. Al activar la reproducción, desaparecerá.
Se pueden utilizar un par de parámetros más para ajustar la apariencia del texto envuelto:
Modo permite situar el texto por encima, en el centro o por debajo de la línea curva.
Extender a la longitud permite ajustar el texto a la medida de la línea o mantener la duración original.
Máscara de recorte permite crear una máscara a partir del marco del objeto de texto original.
Aproximación permite atenuar las curvas de texto.
Cómo animar líneas curvas
Por último, explicaremos cómo animar las líneas curvas. Para ello, utilizaremos tres parámetros:
- Dirección (sentido horario o antihorario)
- Posición inicial
- Longitud visible
Empecemos con los conceptos básicos:
La Posición inicial define el punto de la línea en el que el relleno empieza a ser visible. La Longitud visible determina el porcentaje de la línea que es visible. Por ejemplo, si establece 20% para la primera y 70% para la segunda, el relleno de degradado no cubrirá el primer 20% ni el último 30% de la línea:

Si mantiene los ajustes como están, la línea curva permanecerá inmóvil. Sin embargo, si amplía los parámetros y establece el Valor inicial y el Valor final, podrá crear animaciones. Por ejemplo, si establece el Valor inicial para Posición inicial en 0% y el Valor final para Posición inicial en 50%, el relleno irá desapareciendo lentamente durante la reproducción:
Obtendrá un resultado similar si establece los siguientes parámetros para Longitud visible:
- Valor inicial: 100%
- Valor final: 0%
La única diferencia será que el relleno desaparecerá desde el final de la línea curva:
Finalmente, puede experimentar con los ajustes y seleccionar los valores deseados para ambos parámetros. Por ejemplo, puede crear un efecto de línea en movimiento estableciendo la Longitud visible en 10% y el Punto inicial en 0;100%:
Fíjese en que si su línea curva está cerrada, el movimiento seguirá mientras el objeto de línea curva sea visible en la pantalla.
Líneas Curvas ya están disponibles en la versión gratuita de VSDC
Ahora que ya sabe lo necesario para empezar a utilizar las líneas curvas, adelante, incorpore las líneas curvas a sus vídeos. ¡Anímese a probarlas en sus vídeos! Las líneas curvas están disponibles en la versión gratuita de VSDC excepto si elige utilizar un modo de cambio de parámetro no lineal para el cambio de valor inicial-final.
¿Alguna pregunta? Escríbanos a Esta dirección de correo electrónico está siendo protegida contra los robots de spam. Necesita tener JavaScript habilitado para poder verlo.o envié un mensaje directo a nuestro Facebook.

This program allows you to capture the video of your desktop and save it on your PC in various formats. Coupled with a video editor, the program is a great tool for creating presentations, tutorials and demo videos.

El programa de captura de vídeo desde dispositivos externos. Puede guardar vídeo desde sintonizadores de vídeo, cámaras web, tarjetas de captura y otros aparatos.

"VSDC Free Video Editor is a surprisingly powerful, if unconventional video editor"
- PC Advisor

"This video editor gives you tons of control and editing power"
- CNet

"The editor handles many common formats and boasts a good deal of capabilities when it comes time to alter lighting, splice video, and apply filters and transitions in post production"
- Digital Trends