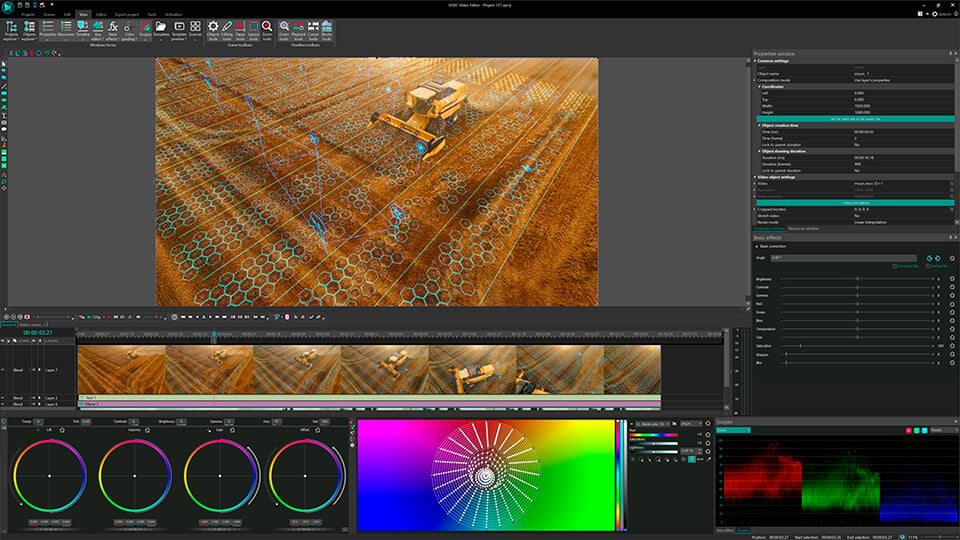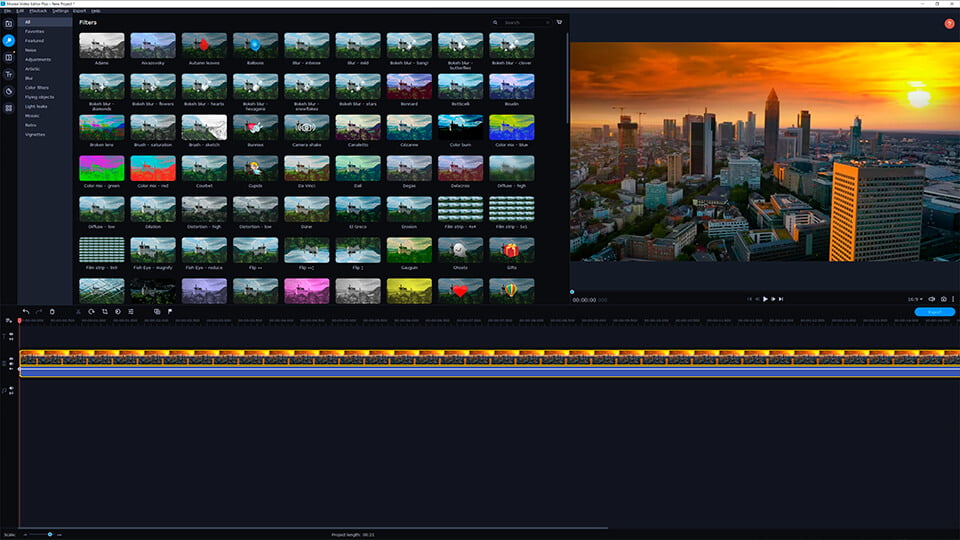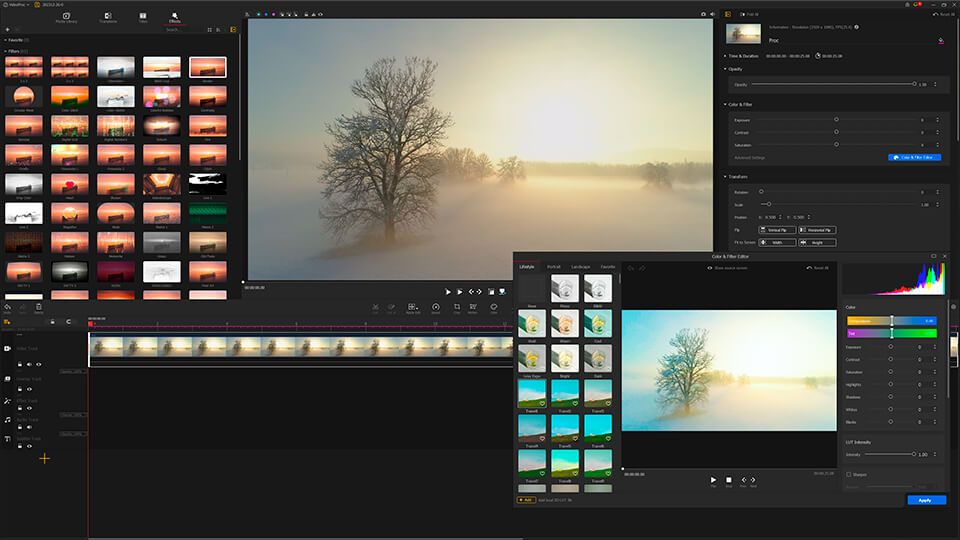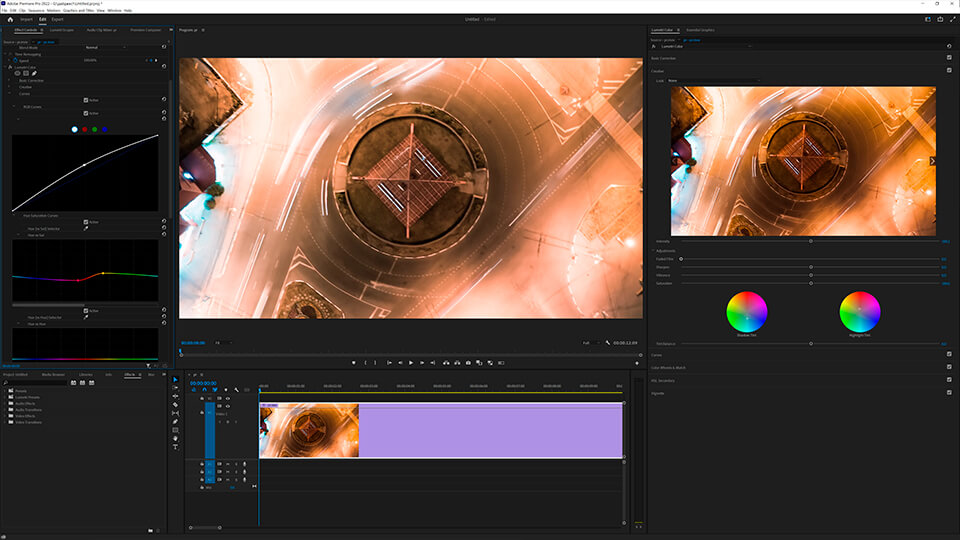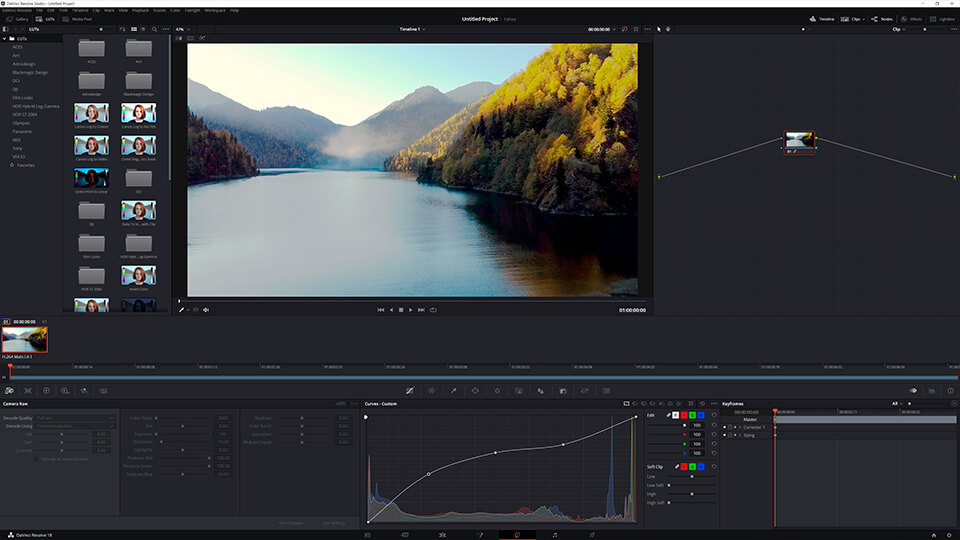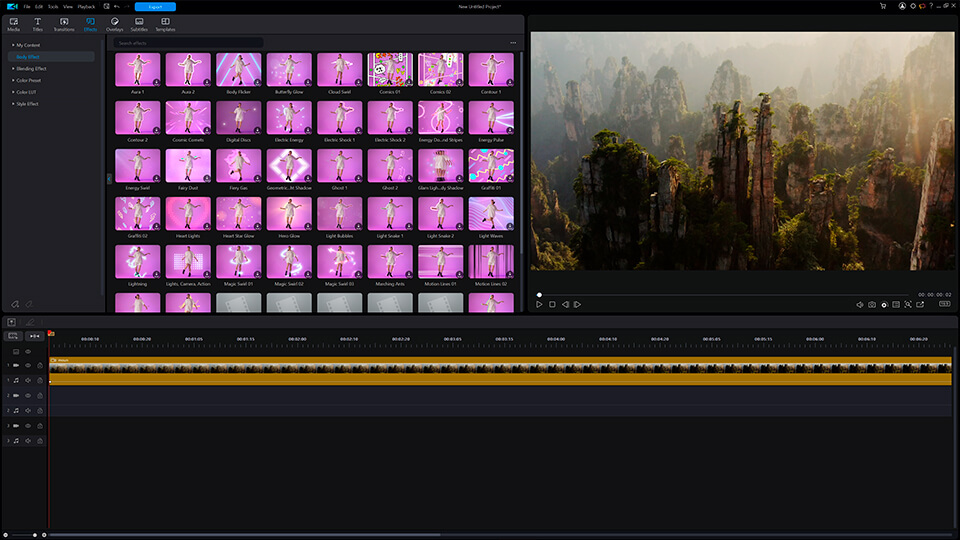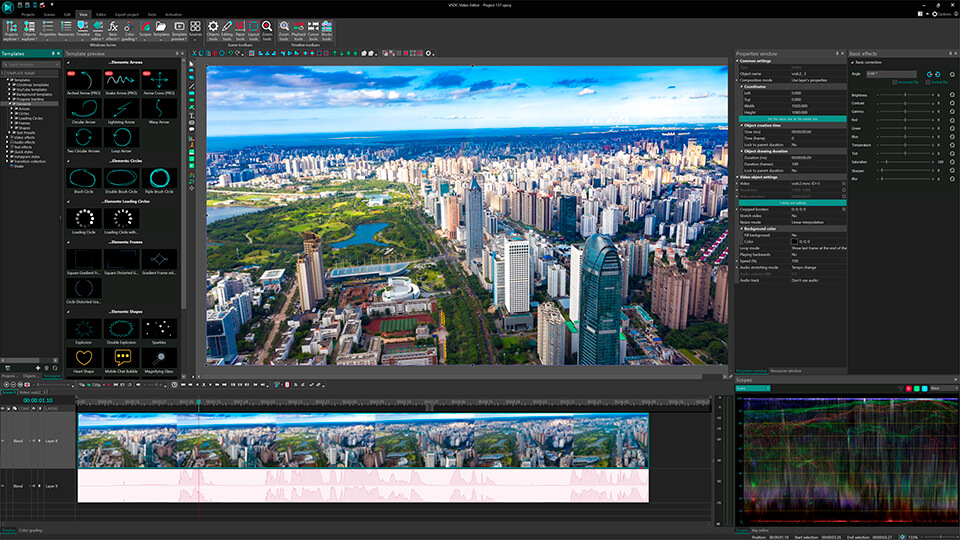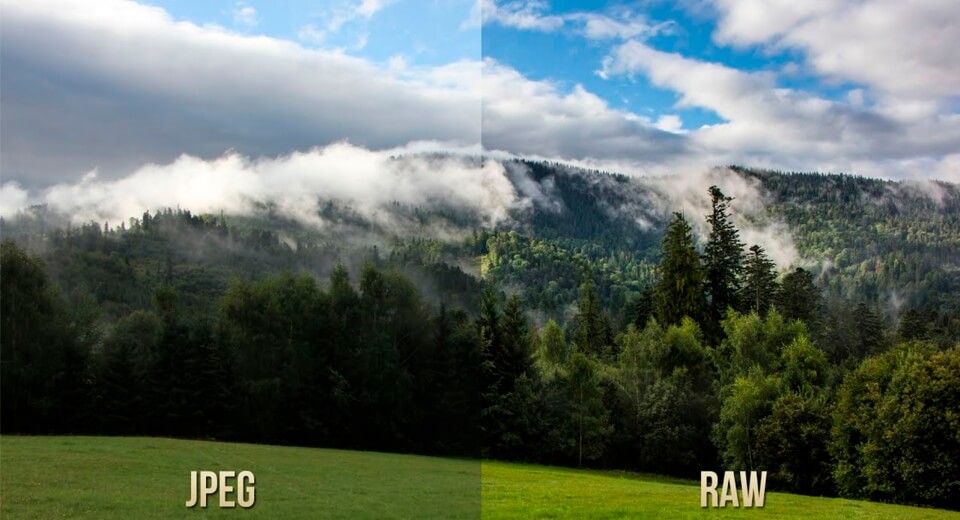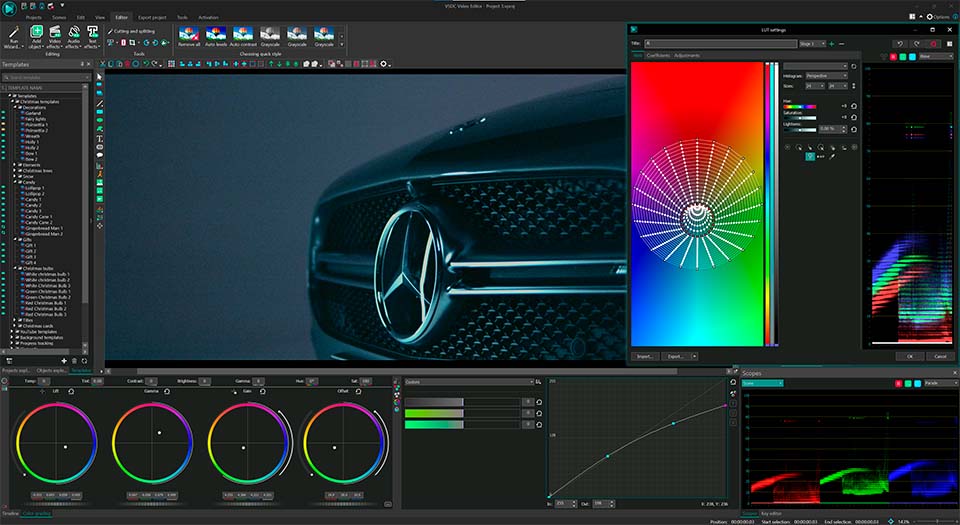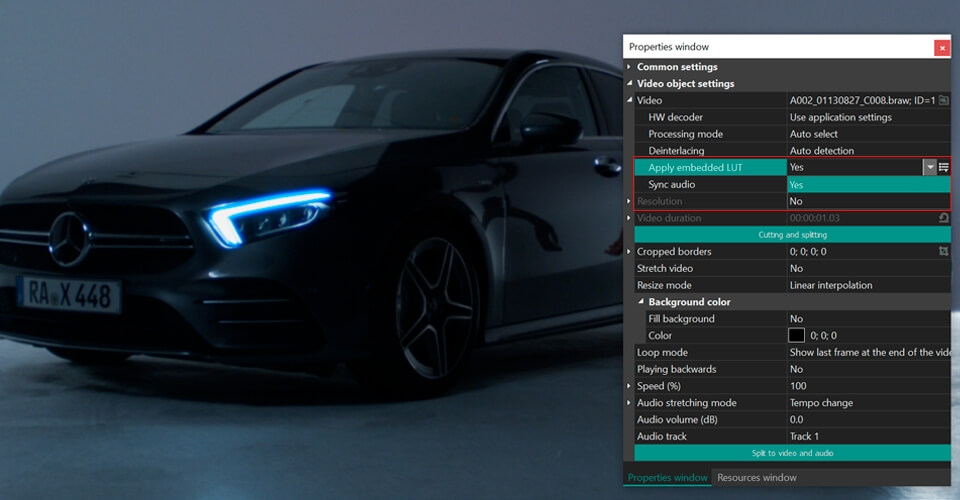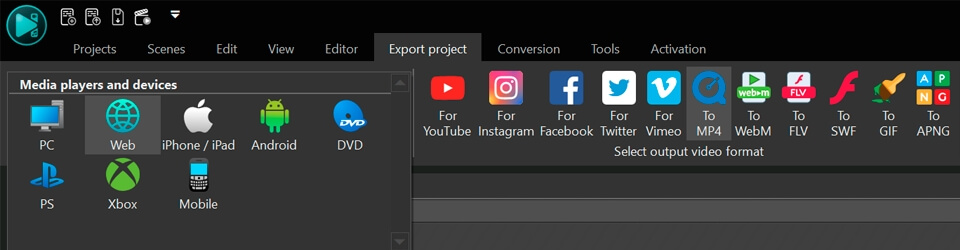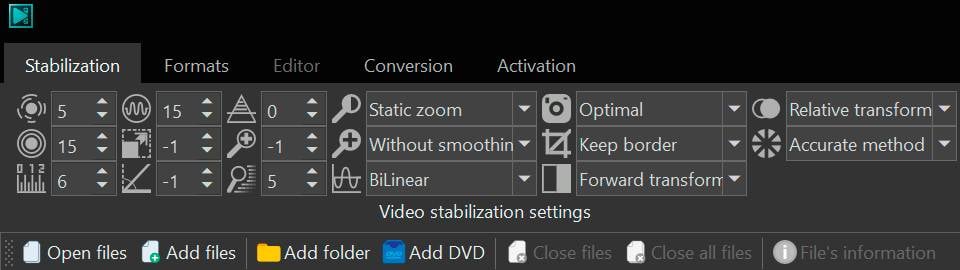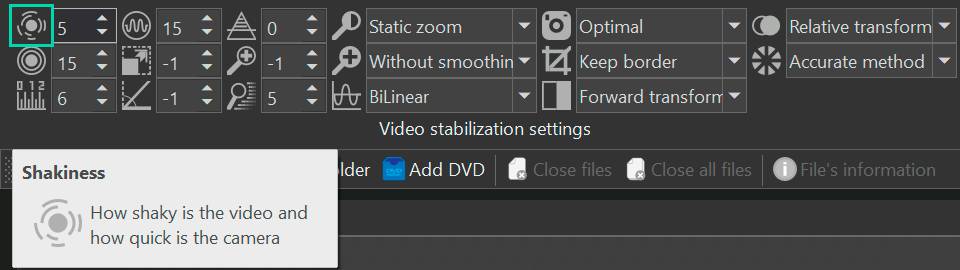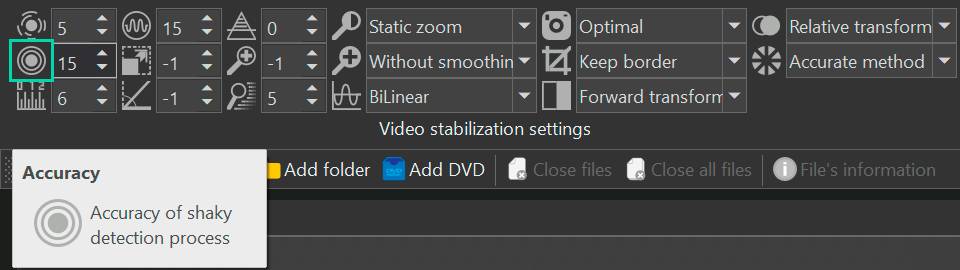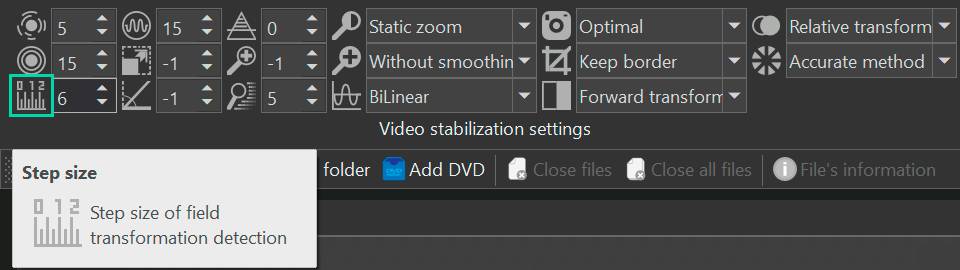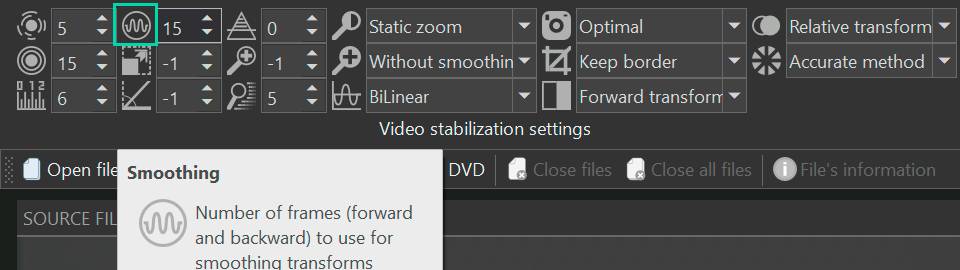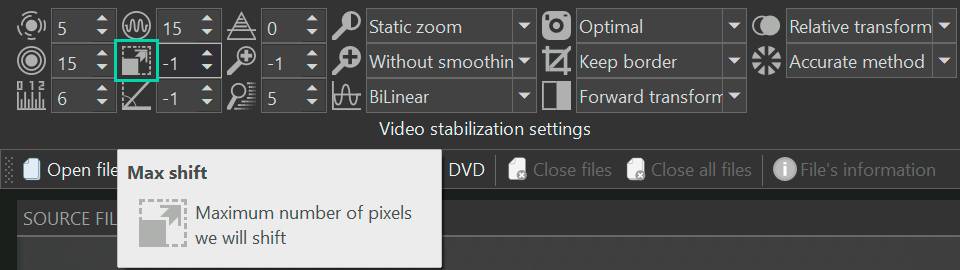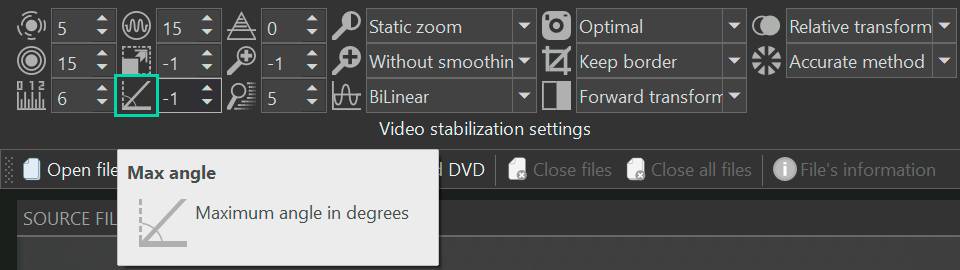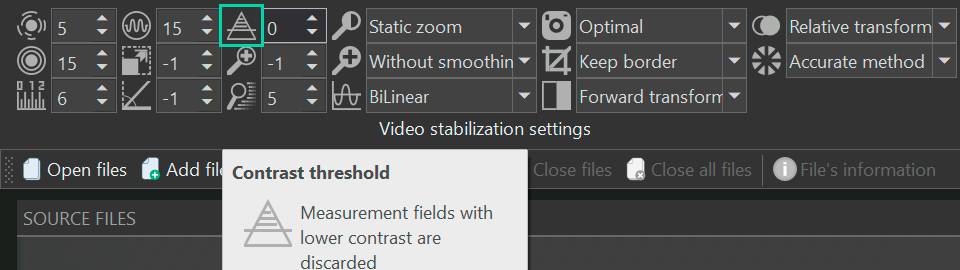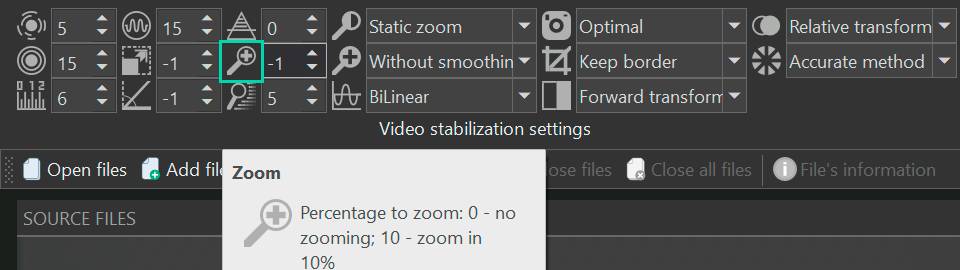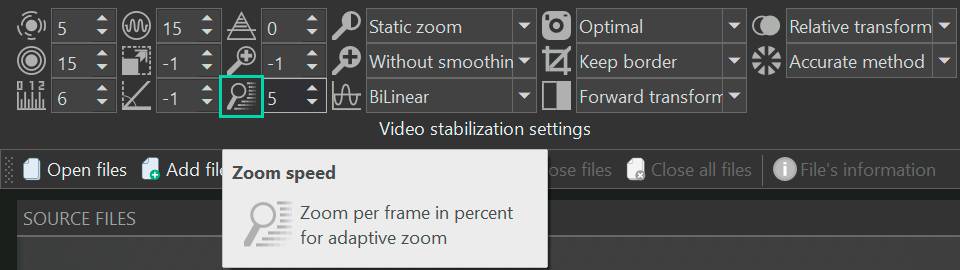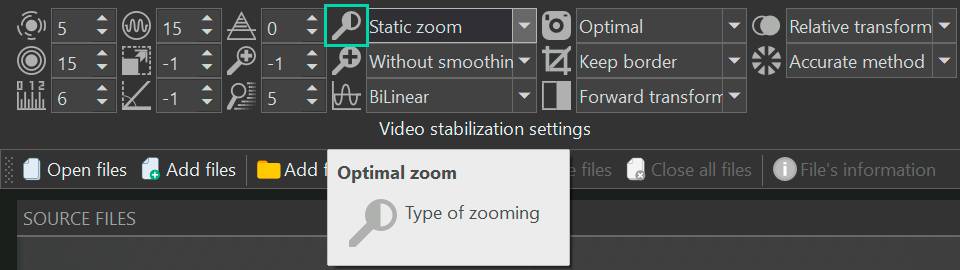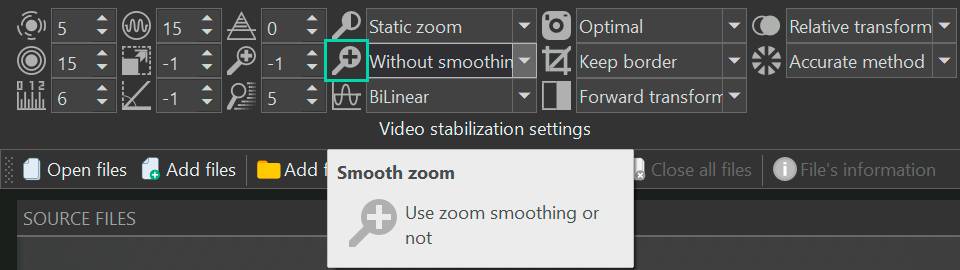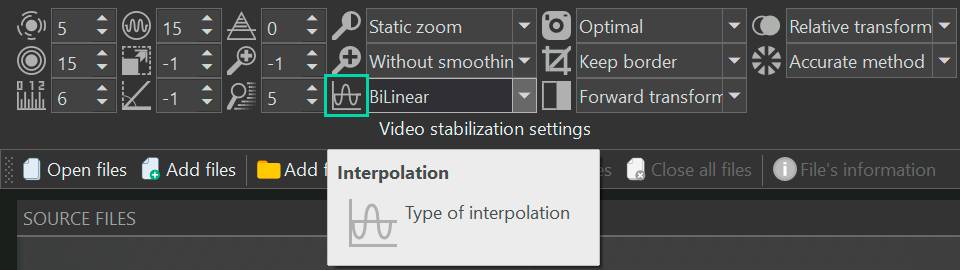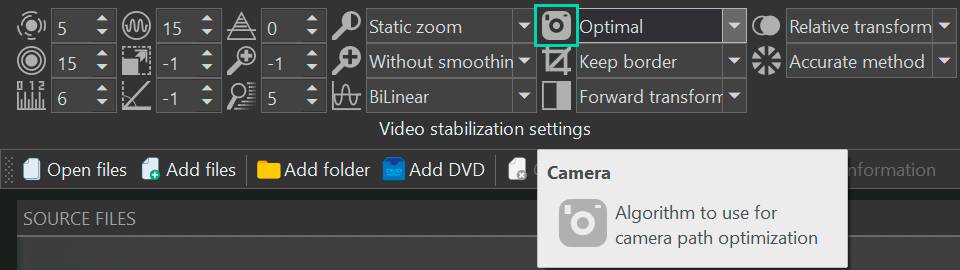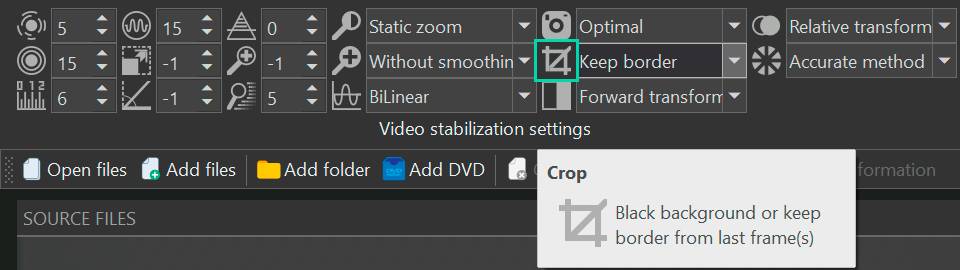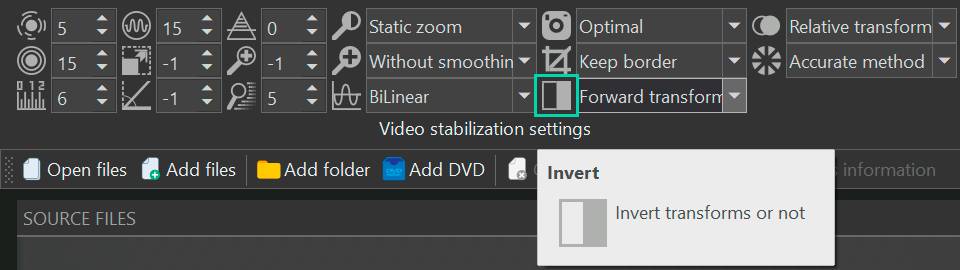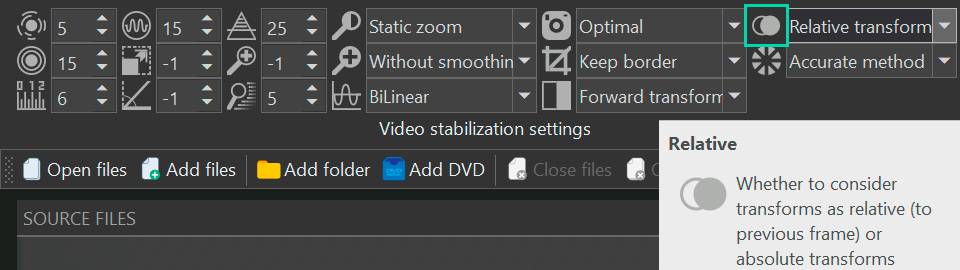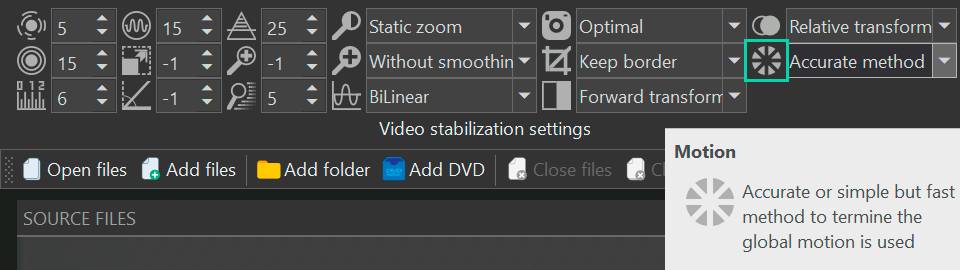Editor video
Use editor de video gratuito con la interfaz en español para crear y editar vídeos de cualquier complejidad desde una tarjeta para la familia hasta una presentación de empresa. Corte, una vídeo, aplique efectos visuales y de audio, corrección de imagen, haga diapositivas y añada una banda sonora. Utilice Croma Key multicolor y ajustes de los parámetros avanzados para dar su vídeo un aspecto profesional. Todos los formatos más populares son soportados.
Convertidor video
Convierta archivos de vídeo de un formato a otro. Todos los formatos de vídeo más populares son soportados - AVI, MOV, QT, MP4, M4V, MPEG, WMV, FLV, MKV, RealVideo (RM y RMVB), 3GP y 3G2. Haga su video disponible para la reproducción en cualquier dispositivo.
Convertidor audio
Convierta archivos de audio de un formato a otro. Todos los formatos y codecs de audio principales soportados. Gestione listas de reproducción y etiquetas meta, extraiga el audio de archivos de vídeo y guarde estas pistas en su dispositivo en cualquier formato.
Grabador de CD audio
Coja pistas de audio de discos compactos y guárdelos en cualquier formato. Todos los formatos y codecs de audio más populares son soportados. Extraiga detalles de la pista desde el servidor FreeDB para el cambio de nombre de archivo automático y actualización de las etiquetas meta.
Editor video
Convertidor video
Convertidor audio
Grabador de CD audio

Multifuncionalidad
Amplia gama de herramientas de procesamiento multimedia en un solo paquete de software de vídeo gratuito.

Alta velocidad
Nuestros programas usan algoritmos de alta calidad optimizados para las CPUs de un solo núcleo y núcleos múltiples.

Disponibilidad
VSDC está disponible gratis para la descarga a PC y portátiles con sistema operativo de Windows.
- Esta temporada navideña marca nuevos comienzos con la última actualización de VS...
- El cambio se trata de mejorar, y este proceso no sería posible sin vuestra aport...
- Introducción En 2024, la gama de opciones para crear efectos visuales es incre...
- VSDC 9.2 ya está aquí y ofrece funciones revolucionarias como la nueva herramien...
Cómo Hacer un Video ASMR: Guía Paso a Paso (silencio…)
Los videos ASMR son una forma de contenido inmersivo en tendencia que acumula millones de visitas en YouTube. Esta guía paso a paso te mostrará cómo crear tu propio video ASMR, desde la selección de equipo hasta la inducción de respuestas. Ya seas nuevo en ASMR o un creador experimentado, únete a nosotros para desbloquear los secretos del contenido ASMR.
¿Qué son los videos ASMR?
Millones de personas se suscriben a canales de ASMR (Respuesta Sensorial Meridiana Autónoma) y disfrutan de videos que les ayudan a relajarse o dormir. En la última década, el ASMR ha ganado enorme popularidad, lo que ha llevado a la existencia de más de 500,000 canales de YouTube dedicados a él. Los ASMRtistas (término ahora utilizado para los blogueros de este género) han creado juntos alrededor de 25 millones de videos ASMR para estos canales.

¿Cuál es el secreto detrás del éxito de ASMR?
Según el Cambridge Dictionary, ASMR es una sensación agradable de hormigueo que algunas personas experimentan en su piel, especialmente en la cabeza y el cuello, especialmente cuando escuchan ciertos sonidos suaves como el susurro o el cepillado.
El término ASMR en sí apareció en 2010 gracias a Jennifer Allen, aunque este fenómeno nos es conocido mucho antes. ¿Recuerdas el logo sonoro de Coca-Cola de los años 70, aquel con el fizz y el pop después de abrir la botella? Este fue un temprano ejemplo de un comercial tipo ASMR, aunque el término ASMR no se conocía en ese entonces.

Ahora, prominentes corporaciones industriales incluyen ASMR en sus campañas publicitarias, mientras que las pequeñas empresas lo aprovechan para establecer rápidamente una presencia viral.
Entonces, ¿qué hace que estos videos sean tan atractivos para la gente? Todo se trata de ciertos desencadenantes que afectan al espectador. Estos desencadenantes no solo activan la parte del cerebro relacionada con el comportamiento social, sino que también hacen que el sistema de recompensa del cerebro se ilumine. En términos más simples, estos videos hacen que los espectadores se sientan más conectados, felices y relajados.
Entonces, ¿cuáles son los enigmáticos desencadenantes en ASMR que cautivan a las audiencias y acumulan millones de vistas? Aquí están los más populares:
- Susurros: Susurros suaves y gentiles cerca del micrófono.
- Tocamientos: Tocamientos ligeros en varias superficies, como madera, vidrio o plástico.
- Rasguños: Sonidos suaves de rascar en superficies texturizadas.
- Pasar Páginas: El sonido de pasar las páginas de un libro.
- Sonidos de Comer: El sonido de masticar, típicamente con alimentos crujientes o pegajosos.
- Sonidos de Cepillado: Usar brochas de maquillaje o pinceles sobre diferentes materiales.
- Sonidos Crisp: Manipular papel, plástico o aluminio para obtener sonidos agudos y crepitantes.
- Sonidos de Agua: Goteo o vertido de agua, o sonidos de olas o lluvia.
- Tecleo de Teclado: El clac de las teclas de la computadora.
- Aleteo de Dedos: Movimiento rápido de los dedos cerca del micrófono.
- Roleplays de Atención Personal: Pretender darle al espectador un corte de cabello, una sesión de maquillaje o un chequeo médico.
Estos desencadenantes a menudo se mezclan y combinan para crear experiencias ASMR variadas y atractivas para la audiencia.
Mejor Software de Edición para Videos ASMR

Un editor de video ASMR debería tener varias características clave para realzar las cualidades únicas del contenido ASMR:
Capacidades de Edición de Audio de Alta Calidad: Los videos ASMR dependen en gran medida de la calidad del sonido, por lo que la capacidad de editar y mejorar el audio es crucial.
- Reducción de ruido
- Compresión
- Desreverberación
- Ecualizador
- Efectos de sonido pueden mejorar enormemente la experiencia ASMR.
Nuestra elección. DaVinci Resolve ha recorrido un largo camino desde ser una herramienta de corrección de color y gradación hasta convertirse en un editor de audio decente. Su herramienta Fairlight ofrece herramientas esenciales de mejora de audio, como un compresor para minimizar las disparidades de volumen entre los sonidos más fuertes y más suaves, un ecualizador para abordar ciertos problemas de audio, un plug-in de desreverberación para eliminar efectos de eco, y varios filtros de audio.
Herramientas de Edición de Video Ajustadas con Precisión: Aunque los videos ASMR también se denominan “sonidos de oreja a oreja”, el aspecto visual es igualmente crucial. Los ASMRtistas a menudo interpretan mini-dramas, aplicando tomas amplias y primeros planos con lente macro para obtener una imagen más inmersiva. Aquí, la precisión es esencial. Tu editor debería poseer herramientas avanzadas de corte, recorte y fusión para asegurar transiciones sin costuras y mantener.

Si estás agregando un roleplay a tu video ASMR y capturando tu historia desde varios ángulos, VSDC proporciona abundantes transiciones suaves para mezclar sin problemas las tomas amplias y los primeros planos para una narración atractiva. Y si las transiciones estándar no coinciden con tu visión, VSDC te da las herramientas para crear las tuyas propias.
Efectos visuales y filtros: Añadir sutiles efectos visuales y filtros puede mejorar el atractivo visual de los vídeos ASMR sin distraer de la experiencia de audio.
Nuestra elección. Una buena iluminación y una cámara de primera pueden facilitar la grabación y reducir el tiempo necesario para la posproducción. Sin embargo, los videógrafos a menudo quieren hacer algo más que mejorar la imagen general; puede que quieran resaltar elementos específicos como el color del pelo, el maquillaje, las herramientas, o añadir tonos más oscuros para crear una atmósfera más íntima en el vídeo. Aquí es donde VSDC Video Editor resulta útil. Sus ruedas de control Lift, Gamma y Gain te ayudan a cambiar toda la composición de tonos de color del vídeo en un par de clics. Ajustar los niveles de brillo y contraste con las curvas RGB de VSDC puede mejorar significativamente el aspecto general del vídeo.
También puedes elevar los vídeos ASMR en VSDC incorporando efectos visuales a la forma de onda o incluso visualizando el audio con el espectro de audio de VSDC..
Qué necesitas para hacer un vídeo ASMR
Una habitación
Puede parecer inusual, pero muchos creadores de ASMR prefieren grabar sus vídeos por la noche para capturar el entorno más silencioso posible. De hecho, una habitación pequeña y tranquila por la noche es el escenario ideal para un blogger ASMR.

Pero, ¿por qué una habitación pequeña? La respuesta se encuentra en la post-producción de audio: espacios más grandes tienden a generar ecos. Aunque el software de edición de audio ofrece la eliminación automática de ecos, esto a veces puede interferir con las sutilezas del audio ASMR, donde cada detalle de la voz es crucial. Por otro lado, eliminar el eco de forma manual es un proceso detallado y complicado.
Equipo

Micrófonos para ASMR: El núcleo de la grabación ASMR es el micrófono. Puedes utilizar un solo micrófono, un micrófono doble en un soporte especializado para sonido estéreo, o incluso optar por un micrófono binaural, que puede capturar sonido 3D. Este último es especialmente popular entre los artistas ASMR porque reproduce la forma en que los oídos humanos perciben el sonido, creando así una experiencia más envolvente.
Interfaz de audio: Aunque puedes conectar algunos micrófonos directamente al ordenador, utilizar una caja de audio mejora notablemente la calidad del sonido. Ajusta con precisión los volúmenes de los canales izquierdo y derecho, garantizando un sonido estéreo claro antes de empezar a grabar.
La cámara: En el ámbito de la creación de contenidos ASMR, elegir la cámara adecuada puede ser la clave para abrir un mundo de encanto sensorial. Una cámara ASMR de primera categoría debe contar con grabación de vídeo de ultra alta definición, rendimiento con poca luz y una opción de alta velocidad de fotogramas, para garantizar imágenes nítidas y claras que capturen todos los detalles.
Iluminación: Una iluminación adecuada es esencial para crear la atmósfera visual adecuada en los vídeos ASMR. Una iluminación suave y difusa ayuda a crear un espacio relajante y acogedor. Los anillos de luz o las cajas de luz pueden proporcionar una iluminación uniforme que mejore la calidad visual sin ser demasiado dura ni crear sombras no deseadas.
Accesorios y accesorios: El ASMR suele utilizar diversos accesorios para crear sonidos específicos, como pinceles, superficies que se golpean o materiales que se arrugan.
Los auriculares de alta calidad también son imprescindibles para que los artistas ASMR puedan controlar el audio en tiempo real y asegurarse de que los sonidos provocan la respuesta deseada.
Software o aplicación de edición
Si eres nuevo en la creación de vídeos ASMR, no necesitas gastar mucho en software de edición desde el principio. Una buena opción es VSDC, DaVinci Resolve, Lightworks o HitFilmю No todos son fáciles de usar para principiantes (VSDC y HitFilm van bien), pero todos tienen las herramientas básicas que necesitas para editar tu contenido ASMR.
¿Cómo grabar un vídeo ASMR?
¿Listo para hacer tu primer vídeo ASMR? Aquí tienes una guía rápida para empezar:
Elige tu activador: Empieza con una estrategia de activación: susurros, golpecitos, sonidos de comida, juegos de rol, cuidado de la piel/maquillaje, ¿qué prefieres? Elige lo que te resulte más natural; tus vibraciones únicas resonarán en los espectadores y mejorarán su experiencia ASMR.
Prepara el espacio: Insonoriza la habitación para evitar ecos. Utiliza sábanas, muebles o espuma acústica para absorber el sonido. Elija una habitación interior o filme de noche para minimizar el ruido. Asegúrate de que la habitación tenga un aspecto ordenado y una iluminación suave.
Pruebe el audio y el vídeo: Practica con el micrófono y el atrezzo para asegurarte de que el sonido es nítido y sin ruidos fuertes. Comprueba cómo apareces ante la cámara y ajusta la iluminación y los ángulos según sea necesario.
Grabe: Utiliza una voz suave y relajada y mantén un aspecto cuidado. Asegúrese de que su equipo de grabación tiene potencia suficiente para la sesión, que puede durar hasta 4 horas.
¿Cómo editar un vídeo ASMR?
Felicidades, tu primer vídeo ASMR está listo. ¿Y ahora qué?
Importar archivos: Asegúrate de que tienes suficiente espacio de almacenamiento para tu vídeo, especialmente si es largo. Para las grabaciones de cámara, conecta tu cámara o inserta la tarjeta SD en tu ordenador. Si utilizas un teléfono, transfiere los archivos a tu ordenador o edítalos en tu dispositivo.
Organiza la línea de tiempo: Arrastra tus archivos de vídeo y audio a la línea de tiempo de edición. Colócalos en el orden que desees - puedes ajustar su posición en cualquier momento. VSDC Video Editor destaca en este aspecto: permite arrastrar sin problemas varios tipos de archivos a la aplicación, donde se convierten automáticamente y se colocan en la línea de tiempo. Gracias a las capacidades de edición no lineal de VSDC, la aplicación te permite reorganizar estos elementos siguiendo tu idea de postproducción.
Editar vídeo: Aplica edición básica (¡no necesitas mucho!), añade filtros y cualquier efecto extra. Incluye una intro y una outro con tu marca para atraer a los espectadores.
Añade transiciones y efectos: Las transiciones suaves entre clips son esenciales en los vídeos ASMR para mantener un efecto calmante. Explora las transiciones y los efectos especiales como la pantalla verde para mejorar el atractivo visual.
Ajusta el audio: Elimina el ruido de fondo, aplica el de-reverbing para corregir cualquier problema de audio, añade efectos de sonido adicionales. Puede añadir música de fondo o efectos de sonido según sea necesario.
Exportar y compartir: Una vez finalizada la edición, selecciona el formato de salida óptimo y haz clic en "Exportar proyecto".
Este enfoque racionalizado se centra en los pasos esenciales de edición para garantizar que tu vídeo ASMR sea atractivo y de alta calidad.
Consejos

Posición del micrófono
Los matices de la voz desempeñan un papel fundamental para los artistas ASMR, ya que influyen significativamente en las respuestas sensoriales del oyente. Es una buena idea utilizar dos micrófonos en lugar de uno solo. De este modo, obtendrás un sonido estéreo más rico que parece envolverte, procedente tanto del lado izquierdo como del derecho. También puedes probar a acercar o alejar los micrófonos para cambiar el sonido.
Filtro pop para el efecto de proximidad del micrófono
A los artistas ASMR les gusta utilizar el efecto de proximidad para dar a su voz una calidad más cálida, rica e íntima. Esta técnica consiste en hablar muy cerca del micrófono, lo que hace que la experiencia auditiva sea mucho más personal y atractiva.
Para evitar el sonido explosivo causado por los plosivos (como los sonidos "p" o "b") que golpean el micrófono, se utiliza un "filtro antipop" o "escudo antipop". Este dispositivo se coloca entre la boca del orador y el micrófono. Actúa como una barrera que dispersa la presión del aire de estos sonidos, reduciendo así el chasquido que puede distorsionar las grabaciones de audio. Los filtros antipop son esenciales para crear un audio claro y de sonido profesional para grabaciones de voz, canto, radiodifusión y contenido ASMR.
Efectos manuales (o muy moderados) de de-noise y de-reverb
Las funciones de eliminación de ruido y reverberación no están pensadas para sonidos extremadamente bajos. Estas herramientas pueden afectar a la voz o al sonido que quieres captar. Utilizar un 5% de ruido está bien. Si superas el 10%, es casi seguro que se produzcan recortes, sobre todo con ruidos de fondo.
Nada de cortes bruscos, sólo fundidos cruzados
Las transiciones suaves son cruciales en los vídeos ASMR para mantener la experiencia inmersiva y relajante. Los cortes bruscos pueden sacar al oyente de su estado de relajación e interrumpir el flujo y la eficacia de los desencadenantes del ASMR. En su lugar, el uso de fundidos cruzados entre escenas garantiza una transición suave y sin interrupciones, lo que ayuda a preservar la atmósfera de tranquilidad.
Mezclar activadores del ASMR
Hemos recopilado una lista de los principales activadores del ASMR. Combínalos para conseguir la experiencia definitiva.
En lugar de conclusión
El contenido ASMR puede ser una forma satisfactoria y accesible de promover la relajación y un mejor sueño tanto para los creadores de contenido como para sus audiencias. Y de hecho lo es: los millones de visitas y la notable popularidad de este género sirven como prueba de su atractivo.
Uno de los aspectos destacables de la creación de contenidos ASMR es que no se necesita necesariamente un editor caro para empezar. Con un software básico de edición de audio y vídeo, puedes producir contenidos ASMR de alta calidad que pueden tener un profundo impacto en los espectadores.

This program allows you to capture the video of your desktop and save it on your PC in various formats. Coupled with a video editor, the program is a great tool for creating presentations, tutorials and demo videos.

El programa de captura de vídeo desde dispositivos externos. Puede guardar vídeo desde sintonizadores de vídeo, cámaras web, tarjetas de captura y otros aparatos.

"VSDC Free Video Editor is a surprisingly powerful, if unconventional video editor"
- PC Advisor

"This video editor gives you tons of control and editing power"
- CNet

"The editor handles many common formats and boasts a good deal of capabilities when it comes time to alter lighting, splice video, and apply filters and transitions in post production"
- Digital Trends