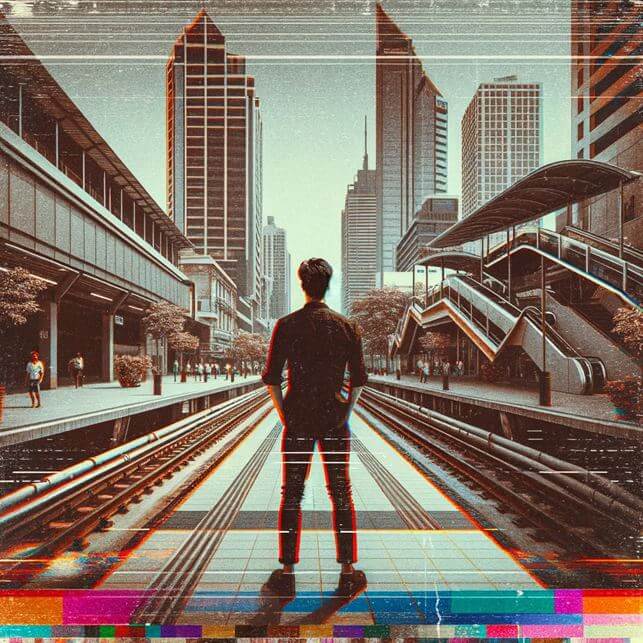Editor video
Use editor de video gratuito con la interfaz en español para crear y editar vídeos de cualquier complejidad desde una tarjeta para la familia hasta una presentación de empresa. Corte, una vídeo, aplique efectos visuales y de audio, corrección de imagen, haga diapositivas y añada una banda sonora. Utilice Croma Key multicolor y ajustes de los parámetros avanzados para dar su vídeo un aspecto profesional. Todos los formatos más populares son soportados.
Convertidor video
Convierta archivos de vídeo de un formato a otro. Todos los formatos de vídeo más populares son soportados - AVI, MOV, QT, MP4, M4V, MPEG, WMV, FLV, MKV, RealVideo (RM y RMVB), 3GP y 3G2. Haga su video disponible para la reproducción en cualquier dispositivo.
Convertidor audio
Convierta archivos de audio de un formato a otro. Todos los formatos y codecs de audio principales soportados. Gestione listas de reproducción y etiquetas meta, extraiga el audio de archivos de vídeo y guarde estas pistas en su dispositivo en cualquier formato.
Grabador de CD audio
Coja pistas de audio de discos compactos y guárdelos en cualquier formato. Todos los formatos y codecs de audio más populares son soportados. Extraiga detalles de la pista desde el servidor FreeDB para el cambio de nombre de archivo automático y actualización de las etiquetas meta.
Editor video
Convertidor video
Convertidor audio
Grabador de CD audio

Multifuncionalidad
Amplia gama de herramientas de procesamiento multimedia en un solo paquete de software de vídeo gratuito.

Alta velocidad
Nuestros programas usan algoritmos de alta calidad optimizados para las CPUs de un solo núcleo y núcleos múltiples.

Disponibilidad
VSDC está disponible gratis para la descarga a PC y portátiles con sistema operativo de Windows.
- Esta temporada navideña marca nuevos comienzos con la última actualización de VS...
- El cambio se trata de mejorar, y este proceso no sería posible sin vuestra aport...
- Introducción En 2024, la gama de opciones para crear efectos visuales es incre...
- VSDC 9.2 ya está aquí y ofrece funciones revolucionarias como la nueva herramien...
How to Make Green Screen Videos

Green screen magic isn't just for big-budget movies or TV studios anymore. Believe it or not, creating cool effects with green screen, or chroma key, is something you can do too. And it doesn't require a lot of money or fancy equipment. All you need is a smartphone or webcam, some green cloth, the right editing software, and a little bit of know-how.
Before we dive into making your own green screen videos, let's cover the basics. What is a green screen, and why would you want to use one? This technique, once limited to those with deep pockets, is now within reach for creators of all levels, allowing you to add amazing backgrounds and effects to your videos. Our guide is here to show you how, from start to finish, making it easy to bring your creative ideas to life, even from your own home.
Key Takeaways
- Understanding the basics of chromakey technology.
- Learning how to set up a green screen for optimal results.
- Mastering the use of green screen in video production.
- Editing green screen footage to create seamless video content.
- Software recommendations.
- FAQ Insights.
What is Chromakey?
Chromakey is a cool trick that lets you add any background you want to your videos. The most common color used is green, but blue screens are also popular, depending on the subject's color and the specific requirements of the shoot. This technique makes it possible to create scenes that would be otherwise impossible or expensive to film in real life.
How Does Chromakey Work?

Chromakey makes the green or blue background disappear, letting you put in whatever background you like. It works great because the green color doesn’t match skin tones, making it easy to separate people from the background. The most important things are to have even lighting and a solid-colored background so everything looks smooth in the final video.
How to Make Green Screen

To set up your own green screen, you need:
- Green Backdrop: Anything works—cloth, paint, or paper—as long as it's bright and solid green.
- Lighting: Make sure the green screen is evenly lit to avoid shadows.
- Space: Keep some distance between the subject and the green screen to prevent the green color from bouncing back onto the subject.
How to Use Green Screen
Using a green screen is simple:
- Set it up in a well-lit area without wrinkles or shadows.
- Place the person or object a few feet away from the screen to avoid color spill.
- Light the subject well but separately from the green screen.
- Think about what the final background will look like when you’re setting up your shot.
How to Edit Green Screen Videos
Editing green screen footage is where you truly bring your creative vision to life. The process generally involves a few key steps:
- Import your video into an editing software that supports the chromakey feature.
- Apply the chromakey effect to remove the green background, making it transparent.
- Insert the new background you desire behind your subject.
- Adjust the edges around your subject to ensure a seamless blend with the new background.
While there are numerous software options available for this, ranging from professional tools like Adobe Premiere Pro to more user-friendly applications like iMovie, we particularly recommend VSDC Free Video Editor as the best choice among them. VSDC stands out for its balance of being both feature-rich and accessible, making it our top pick for green screen editing. VSDC provides a comprehensive guide on how to make a green screen video.
VSDC not only simplifies the chromakey process but also provides tools for further enhancing your video, such as color correction, filters and special effects. This makes it an all-in-one solution for creating professional-looking green screen videos with minimal effort.
Conclusion

Creating green screen videos can elevate your content and open up a world of creative possibilities. By understanding the basics of chromakey, setting up your green screen correctly, and mastering the editing process, you can produce professional-looking videos without a fancy studio. VSDC Free Video Editor emerges as a standout choice in this process, offering a perfect blend of advanced features and user-friendly functionality. Its comprehensive editing tools, including a precise chromakey function, enable creators to seamlessly integrate diverse backgrounds, ensuring your projects not only look polished but truly captivate your audience. With practice and creativity, the only limit is your imagination.
FAQ
Do I need a fancy studio to make green screen videos?
No, you don't need a fancy studio. With some basic equipment and knowledge, you can set up a green screen in almost any space. Proper lighting and a uniform green background are the most important factors.
What's the best software for green screen editing?
VSDC Free Video Editor emerges as the top choice for green screen editing, thanks to its straightforward interface and comprehensive features. Without the complexity or expense of software like Adobe Premiere Pro or Final Cut Pro, VSDC simplifies creating professional-looking videos with its precise chromakey tool and support for various video formats, making it accessible and highly versatile for all creators.
Can I use a green screen without any editing experience?
Yes, you can start using a green screen without prior editing experience. Many editing programs offer straightforward, user-friendly chromakey features, making it accessible for beginners to create compelling green screen videos. Online tutorials and practice will help you improve your skills over time.

This program allows you to capture the video of your desktop and save it on your PC in various formats. Coupled with a video editor, the program is a great tool for creating presentations, tutorials and demo videos.

El programa de captura de vídeo desde dispositivos externos. Puede guardar vídeo desde sintonizadores de vídeo, cámaras web, tarjetas de captura y otros aparatos.

"VSDC Free Video Editor is a surprisingly powerful, if unconventional video editor"
- PC Advisor

"This video editor gives you tons of control and editing power"
- CNet

"The editor handles many common formats and boasts a good deal of capabilities when it comes time to alter lighting, splice video, and apply filters and transitions in post production"
- Digital Trends