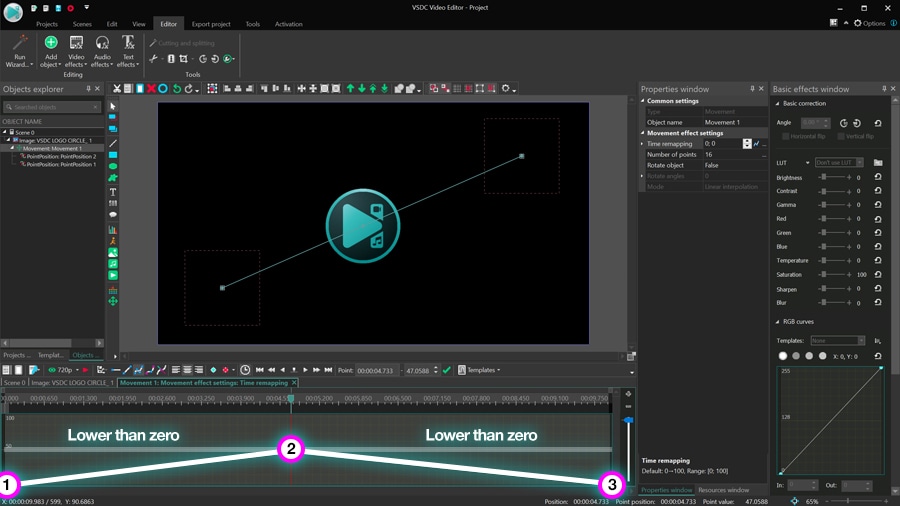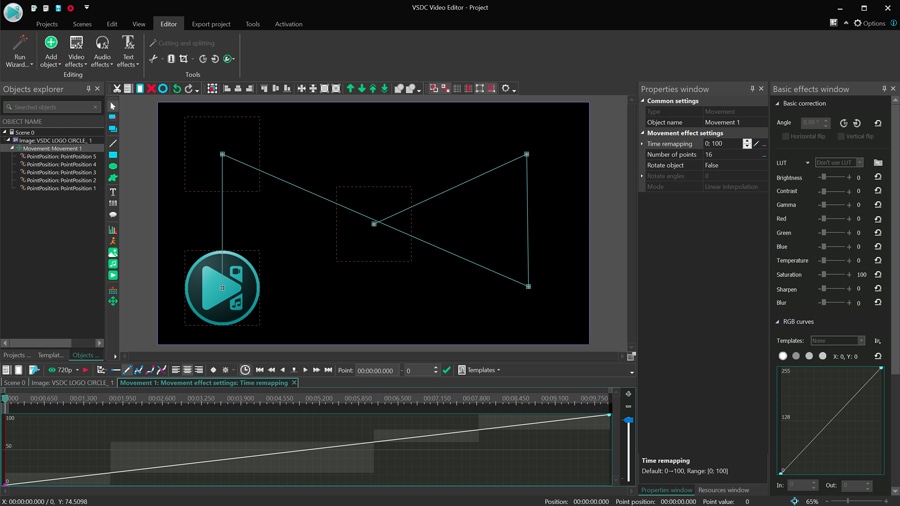Editor video
Use editor de video gratuito con la interfaz en español para crear y editar vídeos de cualquier complejidad desde una tarjeta para la familia hasta una presentación de empresa. Corte, una vídeo, aplique efectos visuales y de audio, corrección de imagen, haga diapositivas y añada una banda sonora. Utilice Croma Key multicolor y ajustes de los parámetros avanzados para dar su vídeo un aspecto profesional. Todos los formatos más populares son soportados.
Convertidor video
Convierta archivos de vídeo de un formato a otro. Todos los formatos de vídeo más populares son soportados - AVI, MOV, QT, MP4, M4V, MPEG, WMV, FLV, MKV, RealVideo (RM y RMVB), 3GP y 3G2. Haga su video disponible para la reproducción en cualquier dispositivo.
Convertidor audio
Convierta archivos de audio de un formato a otro. Todos los formatos y codecs de audio principales soportados. Gestione listas de reproducción y etiquetas meta, extraiga el audio de archivos de vídeo y guarde estas pistas en su dispositivo en cualquier formato.
Grabador de CD audio
Coja pistas de audio de discos compactos y guárdelos en cualquier formato. Todos los formatos y codecs de audio más populares son soportados. Extraiga detalles de la pista desde el servidor FreeDB para el cambio de nombre de archivo automático y actualización de las etiquetas meta.
Editor video
Convertidor video
Convertidor audio
Grabador de CD audio

Multifuncionalidad
Amplia gama de herramientas de procesamiento multimedia en un solo paquete de software de vídeo gratuito.

Alta velocidad
Nuestros programas usan algoritmos de alta calidad optimizados para las CPUs de un solo núcleo y núcleos múltiples.

Disponibilidad
VSDC está disponible gratis para la descarga a PC y portátiles con sistema operativo de Windows.
- Esta temporada navideña marca nuevos comienzos con la última actualización de VS...
- El cambio se trata de mejorar, y este proceso no sería posible sin vuestra aport...
- Introducción En 2024, la gama de opciones para crear efectos visuales es incre...
- VSDC 9.2 ya está aquí y ofrece funciones revolucionarias como la nueva herramien...
Cómo aplicar el efecto Rayos de Dios en un video
El efecto Rayos de Dios, también llamados rayos de luz 3D, son una hermosa ilusión que se puede ver en la naturaleza cuando la luz directa atraviesa los espacios en las nubes o una superficie que contiene agujeros. Por su volumen y forma, estos rayos de luz se asemejan a antorchas o columnas que vienen directamente del cielo, de ahí el nombre del efecto artístico.
Si deseas añadir el efecto de los rayos de Dios a tu video, VSDC Pro puede ayudarte a lograrlo en minutos. Podrás usar el efecto en objetos añadidos, como títulos, formas, logotipos e imágenes con un fondo transparente, así como en videos. Pero lo más importante, podrás hacer que el efecto sea dinámico como si la fuente de luz se moviera por la escena.
Así es como se verá:
En el tutorial a continuación, te guiaremos a través de la configuración del efecto y te mostraremos cómo cambiar la longitud, el brillo y el color de los rayos de luz. ¡Además, aprenderás cómo lograr una apariencia deslumbrante aumentando o disminuyendo gradualmente la intensidad del efecto con el tiempo!
Antes de comenzar, asegúrate de descargar la última versión de VSDC Video Editor.
Aplica el efecto Rayos de Dios al objeto
Para este tutorial, vamos a aplicar el efecto a un fragmento de texto – sin embargo, los principios para trabajar con otros archivos de imagen y video son exactamente los mismos.
Para empezar, importa tu archivo multimedia al editor o crea un proyecto en blanco y añade un objeto a la escena. Haz clic en el objeto con el botón derecho del mouse y procede a Efectos de video. Selecciona Naturaleza - Rayos de Dios.

Una vez que realices la selección, aparecerá la ventana Parámetros de posición de objeto que indica que el efecto se aplicará al archivo a partir de la posición del cursor. Más tarde, podrás cambiar manualmente la duración del efecto y cambiar su posición en el timeline si lo deseas.
Trabaja con la ventana Propiedades
Tan pronto como apliques el efecto, se te indicará la segunda pestaña del timeline donde se encuentra la capa Rayos de Dios. Haz clic con el botón derecho del mouse y selecciona Propiedades. La ventana Propiedades que alberga los parámetros del efecto se deslizará desde el lado derecho.

La ventana Propiedades contiene tres grupos de configuraciones:
- Parámetros comunes
- Parámetros de ajuste
- Parámetros de efecto Rayos de Dios
Cada grupo te permite ajustar el efecto en diferentes niveles. Echemos un vistazo más profundo a lo que puedes hacer en cada nivel.
Descripción de Parámetros comunes
El primer grupo se llama Parámetros comunes y te permite hacer lo siguiente:
- cambiar el nombre de la capa en el timeline
- indicar el momento en que aparece el efecto en la escena – escribiendo el segundo o cuadro exacto
- definir cuánto debe durar el efecto – escribiendo el número exacto de segundos o cuadros
Si estás satisfecho con la configuración predeterminada del efecto, no dudes en omitir este grupo y pasar al siguiente.
Descripción de Parámetros de ajuste
El segundo grupo se llama Parámetros de ajuste. Te permite cambiar el nivel de transparencia del efecto, extender los límites del área del efecto y seleccionar ajustes preestablecidos.
El parámetro Transparencia define el nivel de visibilidad del efecto. Cuanto mayor sea el valor de Transparencia, más visible será el efecto. Puedes establecer un valor de Transparencia constante o hacer que cambie con el tiempo usando los parámetros denominados Valor inicial y Valor final. Para darte una idea de cómo se ve, a continuación se muestra un aumento gradual de Transparencia de 0% a 100%
El siguiente parámetro en el grupo se llama Ampliar los bordes, y solo tiene sentido cambiarlo si está aplicando el efecto de rayos de Dios a un objeto más pequeño que el tamaño de la escena – como un icono, un fragmento de texto o una imagen.
Por defecto, la longitud de los rayos de luz está definida por los bordes del objeto. Por ejemplo, si lo estás aplicando a un fragmento de texto, estamos hablando del fotograma donde se encuentra el texto. De esta forma, si el parámetro Ampliar los bordes está desactivado (establecido en Falso), los rayos de luz serán cortados por el fotograma. Si el parámetro Ampliar los bordes está activado (establecido en Verdadero), los rayos de luz se extenderán a su longitud natural.

Finalmente, el tercer parámetro del grupo te permite seleccionar uno de los presets de efectos del menú. Para continuar con la configuración manual, deja seleccionada la opción Personalizado.
Descripción de Parámetros de efecto Rayos de Dios
El último grupo de parámetros está diseñado para ayudarte a lograr una apariencia más precisa y personalizada del efecto. Te mostraremos qué significa cada parámetro y cómo cambia la apariencia general de los rayos.
Coordenadas polares
El primer parámetro se llama Coordenadas polares, y solo tiene sentido prestarle atención si estás creando un efecto dinámico en el que la fuente de luz se moverá. Si mantienes activado el modo de coordenadas polares (establecido en Verdadero), podrás hacer que la fuente de luz se mueva alrededor del sistema polar de coordenadas.
Si desactivas el modo (establecido en Falso), podrás hacer que la fuente de luz se mueva alrededor del sistema de coordenadas XY.
En ambos casos, para imitar el movimiento de la fuente de luz, deberás expandir los parámetros y escribir el valor inicial y el valor final para las coordenadas. Por ejemplo, si usas el sistema de coordenadas polares, puedes escribir el ángulo de la fuente de luz y la distancia desde el objeto para el comienzo del efecto y el final del mismo. Cuando hagas eso, la fuente de luz se moverá desde el punto inicial hasta el punto final a lo largo de la duración del efecto, como se ilustra arriba.

De manera similar, si usas el sistema de coordenadas XY, podrás establecer las coordenadas XY para el comienzo y el final del efecto.
Mostrar/ocultar centro
Si deseas mantener constante la posición del efecto, ignora el parámetro anterior y haz clic en el botón Mostrar/ocultar centro para hacer visible el centro del efecto y colocarlo manualmente en la escena.
Consejo: si usas las coordenadas para crear un efecto dinámico, puedes verificar su posición en cualquier momento en el timeline moviendo el cursor de reproducción y usando el botón Mostrar/ocultar centro.
Intensidad de luz y Brillo
Intensidad de luz y Brillo afectan directamente el aspecto de los rayos de luz. Como sugieren los nombres de estos parámetros, el primero define qué tan poderosa es la fuente de luz y el segundo define el brillo de la luz.
De forma predeterminada, ambos parámetros están configurados al 100% y, a medida que empieces a disminuir este valor, notarás cómo cambia gradualmente el aspecto del efecto. Vamos a ver cómo se ve pasar del 100 % al 0 % para ambos parámetros:
Como puedes ver, para la intensidad de la luz, 0% significa la ausencia total de los rayos de luz; mientras que, para Brillo, 0% significa la ausencia total de luz (y por lo tanto, desaparición del objeto).
Modo
El modo te ayuda a suavizar los rayos de luz y hacer que se vean más naturales. Para ver la diferencia entre los dos modos, simplemente pasa de "Normal" a "Suave" y observa cómo cambian los rayos.
Ten en cuenta que el modo Suave' requiere un poco más de recursos de PC, por lo que puede funcionar un poco más lento en su PC.
Longitud del rayo
Este parámetro también se explica por sí mismo. A medida que cambia su valor, también cambia la longitud de los rayos de luz.
Aunque este parámetro afecta directamente la longitud de los rayos de luz, es importante tener en cuenta que otros parámetros, como el brillo y la intensidad de la luz, también pueden afectar indirectamente la longitud de los rayos de luz. Por ejemplo, un alto brillo o una fuente de luz muy potente extenderán visualmente los rayos.
Fuerza de ruido
El parámetro Fuerza de ruido añade ruido fractal al efecto y también se puede configurar dinámicamente – a través de los valores inicial y final.
Cambio cromático
El último parámetro está diseñado para añadir un toque de color al efecto Rayos de Dios. De forma predeterminada, está configurado en 0%, lo que significa que los rayos de luz son blancos. A medida que comiences a aumentar el valor de Cambio cromático, notarás cómo los rayos de luz comienzan a tomar color, según el Orden de canales seleccionado en el menú desplegable a continuación.
El orden de canales predeterminado es RGB, lo que significa que el efecto contendrá rojo, verde y azul – precisamente en esa secuencia. El resto de los canales se abrevian con la misma lógica: por ejemplo, GBR significa verde, azul, rojo; GB significa verde y azul; B significa azul. De esta manera, puedes aplicar un solo color o varios colores al efecto.
Hora de practicar
Ahora que sabes cómo trabajar con el efecto Rayos de Dios en un video, es hora de practicar. Continúa e intenta usarlo en su próximo proyecto. Es fácil de aplicar y funciona especialmente bien para transiciones, introducciones y finales.
¿Tienes alguna pregunta sobre el efecto? Envia un mensaje a Esta dirección de correo electrónico está siendo protegida contra los robots de spam. Necesita tener JavaScript habilitado para poder verlo.
¿Buscas inspiración para tu próximo video?Consulta nuestro canal de YouTube channel.

This program allows you to capture the video of your desktop and save it on your PC in various formats. Coupled with a video editor, the program is a great tool for creating presentations, tutorials and demo videos.

El programa de captura de vídeo desde dispositivos externos. Puede guardar vídeo desde sintonizadores de vídeo, cámaras web, tarjetas de captura y otros aparatos.

"VSDC Free Video Editor is a surprisingly powerful, if unconventional video editor"
- PC Advisor

"This video editor gives you tons of control and editing power"
- CNet

"The editor handles many common formats and boasts a good deal of capabilities when it comes time to alter lighting, splice video, and apply filters and transitions in post production"
- Digital Trends