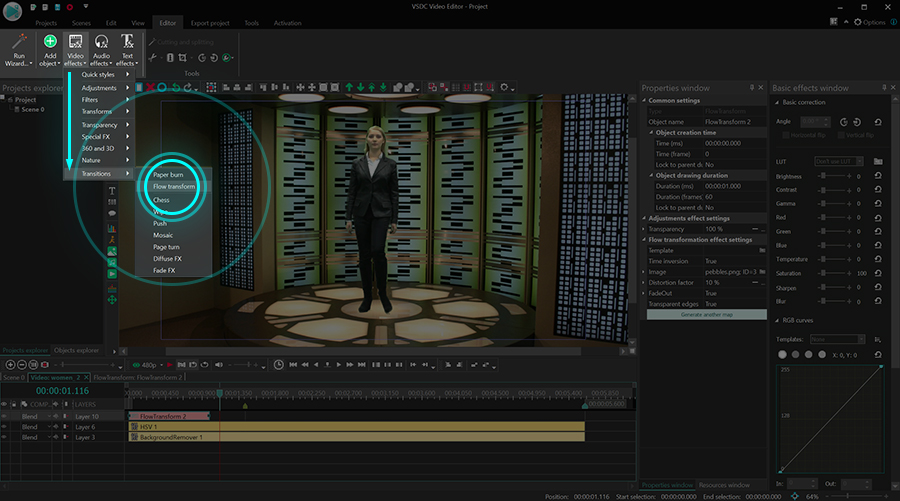Editor video
Use editor de video gratuito con la interfaz en español para crear y editar vídeos de cualquier complejidad desde una tarjeta para la familia hasta una presentación de empresa. Corte, una vídeo, aplique efectos visuales y de audio, corrección de imagen, haga diapositivas y añada una banda sonora. Utilice Croma Key multicolor y ajustes de los parámetros avanzados para dar su vídeo un aspecto profesional. Todos los formatos más populares son soportados.
Convertidor video
Convierta archivos de vídeo de un formato a otro. Todos los formatos de vídeo más populares son soportados - AVI, MOV, QT, MP4, M4V, MPEG, WMV, FLV, MKV, RealVideo (RM y RMVB), 3GP y 3G2. Haga su video disponible para la reproducción en cualquier dispositivo.
Convertidor audio
Convierta archivos de audio de un formato a otro. Todos los formatos y codecs de audio principales soportados. Gestione listas de reproducción y etiquetas meta, extraiga el audio de archivos de vídeo y guarde estas pistas en su dispositivo en cualquier formato.
Grabador de CD audio
Coja pistas de audio de discos compactos y guárdelos en cualquier formato. Todos los formatos y codecs de audio más populares son soportados. Extraiga detalles de la pista desde el servidor FreeDB para el cambio de nombre de archivo automático y actualización de las etiquetas meta.
Editor video
Convertidor video
Convertidor audio
Grabador de CD audio

Multifuncionalidad
Amplia gama de herramientas de procesamiento multimedia en un solo paquete de software de vídeo gratuito.

Alta velocidad
Nuestros programas usan algoritmos de alta calidad optimizados para las CPUs de un solo núcleo y núcleos múltiples.

Disponibilidad
VSDC está disponible gratis para la descarga a PC y portátiles con sistema operativo de Windows.
- Esta temporada navideña marca nuevos comienzos con la última actualización de VS...
- El cambio se trata de mejorar, y este proceso no sería posible sin vuestra aport...
- Introducción En 2024, la gama de opciones para crear efectos visuales es incre...
- VSDC 9.2 ya está aquí y ofrece funciones revolucionarias como la nueva herramien...
Cómo crear el efecto de película antigua en un video
Entonces, deseas aprender a hacer el efecto de película antigua en un video. Si bien todos estamos familiarizados con los filtros rápidos al estilo de Instagram, para lograr una apariencia más auténtica, es bueno saber qué más contribuye a la apariencia vintage de las películas antiguas.
En este tutorial, te mostraremos los efectos de corrección de color, la configuración de la velocidad de cuadros, las superposiciones y los trucos de relación de aspecto usados para lograr el efecto de película anterior. Puedes seleccionar un solo efecto o usar varios trucos en el mismo video. Antes de comenzar, descarga VSDC, el editor de video gratuito para Windows que usaremos en este tutorial.
5 trucos sencillos para lograr el efecto de película antigua en VSDC
Para comenzar, inicia VSDC en tu ordenador y usa el botón Importar contenido para subir tu metraje. Al usar esta opción, conserva las propiedades del material de archivo original, como el tamaño del video, su relación de aspecto y resolución.
1. Prueba estilos de película antigua prediseñados
Si estás aquí para una solución rápida, los estilos prediseñados son tus mejores amigos. En VSDC, hay 3 estilos de película antigua prediseñados. Para aplicarlos, haz clic en el video que has subido, luego abre el menú de Estilo rápido en la parte superior y selecciona una de las opciones de Película vieja.
Para deseleccionar un estilo, haz otro clic en su icono en el menú. Ten en cuenta que hay más estilos de aspecto vintage y filtros de Instagram en el menú, y puedes aplicar más de uno al mismo video.
2. Usa una superposición de estilo película vintage
La segunda forma relativamente fácil de lograr el efecto de película antigua es mediante el uso de una superposición ya preparada de uno de los marketplaces de video stock.
Las superposiciones son videos que se combinan con el metraje principal para lograr la atmósfera deseada. Por lo general, tienen un fondo monocromático y contienen partículas, bengalas u otros componentes visuales como rayas de humo o gotas de agua. Si deseas obtener más información, lee nuestra breve guía para trabajar con superposiciones.
Las superposiciones con apariencia de película vintage no son diferentes. Pueden contener polvo de película, flashes, rayones, fugas de luz, buzones y otros "atributos" de una película antigua. A continuación, se muestra un ejemplo de una superposición de película antigua:
Ahora, si deseas probar esta técnica en su video, pasa a uno de los marketplaces gratuitos, como Videezy, Pexels, or Pixabay y busca una "superposición de apariencia de película antigua" o una "superposición de película antigua". Una vez que encuentres el video a tu gusto, descárgalo y arrástralo a la escena donde está tu metraje principal. Pon la superposición sobre el metraje principal, luego pasa al menú de acceso rápido en la parte superior y disminuye el nivel de Opacidad de la superposición.
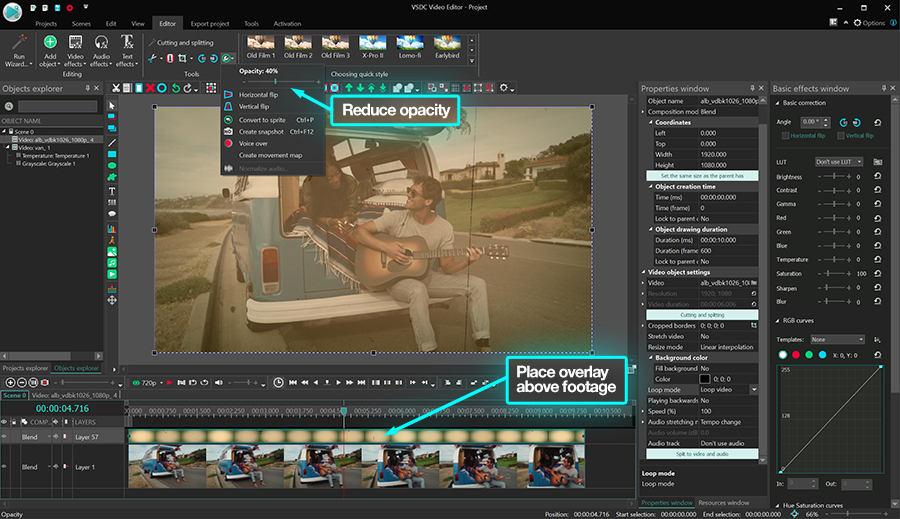
Como resultado, la superposición se volverá semitransparente mientras mantiene su tono de color distintivo y las partículas.
3. Añade el aspecto granulado
¿Has notado alguna vez que algunas películas antiguas se ven granulosas? Este efecto también es fácil de replicar. Una vez que hayas añadido tu metraje a la escena, abre el menú Efectos de video, pasa a Filtros y luego selecciona Ruido.

Si deseas que el video se vea menos granulado, haz clic con el botón derecho del mouse en la capa de filtro y selecciona Propiedades. Luego usa la ventana Propiedades en el lado derecho para reducir los niveles de ruido y transparencia.
4. Aplica el efecto de escala de grises
Ahora que nos acercamos al final del tutorial, es hora de hablar sobre los buenos videos en blanco y negro. Si esto es lo que estás tratando de lograr, simplemente abre el menú de Efectos de video, pasa a Ajustes y selecciona Escala de gris.

Dado que los videos de la vieja escuela también tienden a tener un aspecto más brillante y menos contrastante, también recomendamos alternar los controles en la Ventana de efectos básicos en el lado derecho para ver qué funciona para tu metraje. Pero lo más importante – y este es un consejo menos conocido – las películas antiguas tenían una velocidad de cuadros más baja y una relación de aspecto de 4: 3. Una vez que apliques estas dos configuraciones, será difícil saber si tu video fue grabado ayer o en la década de 1920. Te mostraremos cómo hacerlo en la siguiente sección.
5. Cambia la velocidad de cuadros y la resolución de tu metraje.
La forma más rápida de establecer la velocidad de cuadros y la resolución deseadas es creando un nuevo proyecto con dichas propiedades. Esto significa que, en lugar de importar tu video con las propiedades originales, deberás configurar las propiedades que se aplicarán al video con el que trabajarás.
Una vez que inicies VSDC, pulsa Proyecto vacio. Luego, selecciona la relación de aspecto 4: 3 en el menú Resolución y la velocidad de cuadros deseada en el menú correspondiente a continuación.

Para imitar una película grabada con una cámara de la vieja escuela, puedes elegir entre 10 y 15 cuadros por segundo. Cuanto menor sea la velocidad de cuadros, más notable será la transición entre los fotogramas.
Ahora, cuando creas un proyecto de 4: 3 e importa tu metraje, es probable que el video no se ajuste correctamente a la escena – eso se debe a que la gran mayoría de los videos modernos tienen una relación de aspecto de 16: 9. La solución ideal será recortar el metraje y adaptarlo al proyecto 4:3. Esta no es la solución más elegante ya que algunas de las imágenes se recortarán, sin embargo, esta es la única forma de lograr el auténtico efecto de película antigua.
Para recortar el video, haz clic en el icono Recortar en la parte superior y procede a Recorte auto. El metraje se recortará automáticamente para adaptarse a la escena
Una vez que estés listo, continúa y guarda tu video. Abre la pestaña Exportar proyecto, selecciona el destino final del video y procede a Convertir archivos.
¿Quieres lograr una apariencia de película antigua más artística? Considera el efecto VHS
Hay muchas formas de lograr el efecto de película antigua. Si estás listo para una técnica de posproducción más avanzada, consulta esta guía para replicar un estilo VHS muy al día.
¿Tienes alguna pregunta? Envíanos un mensaje en Facebook o deja un comentario en nuestro canal de YouTube.

This program allows you to capture the video of your desktop and save it on your PC in various formats. Coupled with a video editor, the program is a great tool for creating presentations, tutorials and demo videos.

El programa de captura de vídeo desde dispositivos externos. Puede guardar vídeo desde sintonizadores de vídeo, cámaras web, tarjetas de captura y otros aparatos.

"VSDC Free Video Editor is a surprisingly powerful, if unconventional video editor"
- PC Advisor

"This video editor gives you tons of control and editing power"
- CNet

"The editor handles many common formats and boasts a good deal of capabilities when it comes time to alter lighting, splice video, and apply filters and transitions in post production"
- Digital Trends