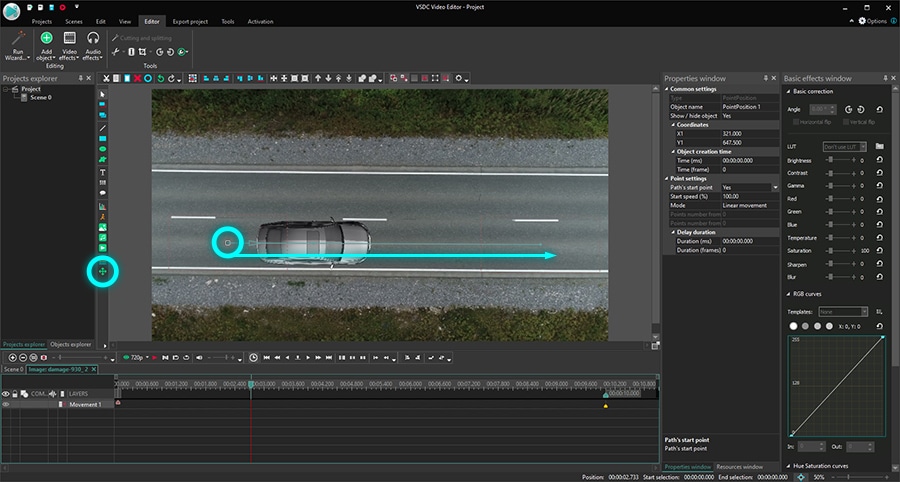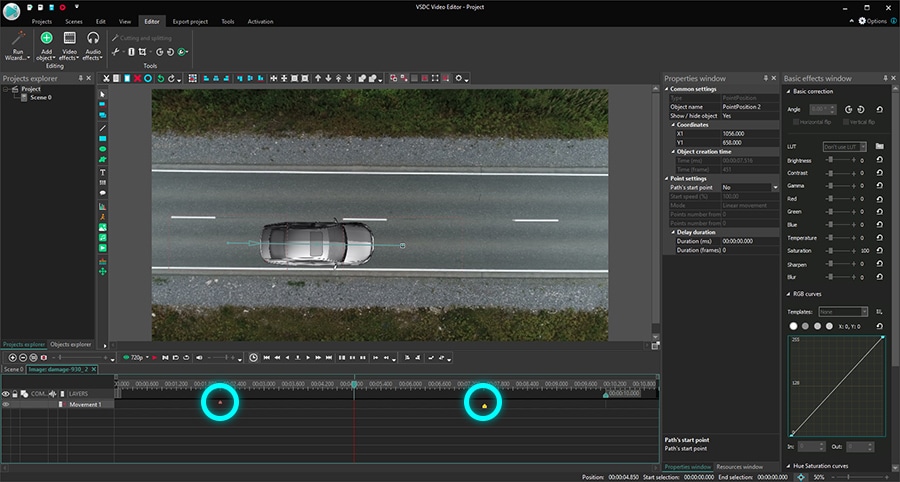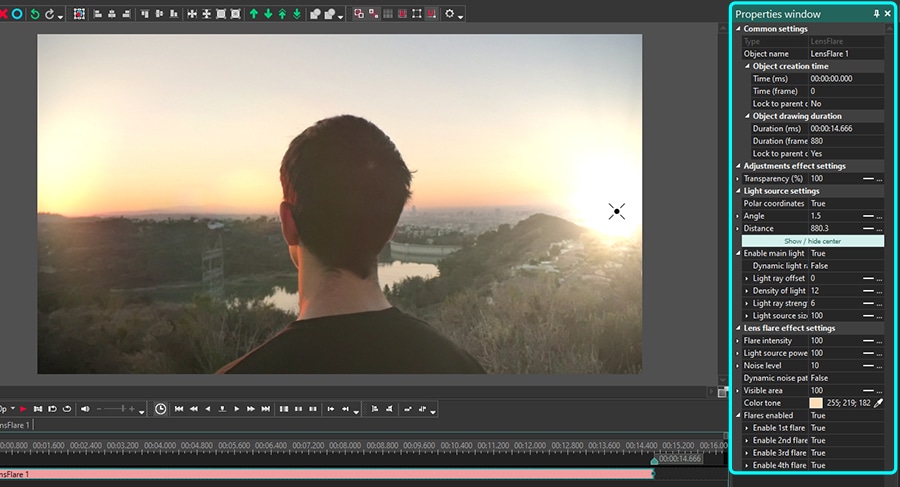Editor video
Use editor de video gratuito con la interfaz en español para crear y editar vídeos de cualquier complejidad desde una tarjeta para la familia hasta una presentación de empresa. Corte, una vídeo, aplique efectos visuales y de audio, corrección de imagen, haga diapositivas y añada una banda sonora. Utilice Croma Key multicolor y ajustes de los parámetros avanzados para dar su vídeo un aspecto profesional. Todos los formatos más populares son soportados.
Convertidor video
Convierta archivos de vídeo de un formato a otro. Todos los formatos de vídeo más populares son soportados - AVI, MOV, QT, MP4, M4V, MPEG, WMV, FLV, MKV, RealVideo (RM y RMVB), 3GP y 3G2. Haga su video disponible para la reproducción en cualquier dispositivo.
Convertidor audio
Convierta archivos de audio de un formato a otro. Todos los formatos y codecs de audio principales soportados. Gestione listas de reproducción y etiquetas meta, extraiga el audio de archivos de vídeo y guarde estas pistas en su dispositivo en cualquier formato.
Grabador de CD audio
Coja pistas de audio de discos compactos y guárdelos en cualquier formato. Todos los formatos y codecs de audio más populares son soportados. Extraiga detalles de la pista desde el servidor FreeDB para el cambio de nombre de archivo automático y actualización de las etiquetas meta.
Editor video
Convertidor video
Convertidor audio
Grabador de CD audio

Multifuncionalidad
Amplia gama de herramientas de procesamiento multimedia en un solo paquete de software de vídeo gratuito.

Alta velocidad
Nuestros programas usan algoritmos de alta calidad optimizados para las CPUs de un solo núcleo y núcleos múltiples.

Disponibilidad
VSDC está disponible gratis para la descarga a PC y portátiles con sistema operativo de Windows.
- Esta temporada navideña marca nuevos comienzos con la última actualización de VS...
- El cambio se trata de mejorar, y este proceso no sería posible sin vuestra aport...
- Introducción En 2024, la gama de opciones para crear efectos visuales es incre...
- VSDC 9.2 ya está aquí y ofrece funciones revolucionarias como la nueva herramien...
Cómo añadir un logotipo a un video en PC con Windows
Si usas tus propios videos para promocionar tu empresa, puede ser una buena idea estamparlos con un logotipo. No solo te ayuda a aumentar el reconocimiento de marca, sino que también es una forma segura de proteger tu contenido para que no lo use otra persona.
En este tutorial, te mostraremos cómo añadir rápidamente un logotipo a un video en VSDC, software de edición de video gratuito para Windows. VSDC es un editor no lineal, lo que significa que puedes mostrar varios videos e imágenes en la misma escena combinándolos y superponiéndolos.
Antes de comenzar, asegúrate de tener a mano tu logotipo en alta calidad. Primero aprenderás a superponerlo en un archivo de video, luego repasaremos las formas de hacerlo monocromático y semitransparente.
A continuación se explica cómo añadir un logotipo a un video en VSDC
Si tu logotipo fue creado por un diseñador profesional, probablemente lo hayas entregado en uno de los siguientes formatos: AI, EPS, PDF, SVG, PNG o JPG. Para nuestros propósitos, un logotipo .PNG con fondo transparente será la mejor opción. Tales logotipos se ven más naturales como si estuvieran inicialmente incrustados en el video. Sin embargo, si no tienes un archivo .PNG, no es un problema. Podrás colocar cualquier imagen sobre un video en VSDC.
Paso 1. Inicia VSDC y sube tu metraje usando el botón Importar contenido en la pantalla de inicio.
Paso 2. Usa el menú Añadir objeto y selecciona Imagen. Luego, busca el logotipo en tu PC.
Cuando seleccionas el logotipo de tu ordenador, aparecerá la ventana Parámetros de posición del objeto y te pedirá que ajuste la posición de la imagen en el timeline. Asegúrate de seleccionar Añadir nuevo nivel. De esta manera, la imagen se colocará una capa por encima del metraje en el timeline y será más fácil de configurar.

Paso 3. Cambia el tamaño y coloca el logo donde desees. Por ejemplo, puedes colocarlo en la esquina o estirarlo al tamaño de la escena y hacerlo casi transparente para que se vea como una marca de agua.
Una vez que añadas el logotipo al video, todo lo que necesitas es asegurarte de que el logotipo sea visible en todo el clip. Para lograrlo, simplemente haz coincidir la duración de los archivos en la escena. La forma más sencilla de hacerlo es estirando manualmente el archivo del logotipo en el timeline. Si deseas que el logotipo aparezca en el video por un corto período de tiempo, nuevamente, simplemente acorta manualmente su duración y reubica el archivo en el timeline si es necesario. Por ejemplo, a veces, en lugar de mostrar un logotipo sin parar, los creadores lo hacen aparecer varias veces durante el video.
Cómo hacer que tu logotipo sea semitransparente o monocromático
Para que el logotipo de tu video sea semitransparente, debes disminuir su opacidad: es tan fácil como 1-2-3. Selecciona el logotipo en el timeline y pasa al menú Herramientas rápidas en la parte superior. A continuación, selecciona el icono de llave inglesa y activa el control de Opacidad para lograr el efecto deseado.
También puedes usar filtros de color para ajustar el logotipo o incluso hacerlo monocromático aplicando uno de los estilos rápidos del menú.
¿Sin logo? Crea una marca de agua de texto en segundos
En lugar de un logotipo, puedes añadir una marca de agua de texto a tu video. Usa esta opción para mostrar el nombre de tu marca, el identificador de su red social o la dirección de tu sitio web.
Exporta tu video con un logo
Una vez que estés listo, abre la pestaña Exportar proyecto y selecciona el formato deseado para exportar tu video. Recuerda, puedes cambiar el códec de video, la calidad, la resolución, el tamaño y otros parámetros antes de guardar el archivo. También puedes subirlo directamente a YouTube seleccionando la opción Web - Para YouTube.
¡Anímate y pruébalo por ti mismo! Descarga la última versión de VSDC en tu PC y añade un logotipo a tus videos. VSDC es completamente gratuito, lee todos los formatos multimedia y no coloca marcas de agua no deseadas en tu video después de la exportación.
¿Planeas presentar tu marca en la introducción o salida del video? Puedes aplicar varios efectos al logotipo y mostrarlo de forma creativa. Echa un vistazo a este tutorial de introducción de logotipo con Glitch como ejemplo:

This program allows you to capture the video of your desktop and save it on your PC in various formats. Coupled with a video editor, the program is a great tool for creating presentations, tutorials and demo videos.

El programa de captura de vídeo desde dispositivos externos. Puede guardar vídeo desde sintonizadores de vídeo, cámaras web, tarjetas de captura y otros aparatos.

"VSDC Free Video Editor is a surprisingly powerful, if unconventional video editor"
- PC Advisor

"This video editor gives you tons of control and editing power"
- CNet

"The editor handles many common formats and boasts a good deal of capabilities when it comes time to alter lighting, splice video, and apply filters and transitions in post production"
- Digital Trends