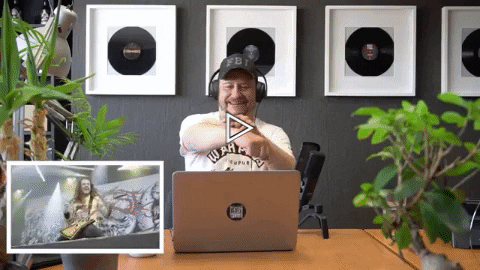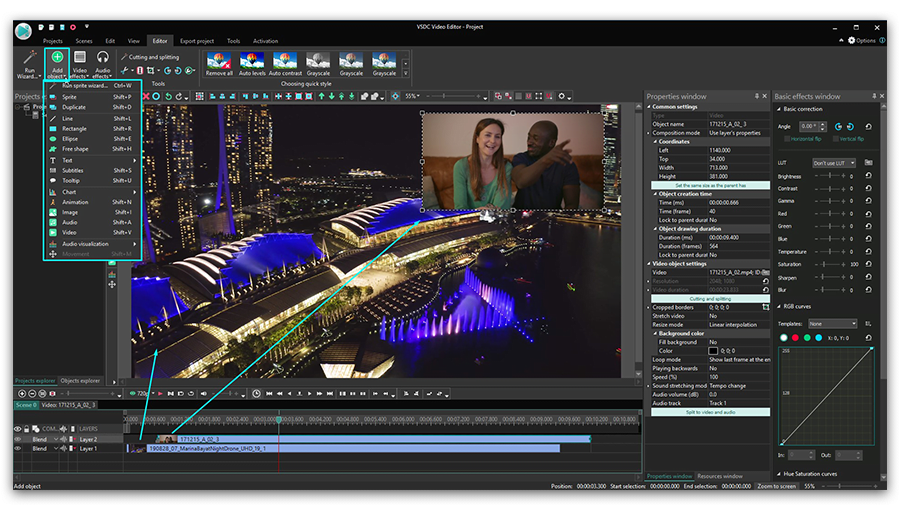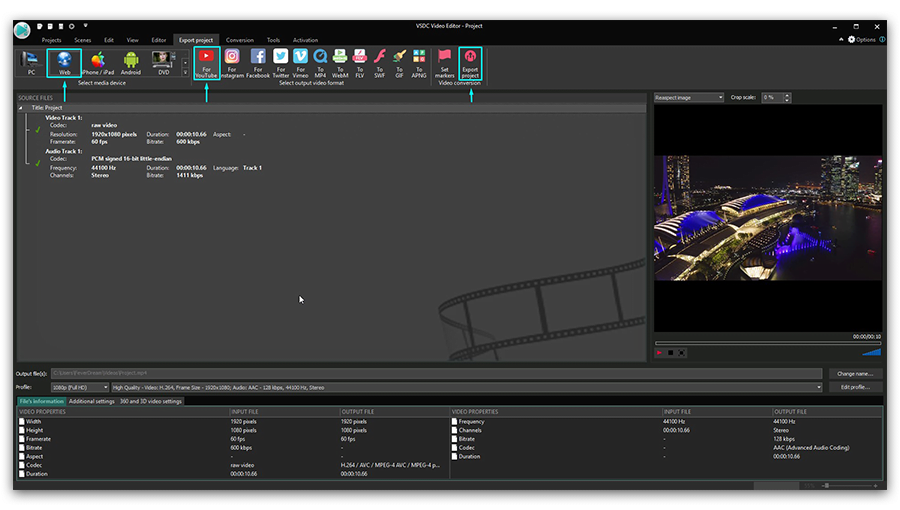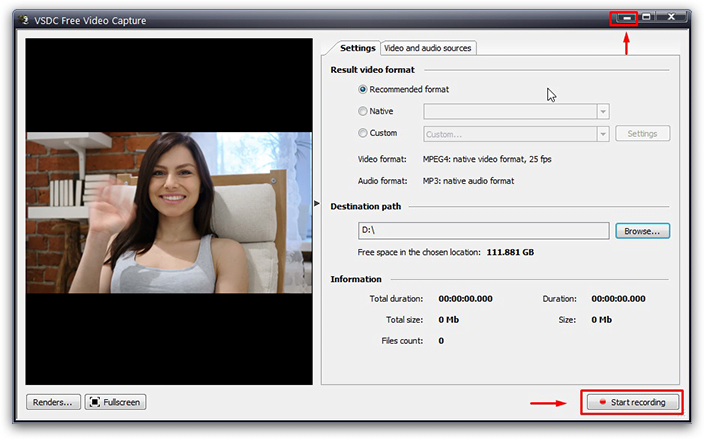Editor video
Use editor de video gratuito con la interfaz en español para crear y editar vídeos de cualquier complejidad desde una tarjeta para la familia hasta una presentación de empresa. Corte, una vídeo, aplique efectos visuales y de audio, corrección de imagen, haga diapositivas y añada una banda sonora. Utilice Croma Key multicolor y ajustes de los parámetros avanzados para dar su vídeo un aspecto profesional. Todos los formatos más populares son soportados.
Convertidor video
Convierta archivos de vídeo de un formato a otro. Todos los formatos de vídeo más populares son soportados - AVI, MOV, QT, MP4, M4V, MPEG, WMV, FLV, MKV, RealVideo (RM y RMVB), 3GP y 3G2. Haga su video disponible para la reproducción en cualquier dispositivo.
Convertidor audio
Convierta archivos de audio de un formato a otro. Todos los formatos y codecs de audio principales soportados. Gestione listas de reproducción y etiquetas meta, extraiga el audio de archivos de vídeo y guarde estas pistas en su dispositivo en cualquier formato.
Grabador de CD audio
Coja pistas de audio de discos compactos y guárdelos en cualquier formato. Todos los formatos y codecs de audio más populares son soportados. Extraiga detalles de la pista desde el servidor FreeDB para el cambio de nombre de archivo automático y actualización de las etiquetas meta.
Editor video
Convertidor video
Convertidor audio
Grabador de CD audio

Multifuncionalidad
Amplia gama de herramientas de procesamiento multimedia en un solo paquete de software de vídeo gratuito.

Alta velocidad
Nuestros programas usan algoritmos de alta calidad optimizados para las CPUs de un solo núcleo y núcleos múltiples.

Disponibilidad
VSDC está disponible gratis para la descarga a PC y portátiles con sistema operativo de Windows.
- Esta temporada navideña marca nuevos comienzos con la última actualización de VS...
- El cambio se trata de mejorar, y este proceso no sería posible sin vuestra aport...
- Introducción En 2024, la gama de opciones para crear efectos visuales es incre...
- VSDC 9.2 ya está aquí y ofrece funciones revolucionarias como la nueva herramien...
Guía para principiantes como usar captura de movimiento en VSDC
En febrero de 2020, el equipo de VSDC anunció el lanzamiento de Captura de movimiento, una herramienta muy esperada que te permite registrar los movimientos de los objetos en un video y asignar la misma trayectoria a otros elementos: textos, imágenes o filtros. Un ejemplo común que probablemente viene a mente es una máscara de censura pixelada colocada sobre un objeto en movimiento, pero las posibilidades de captura de movimiento van mucho más allá. Por ejemplo, se puede hacer que un título de texto se mueva junto con el objeto al que pertenece. O puedes crear una imagen que seguirá a un objeto asignado en un video.
Para ayudarte a dominar el tema de captura de movimiento en VSDC más rápido, hemos preparado un tutorial detallado. Aprenderás cómo funciona la herramienta, qué es un mapa de movimiento, cómo crear una trayectoria y asignarla a un objeto. También explicaremos qué hacer si un objeto rastreado cambia su tamaño o forma y se "pierde" por el software de captura.
Antes de empezar, recomendamos descargar la última versión de VSDC.
1. Como activar Captura de movimiento en VSDC
Motion tracking o captura de movimiento es una función premium disponible como parte de la edición VSDC Pro. Entonces, si ya tienes la licencia VSDC Pro, simplemente descarga la última versión del editor y podrás acceder la captura de movimiento entre las herramientas integradas.
Hay otra opción disponible para aquellos que desean usar la captura de movimiento sin actualizar VSDC Pro. Para hacerlo, deberás descargar el plugin de captura de movimiento del sitio web oficial e instalarlo en tu PC. El plugin es pago y te permite activar la herramienta de captura de movimiento directamente en la versión gratuita de VSDC Video Editor.
2. Introducción a la captura de movimiento en VSDC: cómo crear un mapa de movimiento
Para empezar, inicia el programa e importa un archivo de video con un objeto en movimiento. A continuación, deberás crear un mapa basado en la trayectoria del movimiento de este objeto. Se llama un mapa de movimiento.
Así es como lo haces:
- Haz clic en el video con el botón derecho del ratón.
- En el menú contextual, selecciona "Crear mapa de movimiento".
- Ahora, selecciona (o confirma) la carpeta en tu PC para almacenar el mapa. Pulsa "Guardar".

- En la ventana de vista previa, verás un cuadro que define el objeto rastreado. Cambia el tamaño y muévelo para asegurarte de que el objeto rastreado se ajuste al cuadro y ocupe la mayor parte de su espacio.
- Usa el botón "Iniciar análisis" en el menú de Captura de movimiento en la parte superior para iniciar el proceso de seguimiento.
- A medida que avanza la reproducción, el mapa de movimiento aparecerá gradualmente en la ventana de vista previa, dibujada en verde. Al final del video, verifica la trayectoria y, si es precisa, haz clic en el botón "Aplicar edición". De esta manera, el mapa de movimiento se guardará en tu PC y VSDC cambiará automáticamente al modo de edición de video normal.
3. Cómo asignar un mapa de movimiento a otro objeto
Una vez que el mapa de movimiento esté listo, puedes asignarlo a cualquier objeto: una imagen, un icono, un título o una máscara. Como ejemplo, te mostraremos cómo crear un texto que seguirá un objeto en un video.
Aquí es cómo se empieza:
- Primero, usa el menú del lado izquierdo para añadir un objeto de texto a la escena.
- Haz doble clic en el nivel de texto.
- Abre el menú "Añadir objeto" en la parte superior y selecciona "Movimiento" - "Mapa de movimiento".
- En la ventana de configuración de posición del objeto, selecciona el mapa de movimiento que has guardado previamente en tu PC y pulsa Aceptar.
- Observa que la ventana de configuración también te permite cambiar el punto de partida del mapa. Esto significa que puedes empezar a aplicar la trayectoria al objeto desde el comienzo de la escena, desde la posición del cursor o manualmente.
4. ¿Qué es una región de pérdida de captura?
A veces, el software puede "perder" el objeto rastreado en el proceso. Suele suceder si el objeto se superpone con el entorno y deja de ser visible en la escena. Otros escenarios incluyen que el objeto cambie su tamaño, color, forma o apariencia por completo (una persona se convierte en un coche como en Transformers, por ejemplo).
Como resultado, se obtiene la llamada "área de pérdida de captura": la brecha entre el momento en que el programa "pierde" el objeto y lo registra de nuevo.
En tales casos, el Motion tracker construye una trayectoria aproximada que se espera que tome el objeto mientras se mueve a través de la región de pérdida de seguimiento. Siempre puedes ajustar manualmente esta trayectoria añadiendo cuadros clave a las áreas requeridas.
Así es como se hace:
- En el timeline, pon el cursor en el momento en que el programa pierde el objeto. Ajusta y reubica el cuadro de captura de acuerdo con la posición del nuevo objeto.
- Ahora, haz clic en el botón "Continuar análisis" para iniciar la captura desde ese momento.
- Si el objeto se "pierde" más de una vez durante la reproducción, repite estos pasos cada vez.

Si necesitas seleccionar una parte de la trayectoria en el mapa de movimiento para eliminarlo, también puedes hacerlo manualmente. Coloca los cuadros clave al principio y al final de la parte que deseas cortar, luego selecciónala y pulsa "Eliminar".
Ten en cuenta que a veces los áreas de pérdida de captura aparecen antes de que el objeto realmente desaparezca de la vista. En este caso, es posible que deba expandir la región de pérdida de captura para ajustarla con más precisión.
Sigue estos pasos para modificar la región de pérdida de captura:
- Primero, pon cuadros clave adicionales para especificar la región de pérdida de captura en el timeline.
- Haz doble clic en la parte resultante del mapa.
- Usa el ícono llamado "Invalidar región" para definir la parte como área donde el movimiento del objeto fue rastreado incorrectamente.
- Finalmente, realiza ajustes manuales usando cuadros clave.
Una vez que el mapa se ve como se esperaba, pulsa el botón "Aplicar edición" para guardarlo y cambiar VSDC al modo de edición de video.
Para cambiar rápidamente entre cuadros clave en el modo Motion Tracker, usa las teclas de flecha "derecha" e "izquierda" en tu teclado.
5. Parámetros del mapa de movimiento: descripción general
Una vez que hayas asignado el mapa de movimiento a un objeto, puedes seguir adelante y ajustar la configuración disponible para una mayor precisión de movimiento. Para acceder a los parámetros, haz doble clic en el objeto; se abrirá una nueva pestaña con un nivel llamado "Mapa de movimiento". Todos los ajustes al mapa de movimiento se pueden hacer en la ventana Propiedades en el lado derecho. Si no puedes encontrar la ventana Propiedades, haz clic en el nivel con el botón derecho del ratón y selecciona "Propiedades" en el menú.

A continuación, explicaremos qué significa cada parámetro de la ventana Propiedades:
Coordenadas (X/Y) – coordenadas iniciales del objeto en la ventana de vista previa.
Tiempo de creación de objeto (ms/cuadro) – el momento en que deseas asignar el mapa de movimiento al objeto añadido
Tiempo de duración de objeto (ms/cuadro) – este parámetro define durante cuánto tiempo deseas aplicar el mapa de movimiento a ese objeto. Al igual que el parámetro anterior, este se puede definir en milisegundos o en cuadros.
El menú de configuración del mapa de movimiento incluye los siguientes parámetros:
- Mapa de movimiento – el mapa usado en el proyecto.
- Video mapeado –el video usado para dibujar el mapa de movimiento. Si especificas el archivo de video aquí, sus parámetros y los parámetros del mapa se ajustarán automáticamente entre sí. Si dejas este campo en blanco, el mapa de movimiento no se ajustará a los parámetros del video.
- Proceso perdido: el modo de movimiento del objeto en el área de pérdida de captura. Con este parámetro, puedes decidir cómo se debe mover el objeto mientras se encuentra en el área de pérdida. Hay tres opciones para elegir:
- Trayectoria aproximada–el objeto permanece visible mientras el programa dibuja su trayectoria de movimiento estimada.
- Ocultar objeto – cuando el objeto alcanza el área de pérdida de captura, desaparece.
- No procesar mapa – el objeto se mueve de acuerdo con la trayectoria que has dibujado. Para dibujar la parte faltante de la trayectoria, deberás usar la herramienta "Movimiento".
Ten en cuenta que si no dibujas la trayectoria para el área de pérdida de captura, el objeto se moverá de acuerdo con la «trayectoria aproximada».
Aunque parezca complicado, la herramienta Motion tracking en VSDC es bastante fácil de usar y no requiere ningún conocimiento o experiencia especial. Siempre que sigues las instrucciones y usas la ventana de vista previa, podrás lograr el resultado deseado.
¿Tienes alguna pregunta? Envíanos un mensaje en Facebook.
¿Necesitas más ideas? Suscríbete a nuestro canal de YouTube channel.

This program allows you to capture the video of your desktop and save it on your PC in various formats. Coupled with a video editor, the program is a great tool for creating presentations, tutorials and demo videos.

El programa de captura de vídeo desde dispositivos externos. Puede guardar vídeo desde sintonizadores de vídeo, cámaras web, tarjetas de captura y otros aparatos.

"VSDC Free Video Editor is a surprisingly powerful, if unconventional video editor"
- PC Advisor

"This video editor gives you tons of control and editing power"
- CNet

"The editor handles many common formats and boasts a good deal of capabilities when it comes time to alter lighting, splice video, and apply filters and transitions in post production"
- Digital Trends













 oo usa la combinación de teclas Shift + M. En la ventana emergente "Parámetros de posición del objeto", haz clic en "Aceptar". Aparecerá un punto de control en el centro del plano de papel. Se llama punto de inicio de la trayectoria y comenzará la trayectoria del movimiento.
oo usa la combinación de teclas Shift + M. En la ventana emergente "Parámetros de posición del objeto", haz clic en "Aceptar". Aparecerá un punto de control en el centro del plano de papel. Se llama punto de inicio de la trayectoria y comenzará la trayectoria del movimiento.