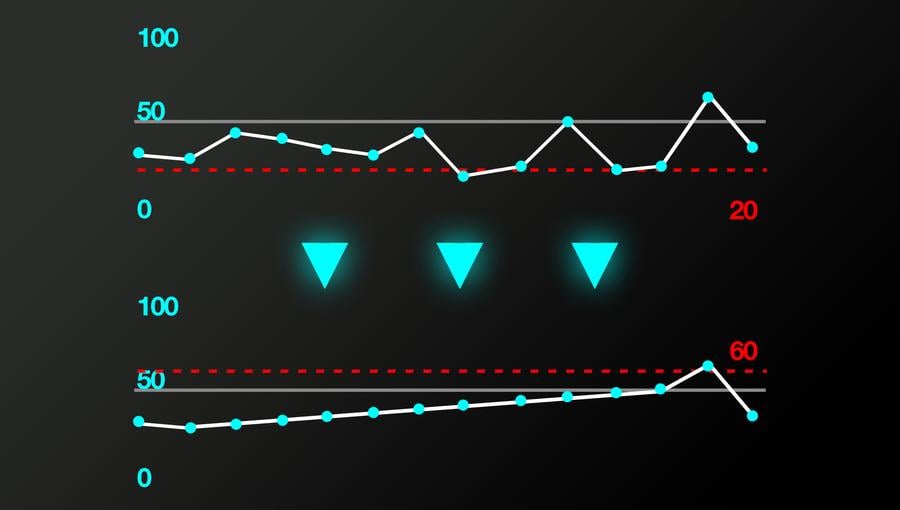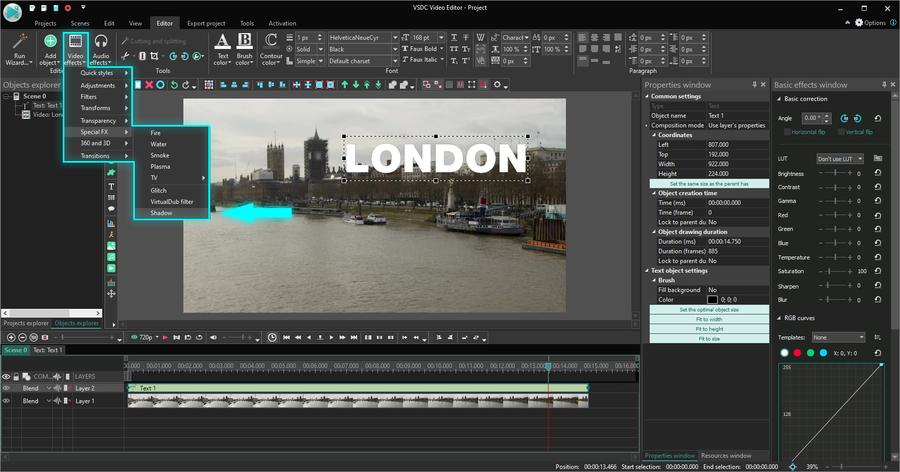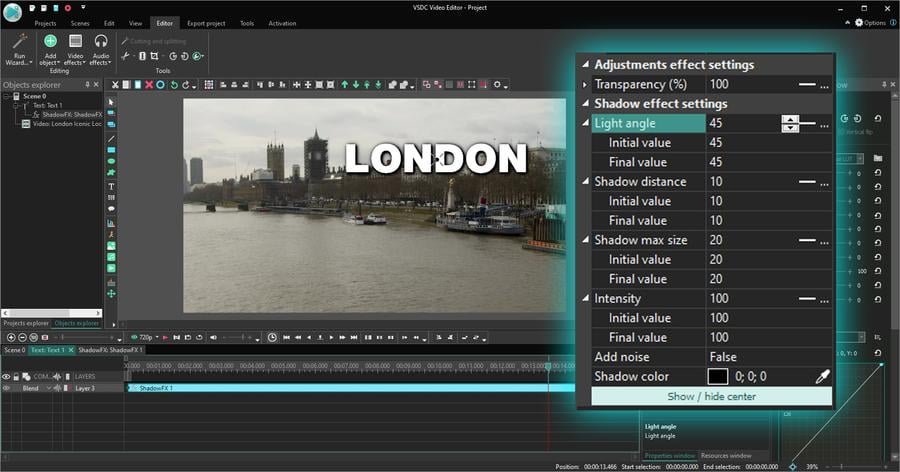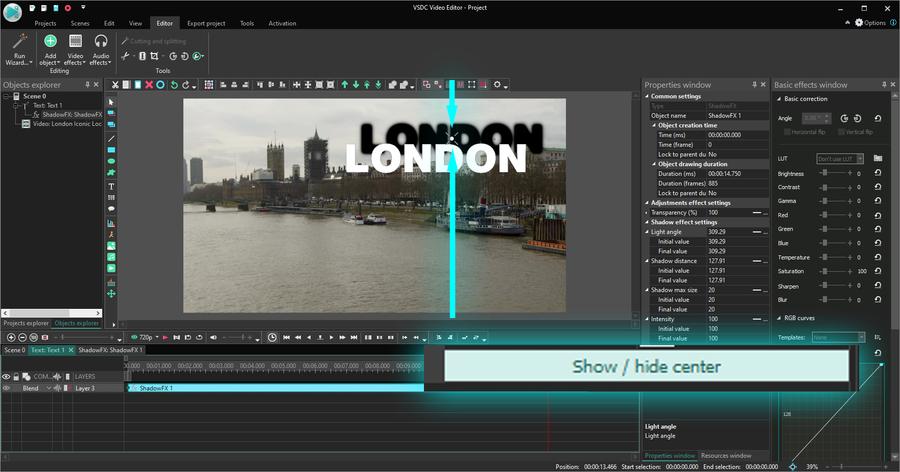Editor video
Use editor de video gratuito con la interfaz en español para crear y editar vídeos de cualquier complejidad desde una tarjeta para la familia hasta una presentación de empresa. Corte, una vídeo, aplique efectos visuales y de audio, corrección de imagen, haga diapositivas y añada una banda sonora. Utilice Croma Key multicolor y ajustes de los parámetros avanzados para dar su vídeo un aspecto profesional. Todos los formatos más populares son soportados.
Convertidor video
Convierta archivos de vídeo de un formato a otro. Todos los formatos de vídeo más populares son soportados - AVI, MOV, QT, MP4, M4V, MPEG, WMV, FLV, MKV, RealVideo (RM y RMVB), 3GP y 3G2. Haga su video disponible para la reproducción en cualquier dispositivo.
Convertidor audio
Convierta archivos de audio de un formato a otro. Todos los formatos y codecs de audio principales soportados. Gestione listas de reproducción y etiquetas meta, extraiga el audio de archivos de vídeo y guarde estas pistas en su dispositivo en cualquier formato.
Grabador de CD audio
Coja pistas de audio de discos compactos y guárdelos en cualquier formato. Todos los formatos y codecs de audio más populares son soportados. Extraiga detalles de la pista desde el servidor FreeDB para el cambio de nombre de archivo automático y actualización de las etiquetas meta.
Editor video
Convertidor video
Convertidor audio
Grabador de CD audio

Multifuncionalidad
Amplia gama de herramientas de procesamiento multimedia en un solo paquete de software de vídeo gratuito.

Alta velocidad
Nuestros programas usan algoritmos de alta calidad optimizados para las CPUs de un solo núcleo y núcleos múltiples.

Disponibilidad
VSDC está disponible gratis para la descarga a PC y portátiles con sistema operativo de Windows.
- Esta temporada navideña marca nuevos comienzos con la última actualización de VS...
- El cambio se trata de mejorar, y este proceso no sería posible sin vuestra aport...
- Introducción En 2024, la gama de opciones para crear efectos visuales es incre...
- VSDC 9.2 ya está aquí y ofrece funciones revolucionarias como la nueva herramien...
Cómo editar tu juego. Guía paso a paso, mejores prácticas y editores de video de juegos gratuitos reseñados
YouTube está lleno de gameplays sin editar que nadie quiere ver. Y es una pena porque con solo un poco de tiempo y esfuerzo, muchos de ellos podrían convertirse en clips atractivos y atraer a muchos espectadores. (Si no quisieras vistas, en primer lugar no subirías tus videos de juego a YouTube, ¿verdad?)
La verdad es que a veces las personas no quieren ver tu video de juego completo. Su capacidad de atención es corta y necesitan resolver un problema específico cuando están atrapados en un juego o simplemente quieren entretenerse con los momentos más épicos. ¿Y cómo se entrega eso? Editando tu video de juego y haciéndolo útil y agradable.
En este artículo, te mostraremos cómo editar videos de juegos de forma gratuita. Te guiaremos paso a paso a través del proceso de preparación y te mostraremos cómo realizar un montaje básico de juegos. Además, te daremos algunos consejos para producir un mejor video. Finalmente, también revisaremos el software gratuito de edición de video de juegos que puedes usar para tu proyecto.
¿Qué editor de video de juegos deberías usar?
Buenas noticias. Existen muchos NLE gratuitos decentes (editores de video no lineales) que pueden ser el software de edición de video de tu elección.
A los efectos de este tutorial, usaremos VSDC Free Video Editor. Muchos YouTubers de juegos lo recomiendan porque es gratuito y ligero (funciona incluso en PC de baja especificación). Además, trae grabadores de pantalla y cámara web a bordo, lo que es útil si deseas grabarte a ti mismo mientras juegas.
Ten en cuenta que VSDC funciona solo en Windows. Puedes descargarlo desde el sitio web oficial.
Si estás en Mac o Linux, te proporcionaremos un software de edición de video alternativo en unos pocos párrafos. ¡Manténte al tanto!
Antes de que puedas editar tu video de juego: plan de preparación paso a paso
Si deseas crear un let'splay o un tutorial de juego, habrá muy poca edición involucrada, principalmente, corte y unión de fragmentos. Sin embargo, si estás trabajando en una guía o un supercorte de los mejores momentos del juego, deberás ir más allá de la edición básica.
Los consejos que hemos reunido a continuación deberían ayudarlo con cualquier proyecto, ya sea un tutorial, un juego, un avance, una mordaza con momentos divertidos o un let'splay.
Sin más preámbulos, vamos a sumergirnos.
Paso 1. Planifica tu producción de juego con anticipación
Lo sabemos, lo sabemos. Probablemente no puedas esperar para empezar a jugar. Pero sosten a tus caballos, tener un plan es clave.
Es posible que no necesites un escenario detallado con un guión para comentarios de voz, pero debes tener una idea clara de lo que estás produciendo. Primero responde estas preguntas:
¿De qué género será tu video de juegos?
¿Estás grabando un tutorial o un LP? ¿Una mordaza o una reseña del juego? Una vez que hagas esa elección, mantén enfocado. Imagina un YouTuber que promete mostrarte cómo hacer algo en un juego y tarda demasiado en llegar al punto deambulando y hablando fuera de tema. Es molestoso. No seas ese tipo.
¿Cual es tu meta?
¿Lo estás haciendo por diversión o quieres maximizar el número de visitas? La respuesta a esta pregunta te ayudará a decidir qué juego elegir y qué mostrar exactamente en el video.
Si no te importan las vistas y ser encontrado en YouTube, continúa y haz lo que te gusta. Pero si tu objetivo es hacer crecer el canal y atraer a los espectadores, es posible que desees hacer una investigación rápida y descubrir lo que la gente realmente estás buscando. Al producir un video de juegos que cumpla con las solicitudes de los espectadores, tienes mayores posibilidades de ser indexado por el motor de búsqueda de YouTube y aparecer entre los primeros resultados donde se encuentran todas las vistas de espectadores.
Para la investigación de palabras clave, usa herramientas gratuitas como Answer The Public (arriba), Online Keyword Tool o simplemente verifica las búsquedas relacionadas en Google. Por ejemplo, puedes escribir "nombre de tu juego de elección + tutorial walkthrough " y ver qué aparece en la parte inferior de la página.
¿Qué elegirás para una banda sonora?
Puede parecer una pregunta simple, pero debes dedicarte unos minutos antes de comenzar a grabar. Por ejemplo, si planeas usar comentarios de voz, debes asegurarte de que tu micrófono funcione correctamente. E incluso si planeas añadir música de fondo, es posible que también necesites los sonidos del juego. ¡Olvidar grabar el sonido del juego es uno de los errores de novato más comunes!
Y eso nos lleva al siguiente paso: instalar el software de captura de video y grabar el juego.
Paso 2. Graba video de juego
Ya sea que estés usando tu ordenador portátil para juegos o que seas un afortunado propietario de la última PlayStation, existen aplicaciones y dispositivos dedicados para ayudarte a grabar juegos.
Ahora, encontrar el software adecuado para ordenadores portátiles es fácil. OBS (Open Broadcaster Software) es un programa gratuito de captura de pantalla del que probablemente ya hayas oído hablar. Además, hay muchas otras herramientas de grabación de pantalla para ambos ordenadores Windows y macOS (incluidas VSDC Free Screen Recorder, Apowersoft, Screencast-O-Matic y otras).
Sin embargo, si estás usando una consola, deberías considerar comprar un dispositivo de captura de juego. Te ayudará a conectar tu televisor al ordenador y a grabar todo lo que sucede en la pantalla, para luego cargar el metraje a un editor de video de juegos de forma rápida y fácil. Ten en cuenta que el dispositivo ideal debería permitirte grabar ambos: el sonido del juego y los comentarios en vivo a través de un micrófono o un auricular.
Y en caso de que tengas pregunta: no, grabar tu pantalla de TV con una cámara rara vez es una buena idea. No hagas eso.
Paso 3. Obten una banda sonora o graba comentarios de voz
Has llegado hasta aquí, ¡buen trabajo! Ahora, antes de subir el metraje al editor de video del juego que eliges, queda un pequeño detalle. El audio
Si estabas grabando el juego y haciendo comentarios de voz en tiempo real con tus auriculares, omite esta parte. Pero si necesitas crear un comentario de voz, deberás hacerlo por separado antes o después de editar el video del juego.
La música de fondo también es una gran idea, ayuda a que los videos sean más atractivos. Sin embargo, no puedes añadir ninguna música a tu juego debido a la ley de derechos de autor de música. La opción más fácil será encontrar una buena melodía en la biblioteca de música de YouTube. Todas las pistas allí son libres de regalías y están disponibles a un costo cero. Además, ¡también hay efectos de sonido!
Paso 4. Descarga el software de edición de video del juego
Ahora tienes todo para empezar a editar el juego. Es hora de elegir tu herramienta.
En función de sistema operativo que usas, estos son los editores de video de juegos gratuitos que debes tener en cuenta:
VSDC – software de edición de video para juegos gratis para Windows
VSDC es un editor de video liviano y amigable para novatos para metraje de juego. Funciona incluso en PC con RAM limitada, permite importar y exportar cualquier formato de video y ofrece todas las características esenciales que esperarías de un editor de video de juegos.

VSDC tiene una versión Pro que cuenta con herramientas avanzadas como máscara y captura de movimiento. Sin embargo, lo más probable es que el conjunto de características de la versión gratuita sea suficiente al principio. En un par de párrafos, te mostraremos cómo editar un video de juego en VSDC.
iMovie – software de edición de video para juegos gratis para macOS
iMovie es una excelente opción de editor de video de juegos si usas productos de Apple. Está disponible de forma gratuita y puedes usarlo sin problemas en todos los dispositivos. Eso significa que podrás editar juegos móviles directamente en tu teléfono inteligente o tableta. O puedes comenzar a editar un video en tu tableta y continuar en tu Mac (¡gracias a Apple por una sincronización fluida!).

Kdenlive –software de edición de video para juegos gratis para Linux
Kdenlive es un programa multiplataforma de código abierto que funciona en cualquier sistema operativo, pero ha ganado fama al ser el editor de video más popular para Linux. Kdenlive es un programa fácil de usar con una interfaz minimalista, representación rápida de proyectos y un conjunto de métodos abreviados de teclado convenientes. Al igual como cualquier proyecto de código abierto, Kdenlive tiene mucho apoyo de la comunidad, por lo que si se atasca, hay foros dedicados y tutoriales de YouTube creados por usuarios más experimentados.

Cómo usar VSDC, software de edición de video de juegos gratis
Una vez que descargues VSDC Free Video Editor en tu PC, ejecútalo y usa el botón Importar contenido para cargar tu videojuego. Cuando usas esta opción, el software detecta automáticamente la configuración de su video y ajusta la configuración del proyecto en consecuencia.
1. Recorta lo aburrido
El primer paso es deshacerse de todas las imágenes innecesarias. Si tu objetivo es crear un clip con los mejores momentos (los más divertidos, los más épicos), asegúrate de que sean los únicos que dejas. A veces, sentirás la tentación de guardar más material del necesario, pero eso es exactamente cuando tu guión es útil. Recuerda tu idea inicial y mantén en el curso.
Para cortar tu video de juego en VSDC, coloca el cursor donde quieras hacer el corte y pulsa el ícono de la maquinilla de afeitar en la parte superior.
El metraje se dividirá en dos partes. Repite la acción tantas veces como sea necesario para cortar las piezas no deseadas. Luego haz clic en cualquier lugar de la escena para deshacer la selección del archivo completo.
Finalmente, selecciona las piezas que deseas quitar y pulsa "Borrar".
2. Une lo que queda y añade transiciones (o no)
En VSDC, puedes unir videos simplemente arrastrándolos y acoplando juntos. El programa también ofrece algunas transiciones, pero la verdad es que los videos de juegos no necesitan efectos sofisticados entre escenas. ¡Ya están sucediendo muchas cosas en la pantalla!
Es por eso que la mejor opción será no usar transiciones o aplicar transiciones minimalistas como FadeFX. Para aplicar FadeFX, pon el cursor al final de una escena (asegúrate de que la parte del video a la que deseas aplicar la transición esté seleccionada en el timeline). Abrea el menú Efectos de video, pasa a Transiciones y selecciona FadeFX.
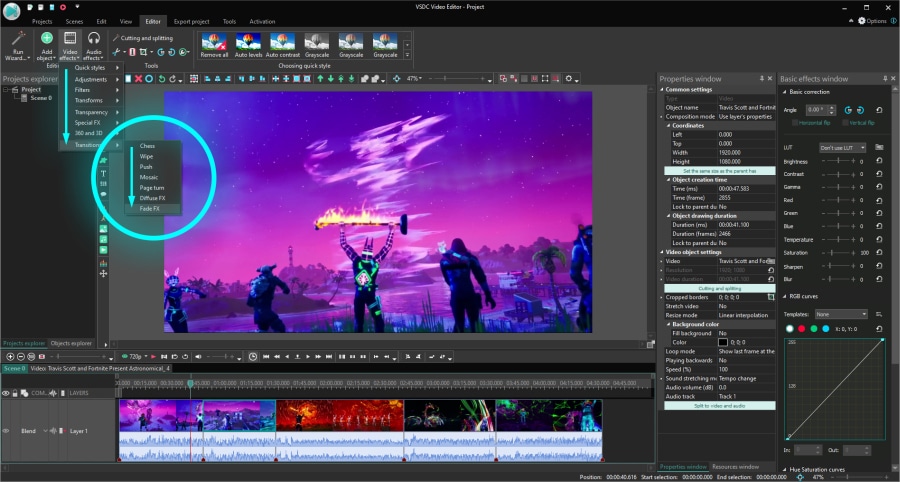
3. Añade audio a tu metraje de juego
Para añadir un archivo de audio al proyecto, pulsa la combinación Shift+A o usa el botón Añadir objeto y elige Audio. Luego selecciona el archivo deseado de tu ordenador.
Podrás editar tu pista de audio para asegurarte de que suene como quieras. Recorta partes no deseadas, cambia el volumen del audio o aplica efectos de audio, como Fade in o Fade out.
4. Añade tu imagen al video (efecto Imagen en imagen)
Si estás preguntando cómo hacer que tu video de juego sea más atractivo, considera presentarte a ti mismo (literalmente). Con el efecto de imagen en imagen, puedes colocar el metraje jugando o comentando sobre el video del juego.
Así como se verá:
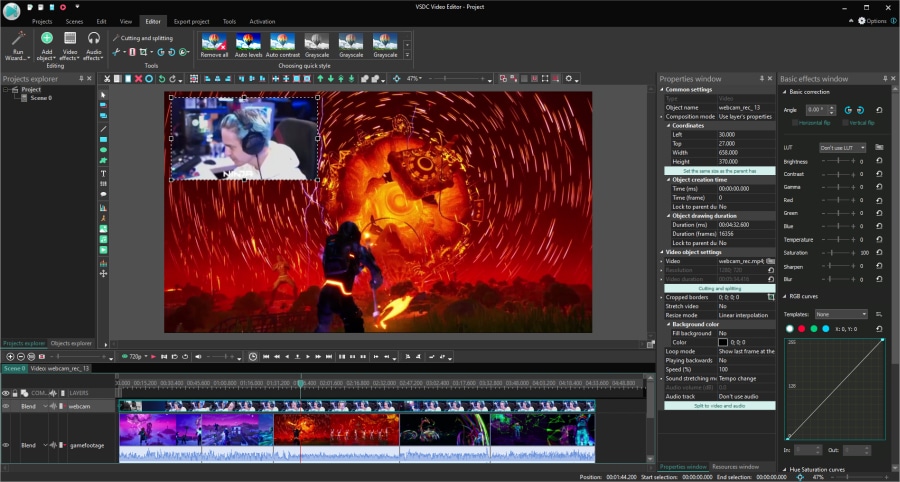
Para recrear esto, puedes grabarte mientras juegas o capturarte viendo y comentando el video de juego resultante, de manera similar a cómo se crean los videos de reacción.
Una vez que tengas el metraje listo, impórtalo al proyecto usando la combinación de teclas de acceso rápido Shift+V o usa el menú Añadir objeto y selecciona Video. Asegúrate de colocar el metraje sobre el nivel de video del juego en el timeline, luego cambia el tamaño y arrástralo a la esquina.
Si necesitas una guía más detallada, consulta nuestro tutorial de efectos Imagen en imagen.
5. Añade títulos y subtítulos
VSDC incorpora un editor de texto con todas las funciones para que puedas añadir fácilmente un título, consejo sobre herramientas o subtítulos. También puedes hacer que aparezcan en el momento adecuado y permanecer a la vista todo el tiempo que lo necesites.
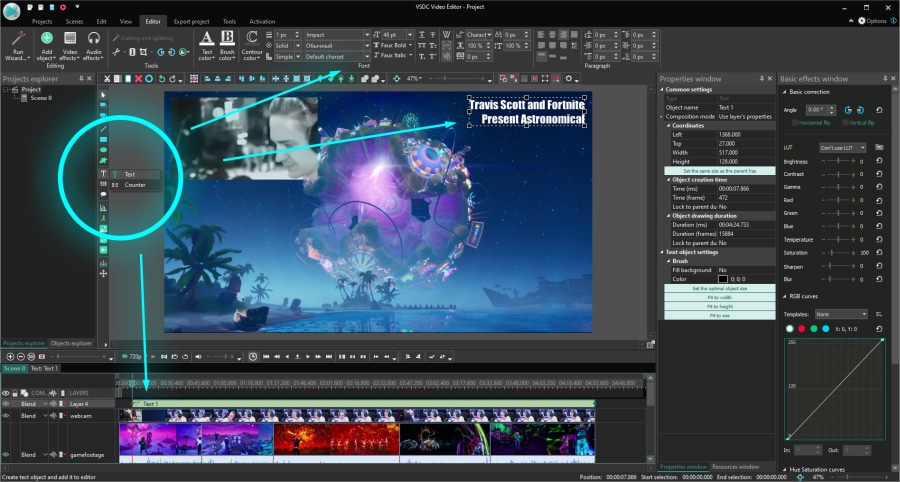
Para añadir texto a un video, pon el cursor en el momento en el timeline cuando desees que aparezca el título. Luego abre el menú Añadir objeto y selecciona Texto. Se abrirá un menú de edición en la parte superior: úsalo para ajustar el estilo del texto a tu gusto. Luego, estira o corta el nivel de texto en el timeline para cambiar su duración en la escena.
Para crear una apariencia suave, haz clic con el botón derecho del mouse en el nivel de texto, pasa a Efectos de video, selecciona Transparencia – Fade In.
Si deseas que el texto siga a un objeto en un video, consulta el módulo de captura de movimiento disponible en VSDC Pro. La captura de movimiento es muy útil si necesitas crear subtítulos para varios objetos en un video y asegurarte de que permanezcan unidos incluso cuando los objetos se mueven.
6. Destaca los mejores momentos
Antes hemos dicho que los efectos de video son redundantes cuando se trata de editar videos de juegos. Sin embargo, pueden parecer apropiados si deseas enfatizar momentos particulares del juego o atraer la atención de los espectadores hacia un objeto en la escena. Esto es claramente opcional, pero si planeas convertir el montaje del juego en un pasatiempo, quizás quieras agregar algunos efectos cinemáticos aquí y allá.
Esto es lo que puedes probar:
- Crea suspenso con un efecto de cuadro congelado. El efecto de congelación de fotogramas implica tomar instantáneas de los fotogramas seleccionados y usarlos para "congelar" el video por un segundo para crear suspenso o añadir comentarios escritos. El efecto es increíblemente fácil de aplicar. Consulta este tutorial si deseas dominarlo.
- Cambia los colores para establecer el estado de ánimo. Un cambio drástico de colores, cuando el video se vuelve blanco y negro, por ejemplo, ayudará a crear un efecto dramático y a hacer un énfasis visual en la escena.
- Centra en un objeto. Si deseas crear un enfoque preciso en un objeto en un video, puedes aplicar el enfoque de zoom de recorte o el enfoque de fondo borroso, en función del tipo de video de juego en el que estés trabajando.
7. Crea una introducción para tu video de juego
Antes de subir tu obra maestra a YouTube, te recomendamos que hagas un esfuerzo adicional y crees una introducción breve. Las introducciones de juegos no necesitan ser elegantes, pero si tienes una, ayudará a que tu video se destaque. Además, puedes usarlo para añadir un llamado a la acción y alentar a los espectadores a suscribirte o seguirte en las redes sociales.
Solo necesitarás crear una introducción una vez. Luego podrás guardarlo como plantilla y usarlo cuando sea necesario. Hay muchos tutoriales de introducción amigables para principiantes disponibles en el canal VSDC; asegúrate de revisarlos.
Conclusión
Por ahora, deberías tener una idea de cómo editar videos de juegos.
¿Al menos uno de estos consejos te ha ayudado con tu objetivo de hacer crecer un canal de juegos? Si acabas de responder que sí, eso es épico.
Ahora, ¿por qué parar allí? Sigue adelante y corre la voz acerca de tu lanzamiento, solicita comentarios y encuentra compañeros pensadores creativos. Si aún no eres miembro de ninguna comunidad para jugar de YouTubers, asegúrate de visitar NewTubers, YouTube gaming, y Let’s Play Seguramente encontrarás mucho apoyo e inspiración allí.

This program allows you to capture the video of your desktop and save it on your PC in various formats. Coupled with a video editor, the program is a great tool for creating presentations, tutorials and demo videos.

El programa de captura de vídeo desde dispositivos externos. Puede guardar vídeo desde sintonizadores de vídeo, cámaras web, tarjetas de captura y otros aparatos.

"VSDC Free Video Editor is a surprisingly powerful, if unconventional video editor"
- PC Advisor

"This video editor gives you tons of control and editing power"
- CNet

"The editor handles many common formats and boasts a good deal of capabilities when it comes time to alter lighting, splice video, and apply filters and transitions in post production"
- Digital Trends