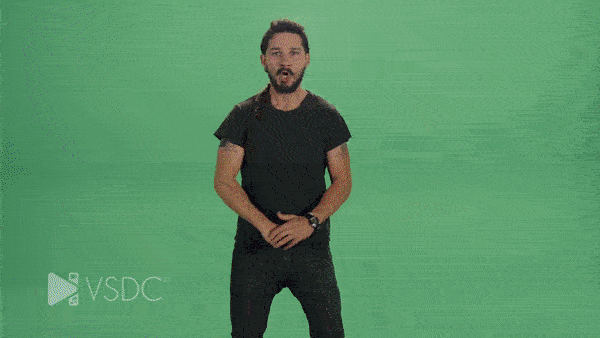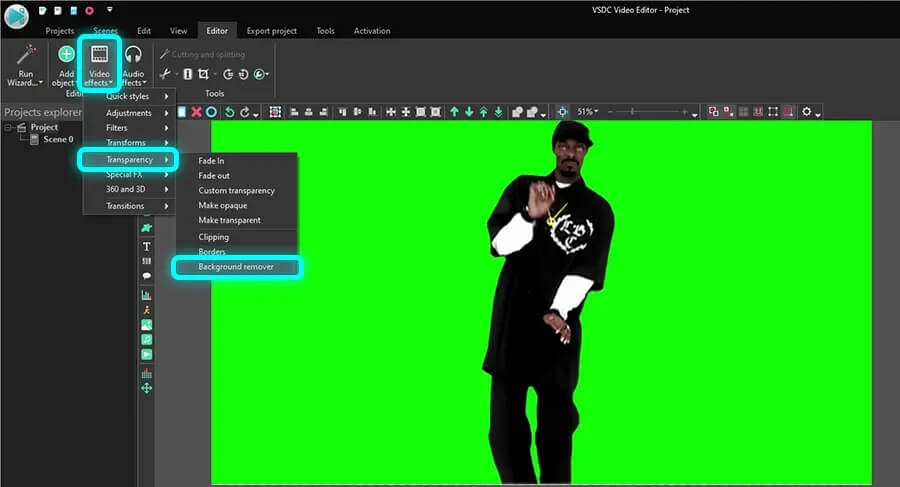Editor video
Use editor de video gratuito con la interfaz en español para crear y editar vídeos de cualquier complejidad desde una tarjeta para la familia hasta una presentación de empresa. Corte, una vídeo, aplique efectos visuales y de audio, corrección de imagen, haga diapositivas y añada una banda sonora. Utilice Croma Key multicolor y ajustes de los parámetros avanzados para dar su vídeo un aspecto profesional. Todos los formatos más populares son soportados.
Convertidor video
Convierta archivos de vídeo de un formato a otro. Todos los formatos de vídeo más populares son soportados - AVI, MOV, QT, MP4, M4V, MPEG, WMV, FLV, MKV, RealVideo (RM y RMVB), 3GP y 3G2. Haga su video disponible para la reproducción en cualquier dispositivo.
Convertidor audio
Convierta archivos de audio de un formato a otro. Todos los formatos y codecs de audio principales soportados. Gestione listas de reproducción y etiquetas meta, extraiga el audio de archivos de vídeo y guarde estas pistas en su dispositivo en cualquier formato.
Grabador de CD audio
Coja pistas de audio de discos compactos y guárdelos en cualquier formato. Todos los formatos y codecs de audio más populares son soportados. Extraiga detalles de la pista desde el servidor FreeDB para el cambio de nombre de archivo automático y actualización de las etiquetas meta.
Editor video
Convertidor video
Convertidor audio
Grabador de CD audio

Multifuncionalidad
Amplia gama de herramientas de procesamiento multimedia en un solo paquete de software de vídeo gratuito.

Alta velocidad
Nuestros programas usan algoritmos de alta calidad optimizados para las CPUs de un solo núcleo y núcleos múltiples.

Disponibilidad
VSDC está disponible gratis para la descarga a PC y portátiles con sistema operativo de Windows.
- Esta temporada navideña marca nuevos comienzos con la última actualización de VS...
- El cambio se trata de mejorar, y este proceso no sería posible sin vuestra aport...
- Introducción En 2024, la gama de opciones para crear efectos visuales es incre...
- VSDC 9.2 ya está aquí y ofrece funciones revolucionarias como la nueva herramien...
Cómo aplicar el efecto Bokeh a tu foto o video con VSDC
Bokeh es un efecto visual impresionante que requiere una técnica de disparo especial. Para obtener el famoso fondo borroso suave, deberás usar una lente en particular y cambiar la configuración de la cámara para asegurarte de que las luces detrás del objeto que estás grabando estén desenfocadas.
¿Suena fácil? Bueno, para aquellos con algo de experiencia (y una buena cámara) es manejable. Sin embargo, hay muchas situaciones en las que es posible que debas aplicar el efecto Bokeh después de la sesión de disparo. Por ejemplo, es posible que no encuentres la ubicación correcta con la cantidad adecuada de luces intermitentes de fondo. O quizas tengas dificultades para encontrar la lente de cámara adecuada. O simplemente puedes decidir que deseas usar el efecto cuando el video ya ha sido grabado.
Cualquiera sea la razón, ¡VSDC está aquí para rescatarlo! Te permite aplicar rápidamente el efecto de Bokeh a cualquier video o imagen de forma gratuita. Además, podrás personalizar el efecto y cambiar la forma, el tamaño, el color, la densidad y los movimientos de los destellos. Velo por ti mismo:
En el tutorial a continuación, te mostraremos cómo trabajar con el efecto Bokeh en VSDC para lograr el aspecto deseado.
Sin más preámbulos, profundicemos.
Descargar VSDC Free Video Editor para Windows
Cómo aplicar el efecto Bokeh a video en VSDC
Para comenzar, lanza VSDC e importa tu metraje usando el botón Importar contenido en la pantalla de inicio. Luego, sigue estos pasos:
- Asegúrate de haber colocado el cursor al principio del timeline si deseas que el efecto aparezca desde el principio del video.
- Haz clic con el botón izquierdo en el archivo de video y abre el menú de efectos de video.
- Pasa a la categoría OpenGL y selecciona Bokeh glare.
- En la ventana Parámetros de posición de objeto, pulsa Aceptar.
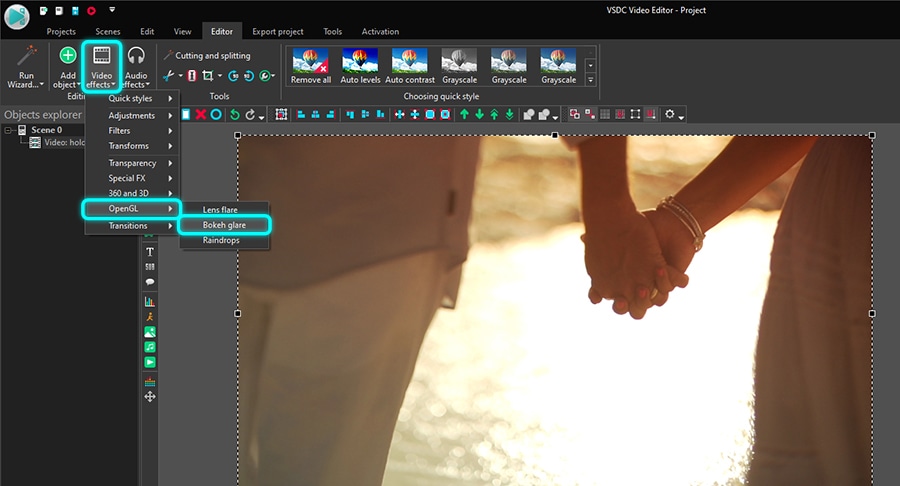
Notarás destellos de luz a los lados de la escena; ese es un efecto Bokeh predeterminado aplicado (mira la imagen a continuación). Puede que no se vea tan denso o brillante como anticipabas, pero esto es solo un punto de partida.
Ahora, veamos cómo puedes modificar el efecto para lograr el aspecto deseado de los destellos.
Descripción general de la ventana de propiedades
Para acceder a la configuración, haz clic con el botón izquierdo en el nivel del efecto y selecciona Propiedades. La ventana Propiedades se deslizará desde el lado derecho.
Hay cuatro grupos de configuraciones disponibles para este efecto:
- Parámetros comunes
- Configuración del efecto
- Parámetros de efecto
- Parámetros de destello
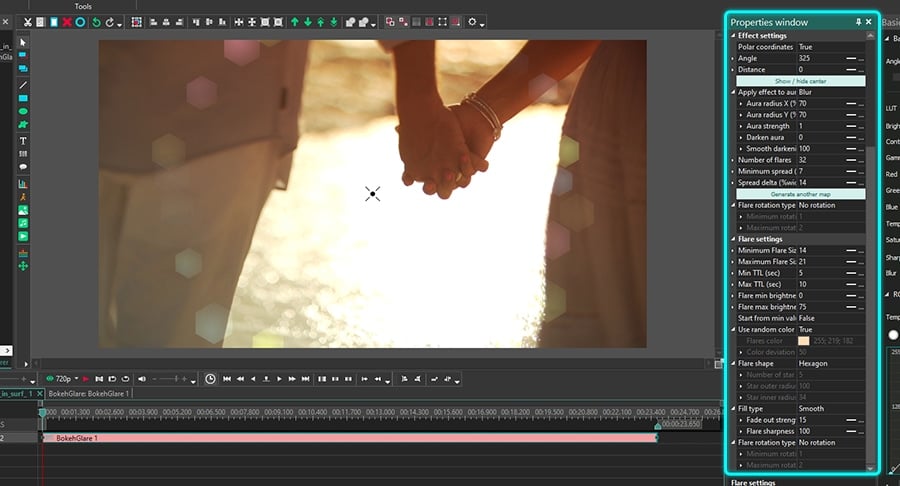
Los dos primeros grupos de parámetros son comunes para todos los efectos en VSDC.
Parámetros comunes te permiten añadir un título al nivel del efecto, establecer el momento en que el efecto aparecen en el video (por segundos o por cuadros), y la duración del efecto (en segundos o cuadros).
Configuración de efecto te permite elegir el nivel de Transparencia para el efecto Bokeh. Ten en cuenta que puedes establecer el mismo nivel de transparencia para toda la duración del efecto o puede hacer que aumente/disminuya gradualmente hasta el nivel deseado.
Si decides seguir la segunda ruta, el valor inicial y el valor final del parámetro Transparencia deberían ser diferentes. Piensa en ello como los efectos de aparición y desaparición gradual. Por ejemplo, así es como se verá si establecemos el valor inicial en 100% (completamente no transparente) y el valor final en 10%:
Los dos últimos grupos de configuraciones en la ventana Propiedades te permiten trabajar con los elementos Bokeh directamente. Los analizaremos más de cerca.
Parámetros de efecto
Una vez que apliques el efecto, notarás una cruz en el centro de la zona libre (el área en el centro del efecto que está libre de destellos). Toma esta cruz con un ratón y úsalo para cambiar manualmente la posición del efecto. Sin embargo, si deseas ubicarlo con mayor precisión, puedes hacerlo con los siguientes parámetros.
Coordenadas polares es el primer parámetro de este grupo. Te permite ajustar la ubicación del efecto Bokeh en la escena usando el sistema de coordenadas polares. Asegúrate de que estés en Verdadero antes de cambiar la configuración y ten en cuenta que el polo (punto con coordenadas 0; 0) se ubicará en el centro de la escena. Si desactivas las coordenadas polares (cambia el modo a Falso), el poste se ubicará en la esquina superior izquierda.
Con las coordenadas polares, podrás ajustar los parámetros denominados Ángulo y Distancia. En resumen, el ángulo define la dirección en la que te gustaría cambiar la zona libre y la distancia define cuánto se desplazará.
Tenga en cuenta que cuando la Distancia es igual a cero, la zona libre permanecerá en el centro de la escena, independientemente del ángulo. Cuando el parámetro Distancia es más que cero y comienza a cambiar el ángulo, la zona libre se moverá en sentido horario.
Por ejemplo:
- Si ángulo = 90, la zona libre se desplazará hacia abajo
- Si ángulo = 180, la zona libre se desplazará a la izquierda
- Si ángulo = 270, la zona libre se desplazará arriba
- Si ángulo = 360, la zona libre se desplazará a la derecha
Es posible que desees usar los ejes X e Y para cambiar la posición del efecto en la escena. En ese caso, cambia las coordenadas polares a Falso y usa los parámetros denominados Centro X y Centro Y.
El siguiente parámetro se titula Aplicar efecto a aura. En primer lugar, en caso de que no lo supieras, "aura" es el área que comienza con el círculo de destellos y se extiende hasta los bordes de la escena.
Aunque no necesariamente contiene destellos en todas partes, es parte del efecto y tienes control sobre su apariencia. Específicamente, VSDC te permite cambiar el radio y la apariencia del aura. Por ejemplo, puedes elegir una de las siguientes opciones en el menú desplegable Aplicar efecto de aura:
- Copiar – todos los objetos del metraje que caen en la zona de "aura" se duplican
- Desenfoque –todo en la zona del "aura" está borroso
- Desenfoque radial –efecto de desenfoque radial aplicado al metraje en la zona de "aura"
- Ninguno – no hay aura
También puedes cambiar el radio y la fuerza del aura. El radio de aura controla el radio del área dentro del efecto. Al cambiar su tamaño, cambias automáticamente el radio del aura.
La fuerza de aura aumenta el efecto que seleccionaste un paso antes. Por ejemplo, si has seleccionado "Desenfoque", cuanto mayor sea el valor de la fuerza del aura, más borroso será.
Aura oscura es un parámetro que define qué tan oscura debe ser el aura, siendo 100 el valor máximo.
Si eliges oscurecer el aura, la opción Oscurecimiento suave te permite lograr un efecto de gradiente que comienza en la zona libre y continúa hasta el final del aura. Cuanto mayor sea su valor, más suave será el gradiente.
El número de destellos es un parámetro con un nombre adecuado que controla el número de destellos de Bokeh en el video. Por lo general, se usa junto con la Propagación mínima y el Delta de propagación.
El parámetro Propagación mínima establece la distancia mínima entre la zona libre y los destellos. Observa cómo los destellos se alejan de la zona libre a medida que aumentamos este valor:
Mientras tanto, el parámetro Delta de propagación establece el intervalo posible para el valor de propagación mínimo. Si el delta de propagación es igual a 0, todos los destellos se ubicarán a la distancia de propagación mínima desde la zona libre. En el siguiente ejemplo, aumentamos gradualmente el valor de Delta de propagación. Observa cómo disminuye la densidad de los destellos en la escena.
Ten en cuenta que si deseas cambiar la forma en que se propagan los destellos, también puedes hacerlo pulsando el botón verde llamado Generar otro mapa.
El parámetro Tipo de rotación de destellos establece la rotación de destellos alrededor de la zona libre. Hay cuatro tipos de rotación disponibles para elegir:
- Sin rotación
- Girar agujas del reloj
- Girar en sentido anti-horario
- Dirección aleatoria
Ten en cuenta que si seleccionas cualquier tipo de rotación, también puedes establecer la Velocidad de rotación máxima y mínima.
Efecto Bokeh: parámetros de destello
El último grupo de configuraciones te ayuda a personalizar el aspecto de los destellos. Incluye un puñado de parámetros relacionados con el tamaño, la forma, el color, el brillo y los movimientos de destellos. La mayoría de ellos te permiten establecer el cambio dinámico de valores usando la diferencia entre el valor inicial y el valor final.
También notarás que muchos parámetros incluyen el valor mínimo y el valor máximo. La razón del efecto sugiere que los destellos que se muestran en un momento dado no deberían tener el mismo aspecto. Como resultado, los valores mínimo y máximo se asignan aleatoriamente a los destellos, y eso produce la ilusión de luces brillantes en el fondo.
Ahora, revisemos tus opciones una por una.
Tamaño de destello mínimo/máximo - este parámetro debe sonar autoexplicativo. Te permite establecer los tamaños de destellos mínimos y máximos posibles. Eso significa que su efecto Bokeh incluirá varios destellos, pero ninguno de ellos será más pequeño que el primero o más grande que el último.
Cada destello del efecto tiene una vida útil limitada. El parámetro titulado Min/Max TTL te permite definir la duración mínima y máxima posible de esa vida útil para cada destello. Cuando los destellos alcanzan su límite de tiempo, desaparecen de la escena reemplazadas por nuevos destellos.
Brillo mínimo/máximo de destello - este parámetro también se explica por sí mismo. Junto con el valor que establezcas, está limitado por el nivel de Transparencia que seleccionaste en el grupo de configuraciones anterior.
Si deseas que todos los destellos comiencen a mostrarse con el nivel de brillo mínimo (a diferencia del nivel de brillo aleatorio), configura Verdadero para el parámetro denominado Empezar desde el valor mínimo.
De manera similar, puede decidir si desea que los destellos sean del mismo color cuando comiencen a mostrarse o de colores aleatorios. Si configuras Usar colores aleatorios - Falso, podrás elegir el Color de destello y configurar la Desviación de color. El último parámetro define cuánto puede desviarse el color del tono original.
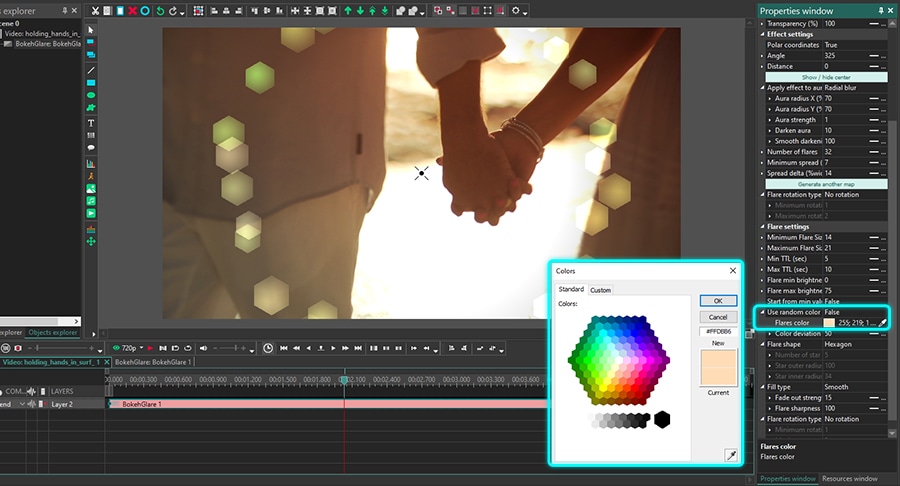
Si no te gustan los destellos hexagonales predeterminados, hay tres opciones más de Formas de destello: un círculo, un corazón y una estrella. La forma de estrella es la más personalizable. Si eliges esta forma, también puedes establecer los siguientes parámetros:
- Número de puntos
- Radio exterior de la estrella
- Radio interior de la estrella
Además del color y la forma, puedes optar por rellenar los destellos de diferentes formas. Hay cuatro tipos de relleno disponibles: sólido, suave, central y puntual. Simplemente cambia entre los tipos de relleno disponibles y verifica los resultados en la ventana de vista previa.
La potencia de Fade out es una escala de 0 a 100 que permite aplicar un efecto de desvanecimiento suave a los destellos. Cuando es igual a 0, el efecto de desvanecimiento está ausente. A medida que aumentas el valor, la fuente de luz dentro de los destellos se mueve desde el centro y crea un efecto de desvanecimiento.
Finalmente, el último parámetro se llama Nitidez de destello. Al cambiarlo, puedes cambiar la intensidad de la nitidez de la fuente de luz dentro de los destellos. Como resultado, cuanto mayor sea el valor, mayor será el radio de luz.
El efecto Bokeh no es solo para videos románticos
Ahora que conoces los entresijos de la aplicación del efecto Bokeh a los videos, ten en cuenta que es más versátil de lo que pensabas. No te limites al género romántico.
Por ejemplo, aunque tradicionalmente se considera un efecto para las sesiones de grabación nocturnas, puede ser una hermosa adición a un video o una foto durante el día. ¡Tampoco es solo para fondos! Intenta reducir el brillo del destello y usa el efecto también como primer plano.
Deja que tu creatividad se haga cargo y experimenta con la nueva herramienta. ¿Necesitas inspiración? Consulta nuestro canal de YouTube. Publicamos tutoriales semanales para todos los niveles de experiencia y seguro que encontrarás muchas ideas.
Más artículos...
- Cómo editar tu juego. Guía paso a paso, mejores prácticas y editores de video de juegos gratuitos reseñados
- Cómo sincronizar efectos de video con ritmo de música en VSDC Pro
- Domina el efecto de transición Pasar página con VSDC Free Video Editor
- Cómo crear efecto de sombra paralela para texto y objetos en video

This program allows you to capture the video of your desktop and save it on your PC in various formats. Coupled with a video editor, the program is a great tool for creating presentations, tutorials and demo videos.

El programa de captura de vídeo desde dispositivos externos. Puede guardar vídeo desde sintonizadores de vídeo, cámaras web, tarjetas de captura y otros aparatos.

"VSDC Free Video Editor is a surprisingly powerful, if unconventional video editor"
- PC Advisor

"This video editor gives you tons of control and editing power"
- CNet

"The editor handles many common formats and boasts a good deal of capabilities when it comes time to alter lighting, splice video, and apply filters and transitions in post production"
- Digital Trends