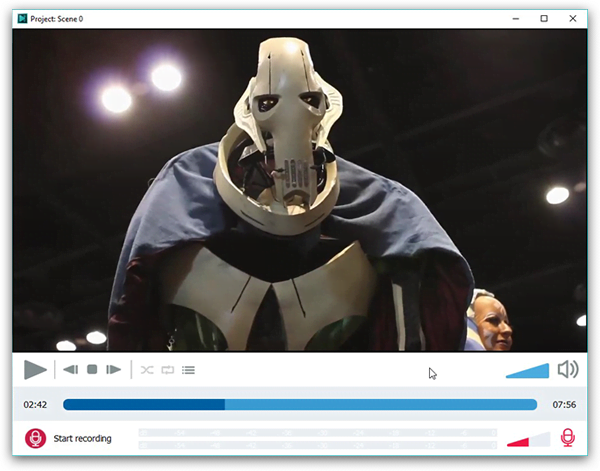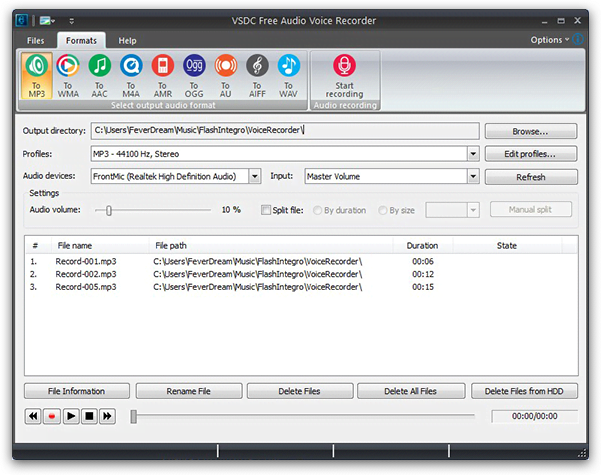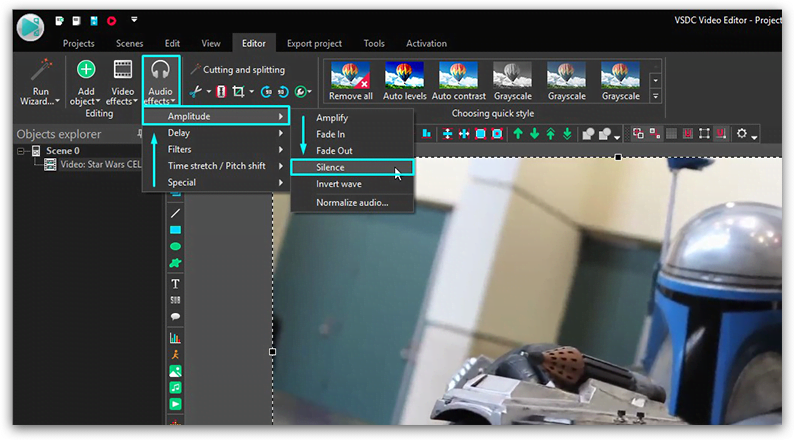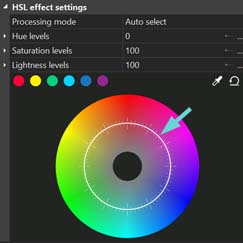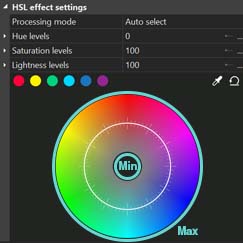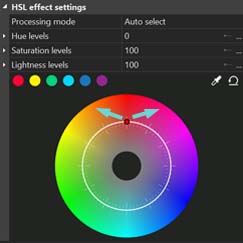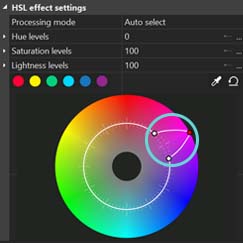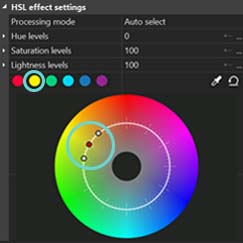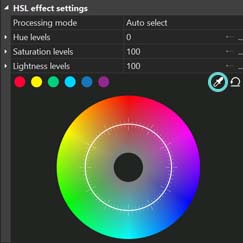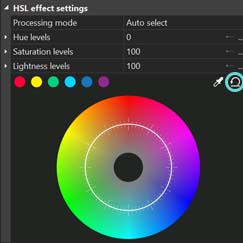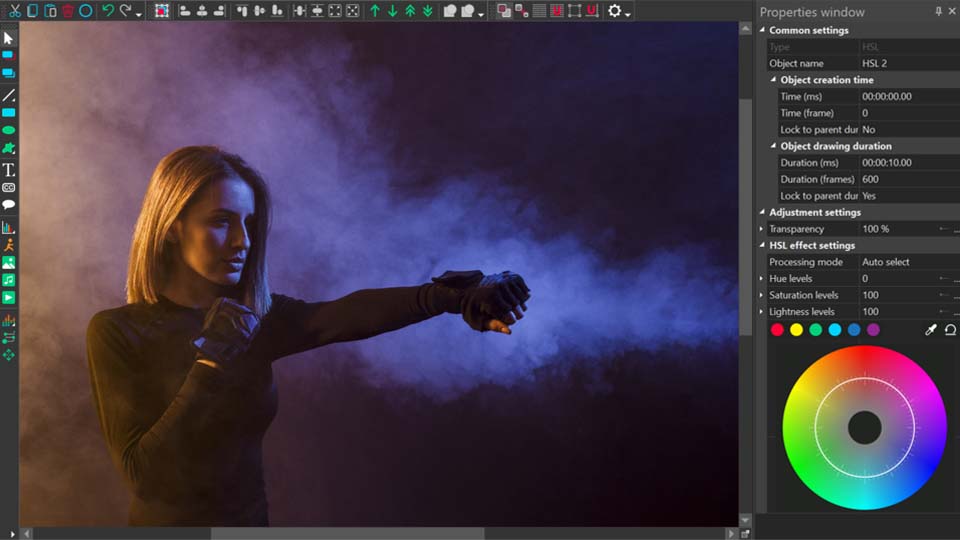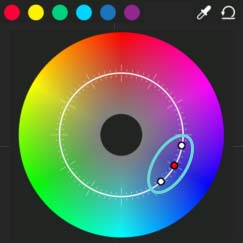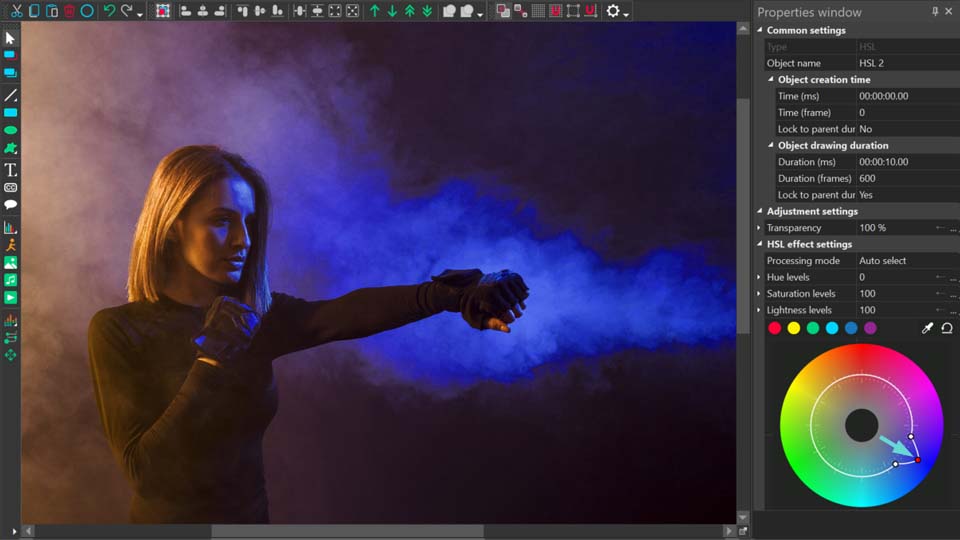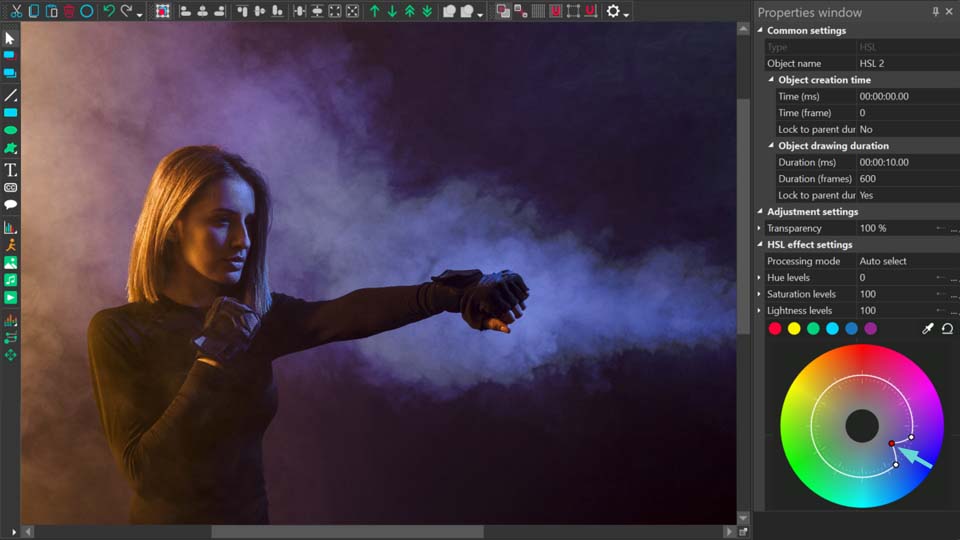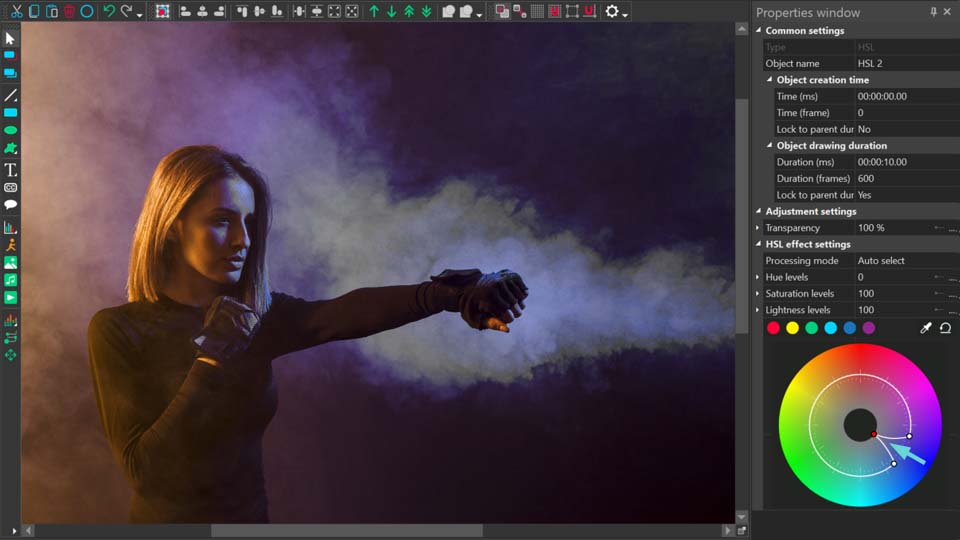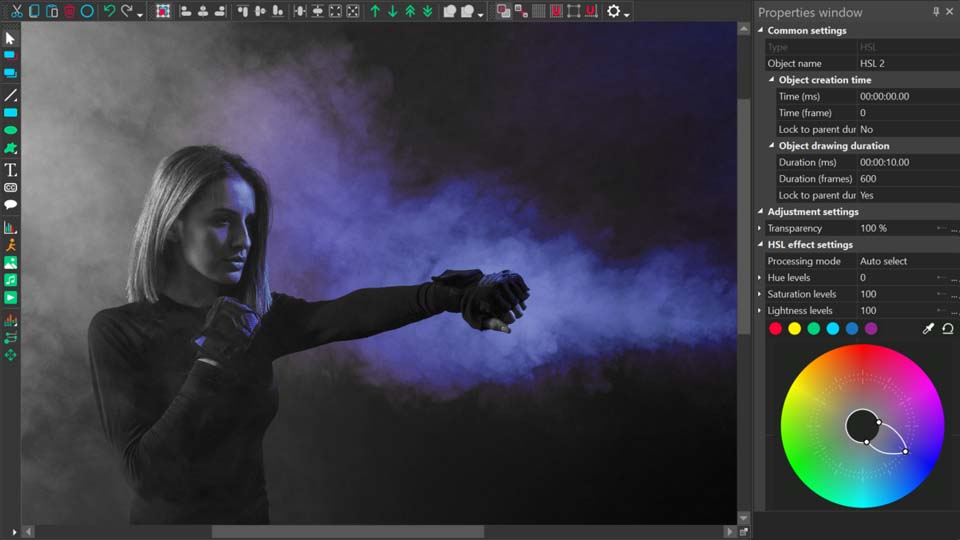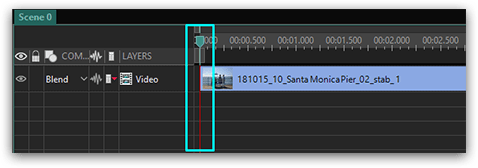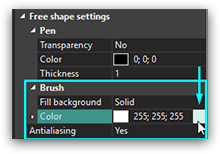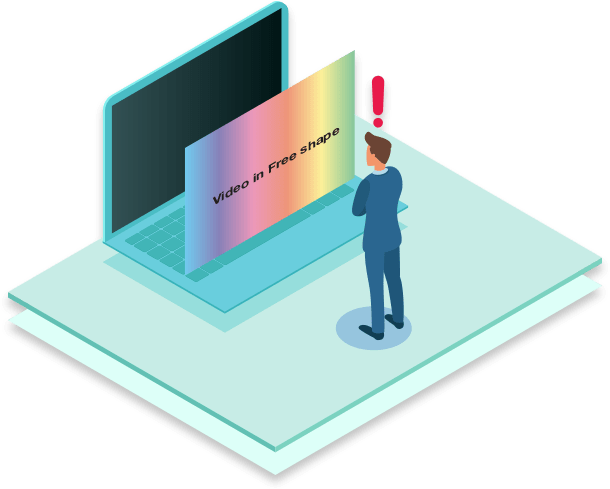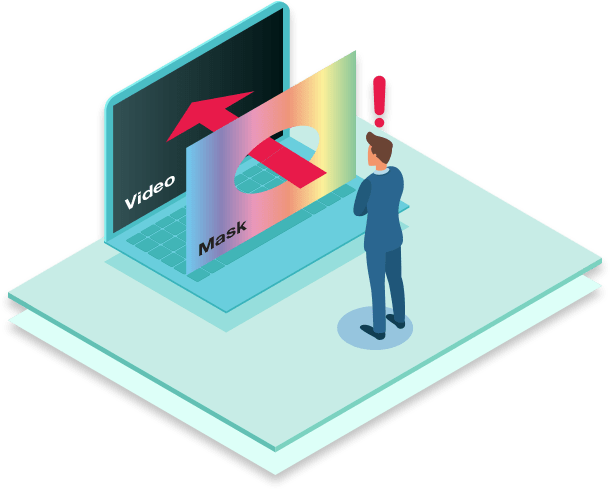Editor video
Use editor de video gratuito con la interfaz en español para crear y editar vídeos de cualquier complejidad desde una tarjeta para la familia hasta una presentación de empresa. Corte, una vídeo, aplique efectos visuales y de audio, corrección de imagen, haga diapositivas y añada una banda sonora. Utilice Croma Key multicolor y ajustes de los parámetros avanzados para dar su vídeo un aspecto profesional. Todos los formatos más populares son soportados.
Convertidor video
Convierta archivos de vídeo de un formato a otro. Todos los formatos de vídeo más populares son soportados - AVI, MOV, QT, MP4, M4V, MPEG, WMV, FLV, MKV, RealVideo (RM y RMVB), 3GP y 3G2. Haga su video disponible para la reproducción en cualquier dispositivo.
Convertidor audio
Convierta archivos de audio de un formato a otro. Todos los formatos y codecs de audio principales soportados. Gestione listas de reproducción y etiquetas meta, extraiga el audio de archivos de vídeo y guarde estas pistas en su dispositivo en cualquier formato.
Grabador de CD audio
Coja pistas de audio de discos compactos y guárdelos en cualquier formato. Todos los formatos y codecs de audio más populares son soportados. Extraiga detalles de la pista desde el servidor FreeDB para el cambio de nombre de archivo automático y actualización de las etiquetas meta.
Editor video
Convertidor video
Convertidor audio
Grabador de CD audio

Multifuncionalidad
Amplia gama de herramientas de procesamiento multimedia en un solo paquete de software de vídeo gratuito.

Alta velocidad
Nuestros programas usan algoritmos de alta calidad optimizados para las CPUs de un solo núcleo y núcleos múltiples.

Disponibilidad
VSDC está disponible gratis para la descarga a PC y portátiles con sistema operativo de Windows.
- Esta temporada navideña marca nuevos comienzos con la última actualización de VS...
- El cambio se trata de mejorar, y este proceso no sería posible sin vuestra aport...
- Introducción En 2024, la gama de opciones para crear efectos visuales es incre...
- VSDC 9.2 ya está aquí y ofrece funciones revolucionarias como la nueva herramien...
Cómo estabilizar un video en VSDC Video Editor
La estabilización de video es una de las características más populares en la edición de video. Es exigido por diversas audiencias: desde adeptos a los deportes extremos, literalmente pegados a sus cámaras de acción, hasta madres sentimentales que tiemblan las manos durante el rodaje de las ceremonias de boda de sus hijas. Cualquiera que sea el caso, el resultado es a menudo el mismo: un video tembloroso que arruina la impresión general y es imposible volver a grabar al mismo tiempo.
Los problemas modernos requieren soluciones modernas, ¿verdad? Una de las maneras más fáciles de suavizar las imágenes inestables es descargar VSDC Video Editor que viene con una herramienta de estabilizador de video integrada para sus propósitos. Aquí hay un breve video tutorial sobre cómo usar esta herramienta.
Ten en cuenta que la herramienta no está disponible en la versión gratuita del software. Necesitarás obtener una versión PRO para usar esta función. Sin embargo, es sólo $19.99 por año.
Cómo usar un estabilizador de video en VSDC
Un proceso, paso a paso, para la estabilización de imágenes es el siguiente:
- Abre VSDC Video Editor.
- Pasa al menú superior y selecciona la pestaña "Herramientas".
- Haz clic en la herramienta "Estabilización de video" en la esquina superior izquierda de la pantalla. Una nueva ventana se abrirá.
- Selecciona la opción "Abrir archivos" y elige imágenes inestables de tu computadora.
- Continua en la pestaña "Estabilización". Selecciona la configuración adecuada para tus propósitos:
-
Inestabilidad
La corrección de temblores es el escenario más vital en nuestra reseña. Sugerimos elegir su valor en función de cuán inestable sea tu video en una escala del 1 al 10. Cuanto más inestable sea el video, mayor será el valor.
-
Suavizado
El suavizado es una función que te permite elegir la cantidad de cuadros que VSDC usará para los efectos de corrección. Ir por un valor mayor aquí sería especialmente adecuado para videos donde el operador se estaba moviendo. Con muchos cuadros para trabajar con VCDC, disfrazará mejor el movimiento del operador.
Nota: desplázate sobre otras configuraciones en la pestaña "Estabilización" para ver tus breves descripciones.
-
- Vete a la pestaña de “Formatos”. Aquí puedes seleccionar un formato específico para el video de salida. Si no estás seguro del formato, siempre puedes consultar el canal de redes sociales para el que está destinado el video. VSDC tiene configuraciones predefinidas para videos de salida que incluyen YouTube, Instagram y Facebook.
- Si deseas cortar tu video, vete a la pestaña "Editor". Haz clic en el timeline exactamente donde deseas comenzar a realizar el corte. Pulsa el cuadro "Iniciar selección" arriba para que VSDC memorice el inicio del corte. Luego haz clic en el timeline al final del fragmento de corte deseado. Pulsa el cuadro "Terminar selección" arriba y luego haz clic en el cuadro "Cortar región". Continúa en la esquina inferior derecha de la pantalla hasta el botón "Aplicar cambios" que guardará tus ediciones y lo llevará de vuelta a la ventana de Estabilización de video. Ten en cuenta que dentro de la herramienta de estabilización de video no podrás obtener una vista previa de los cambios que has realizado. Solo estarán disponibles en el archivo de salida.
- Elije el nombre del archivo de salida y el destino en la parte inferior de la ventana.
- Vete a la sección "Perfil" a continuación para seleccionar la calidad del formato de salida. Opta por una calidad inferior solo si estás buscando una conversión más rápida y un tamaño de archivo de salida más bajo.
- Completa el proceso haciendo clic en el botón "Exportar Proyecto" en la pestaña "Estabilización". Echa un vistazo al resultado final.
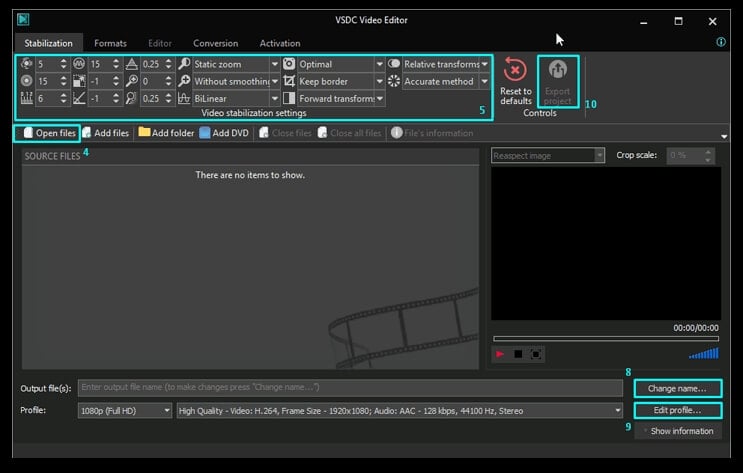
¡Eso es! Acabas de convertir tus imágenes temblorosas en un clip estable. Si estás interesado en las funciones más avanzadas del editor, siéntete libre de revisar nuestra sección de procedimientos que cubre los conceptos básicos de la edición de video para los aficionados, desde cortar y rotar un video hasta crear sorprendentes cinemagraphs.
That’s it! You have just turned your shaky footage into a stable clip. If you are interested in more advanced features of the editor, feel free to sift through that covers the basics of video editing for amateurs from cutting and rotating a video to creating stunning cinemagraphs.
Para obtener más información sobre el programa, consulte la página sobre las funciones del editor gratis

This program allows you to capture the video of your desktop and save it on your PC in various formats. Coupled with a video editor, the program is a great tool for creating presentations, tutorials and demo videos.

El programa de captura de vídeo desde dispositivos externos. Puede guardar vídeo desde sintonizadores de vídeo, cámaras web, tarjetas de captura y otros aparatos.

"VSDC Free Video Editor is a surprisingly powerful, if unconventional video editor"
- PC Advisor

"This video editor gives you tons of control and editing power"
- CNet

"The editor handles many common formats and boasts a good deal of capabilities when it comes time to alter lighting, splice video, and apply filters and transitions in post production"
- Digital Trends