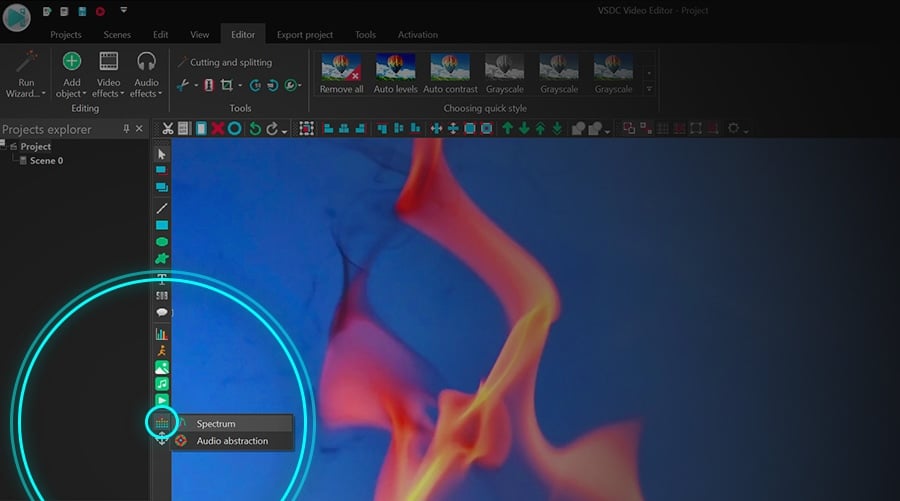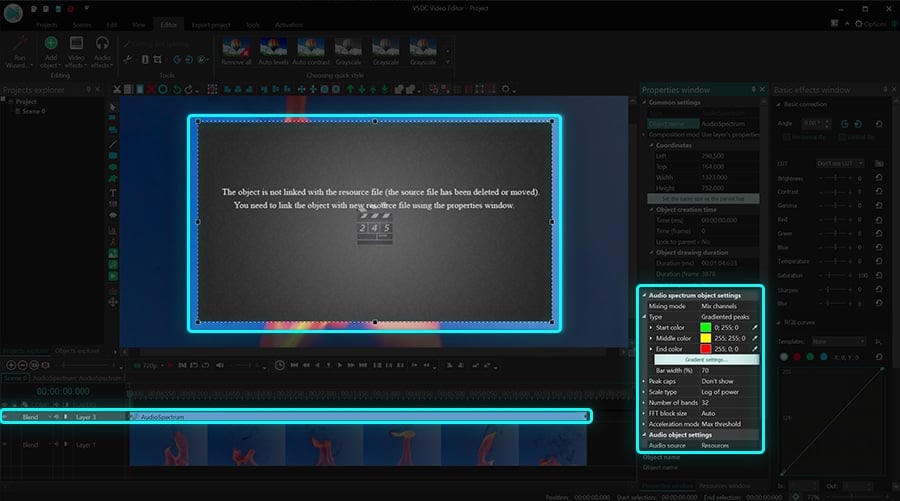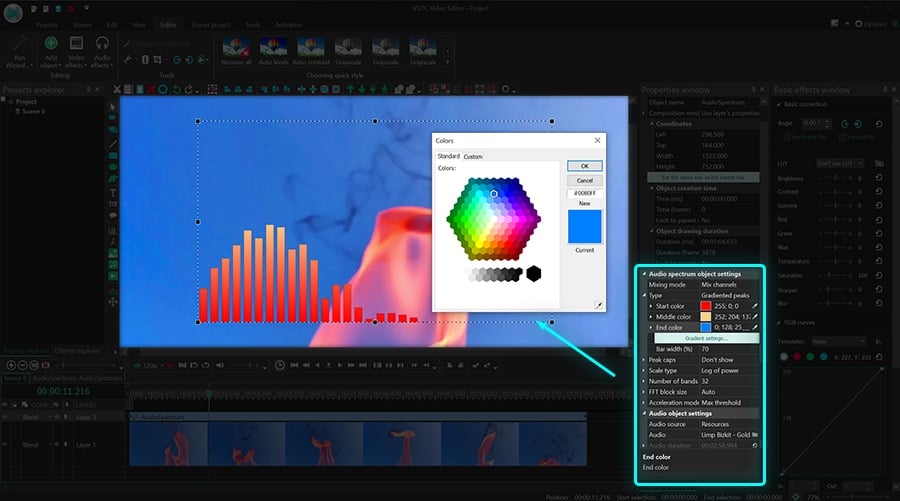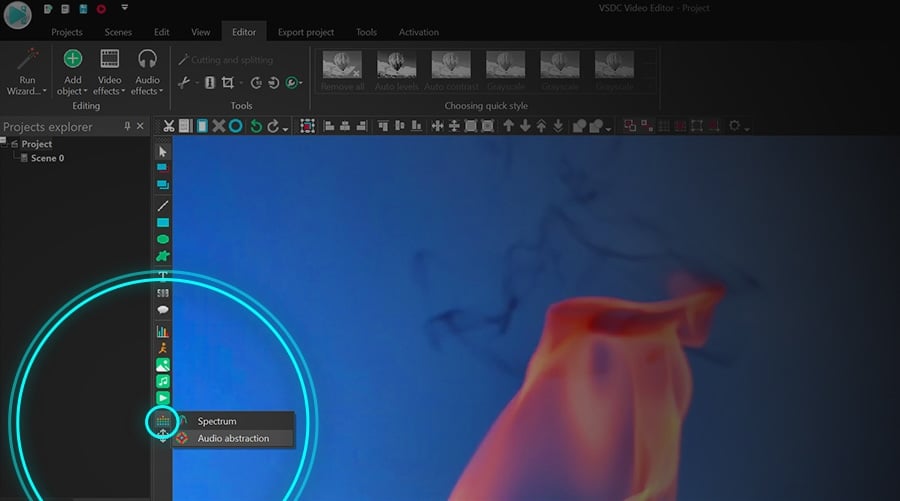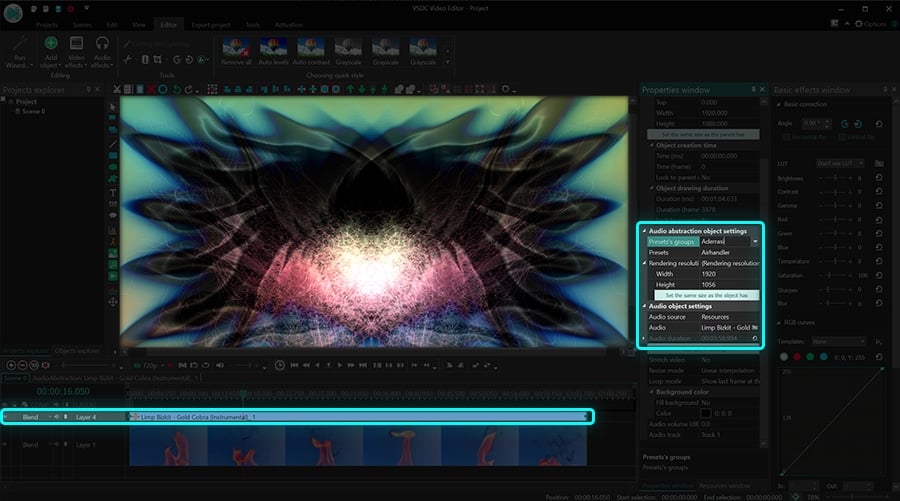Editor video
Use editor de video gratuito con la interfaz en español para crear y editar vídeos de cualquier complejidad desde una tarjeta para la familia hasta una presentación de empresa. Corte, una vídeo, aplique efectos visuales y de audio, corrección de imagen, haga diapositivas y añada una banda sonora. Utilice Croma Key multicolor y ajustes de los parámetros avanzados para dar su vídeo un aspecto profesional. Todos los formatos más populares son soportados.
Convertidor video
Convierta archivos de vídeo de un formato a otro. Todos los formatos de vídeo más populares son soportados - AVI, MOV, QT, MP4, M4V, MPEG, WMV, FLV, MKV, RealVideo (RM y RMVB), 3GP y 3G2. Haga su video disponible para la reproducción en cualquier dispositivo.
Convertidor audio
Convierta archivos de audio de un formato a otro. Todos los formatos y codecs de audio principales soportados. Gestione listas de reproducción y etiquetas meta, extraiga el audio de archivos de vídeo y guarde estas pistas en su dispositivo en cualquier formato.
Grabador de CD audio
Coja pistas de audio de discos compactos y guárdelos en cualquier formato. Todos los formatos y codecs de audio más populares son soportados. Extraiga detalles de la pista desde el servidor FreeDB para el cambio de nombre de archivo automático y actualización de las etiquetas meta.
Editor video
Convertidor video
Convertidor audio
Grabador de CD audio

Multifuncionalidad
Amplia gama de herramientas de procesamiento multimedia en un solo paquete de software de vídeo gratuito.

Alta velocidad
Nuestros programas usan algoritmos de alta calidad optimizados para las CPUs de un solo núcleo y núcleos múltiples.

Disponibilidad
VSDC está disponible gratis para la descarga a PC y portátiles con sistema operativo de Windows.
- Esta temporada navideña marca nuevos comienzos con la última actualización de VS...
- El cambio se trata de mejorar, y este proceso no sería posible sin vuestra aport...
- Introducción En 2024, la gama de opciones para crear efectos visuales es incre...
- VSDC 9.2 ya está aquí y ofrece funciones revolucionarias como la nueva herramien...
Como arreglar video vertical con VSDC Free Video Editor
Muy bien, seamos sinceros. Con las cámaras móviles tomando el relevo, la forma en que grabamos el video y la forma en que lo vemos ha cambiado. Puedes amarlo o odiarlo, pero los videos verticales están en todas partes hoy. Todo comenzó con personas que simplemente se olvidan y sostienen sus teléfonos verticalmente cuando graban. Sin embargo, hoy muchas marcas crean videos verticales a propósito porque se ven más auténticos cuando se publican en las redes sociales que se consumen (¡por sorpresa!) en teléfonos móviles que se sostienen verticalmente la mayoría de las veces.
¿Quién hubiera esperado eso en 2014, eh?
¿Pero puedo arreglar un video vertical si no me gusta?
Sí, puedes. No tienes que seguir esas tendencias modernas de los medios si no te gustan. Y, ciertamente, no tienes que aguantar dos barras negras feas a cada lado de tu material de archivo, si accidentalmente lo grabas verticalmente, o lo que se denomina modo retrato.
VSDC Free Video Editor ofrece varias maneras de reparar videos verticales, y a continuación te mostraremos cuáles son.
Descargar VSDC Free Video Editor para Windows
Uno de los truos más populares es desenfocar los lados de un video vertical. Esta es una forma elegante de deshacerse de las barras laterales negras.
Corrección de video vertical # 1 - borrar sus lados
- Añade tu material de archivo al timeline. Para hacerlo, haz clic en ‘Añadir objeto’ >> ‘Video’ y selecciona un archivo requerido del explorador.
- Usa el botón derecho del ratón para hacer clic en el video y selecciona ‘Duplicar’.
- Para el nuevo objeto de video, configura el mismo tamaño como el video original tiene. Consulta la siguiente ilustración
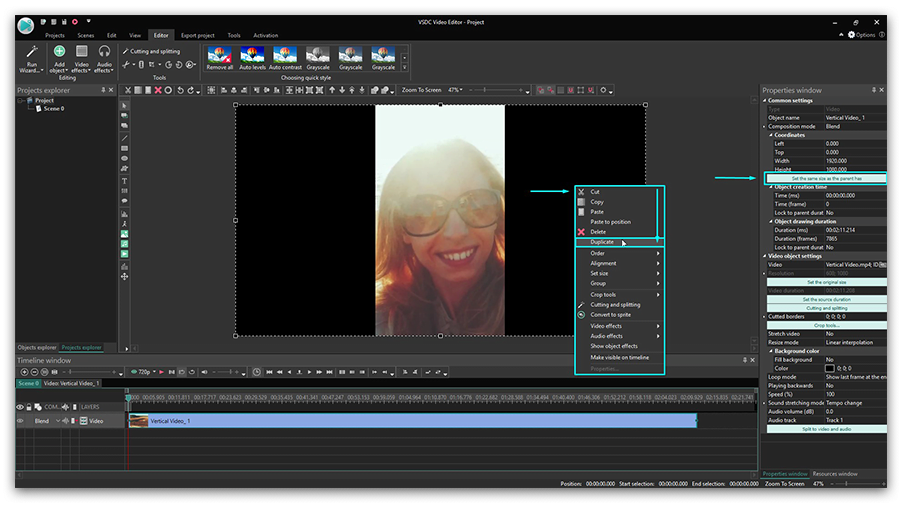
- Luego pasa a la pestaña ‘Cortar y dividir’ en el menú superior y selecciona ‘Recorte auto’. Extenderá el video duplicado al tamaño de toda la escena y creará el efecto de un fondo.
- Ahora, para finalizar la fijación de tu video vertical, solo necesitas difuminar sus lados. Para hacerlo, en la pestaña ‘Efectos de video’, selecciona ‘Filtros’ >> ‘Desenfoque gausiano’. Consulta la siguiente ilustración.
- Pasa a la ventana ‘Propiedades’ y ajusta el nivel de desenfoque para lograr el resultado deseado. La pestaña de la ventana ‘Propiedades’ se encuentra en el lado derecho de la interfaz del programa.
- ¡Disfruta de la nueva imagen de tu video vertical! Por cierto, puedes usar cualquier otro video o imagen para el efecto de fondo borroso si no quieres duplicar el original.
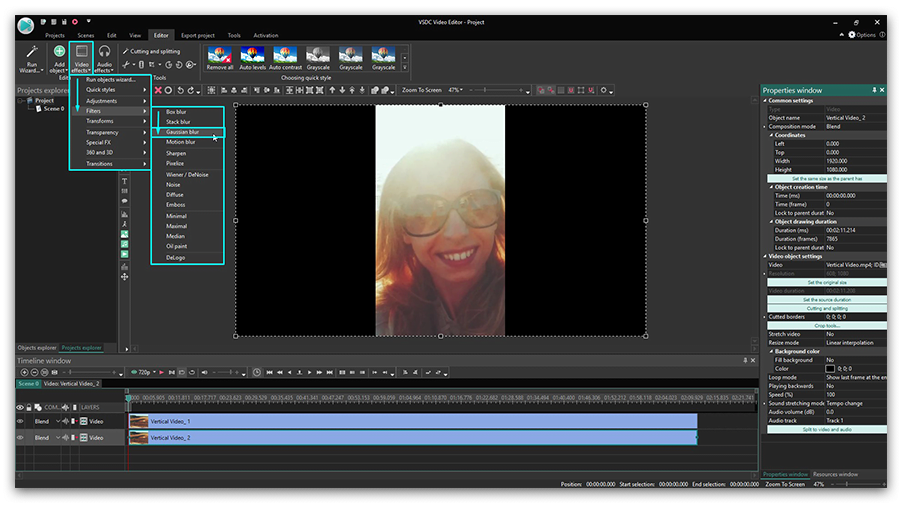
Corrección de video vertical # 2 - crear un proyecto con la misma resolución como en tu video original
Desenfocar los lados de un video vertical es la forma más popular de hacer que se vea decente, pero también hay una solución indirecta. Solo puedes usar la resolución en la que se graba el video y crear un proyecto con los mismos parámetros de tamaño. Técnicamente, tu video permanecerá en un ‘formato vertical’ pero se librará de los bordes negros.
Aquí está cómo hacerlo:
- Añade tu video vertical al timeline.
- Pasa a la pestaña ‘Ver’ en el menú superior: abrirá el Explorador de proyectos.
- Haz clic en el nombre de tu proyecto y pasa a la ventana ‘Propiedades’ para encontrar los parámetros de tamaño de la escena.
- Reduce el ancho de la escena (y la altura si es necesario) al tamaño de tu video original. Consulta el tutorial de video a continuación.
- Ahora, haz clic en el objeto de video y pasa a la ventana ‘Propiedades’ para usar el botón ‘Fijar mismo tamaño con original’. Esta acción hará que el video se ajuste perfectamente al tamaño de la escena.
Ahora tienes un video vertical perfecto sin barras negras en los lados. Ten en cuenta que una vez que lo realice, todos los objetos - videos e imágenes que añades al proyecto - se ajustarán automáticamente al nuevo tamaño de la escena.
Corrección de video vertical #3 – girar un video que carga horizontalmente.
A veces, lo que sucede es que nosotros, los olvidados, comenzamos a grabar un video en modo vertical y luego giramos el teléfono a modo horizontal mientras el video aún se está grabando. ¡O incluso al revés! Como resultado, puedes obtener una carga horizontal de video vertical cuando se reproduce.
Puedes arreglar eso también. De hecho, literalmente te requerirá unos segundos y un par de clics:
- Añade tu video al timeline del editor de video VSDC.
- Haz clic en ‘Girar’ en la barra de herramientas que se encuentra sobre la escena y obten una vista previa del resultado.
- Si tu video parece ser más grande que el tamaño de la escena, puedes reducir manualmente su tamaño o ajustar los parámetros usando la ventana ‘Propiedades’.

Ahora que sabes cómo usar VSDC como editor de video vertical para desenfocar los lados del material de archivo o cambiar el tamaño de la escena, puedes consultar otras guías para crear una gran película. Tenemos más de 200 en nuestro canal YouTube. ¡No olvides suscribirte!
You can get more information about the program on Free Video Editor' description page.
Más artículos...

This program allows you to capture the video of your desktop and save it on your PC in various formats. Coupled with a video editor, the program is a great tool for creating presentations, tutorials and demo videos.

El programa de captura de vídeo desde dispositivos externos. Puede guardar vídeo desde sintonizadores de vídeo, cámaras web, tarjetas de captura y otros aparatos.

"VSDC Free Video Editor is a surprisingly powerful, if unconventional video editor"
- PC Advisor

"This video editor gives you tons of control and editing power"
- CNet

"The editor handles many common formats and boasts a good deal of capabilities when it comes time to alter lighting, splice video, and apply filters and transitions in post production"
- Digital Trends