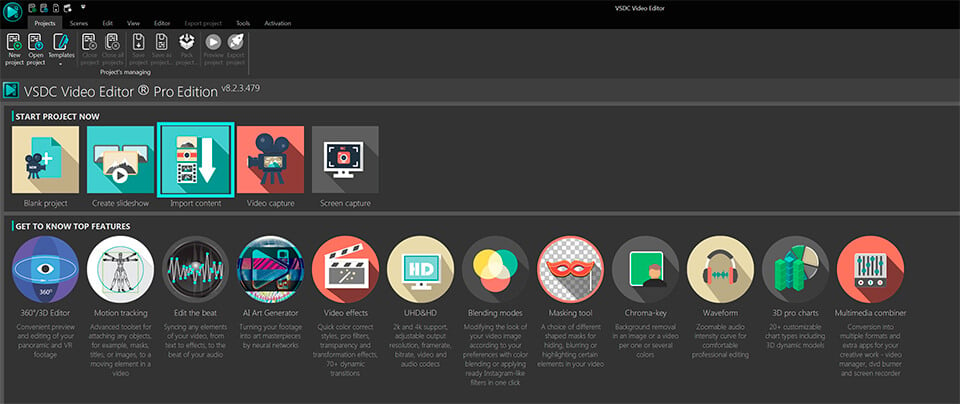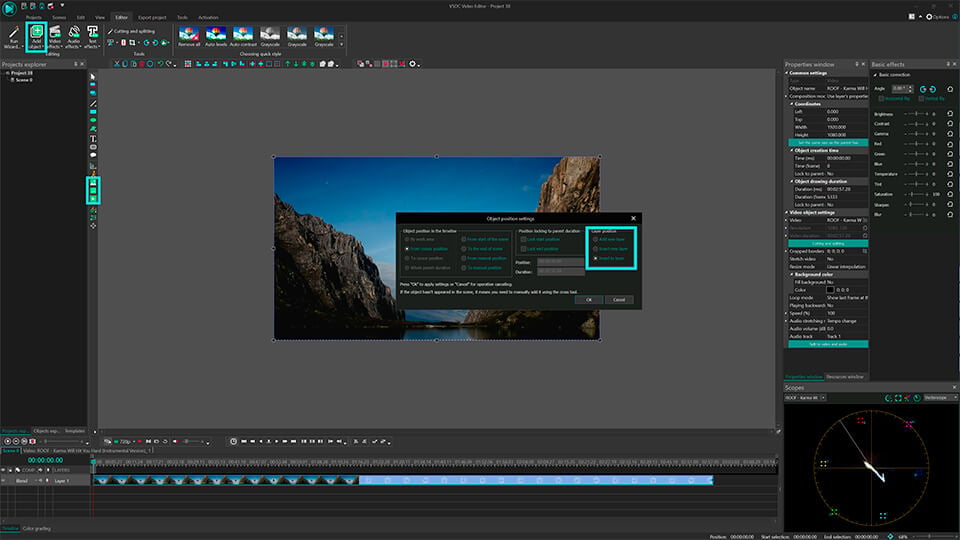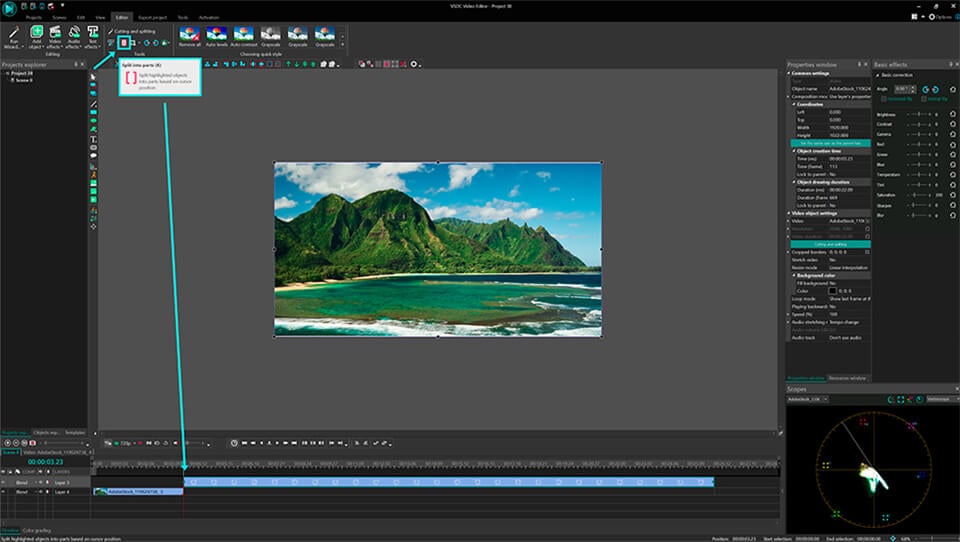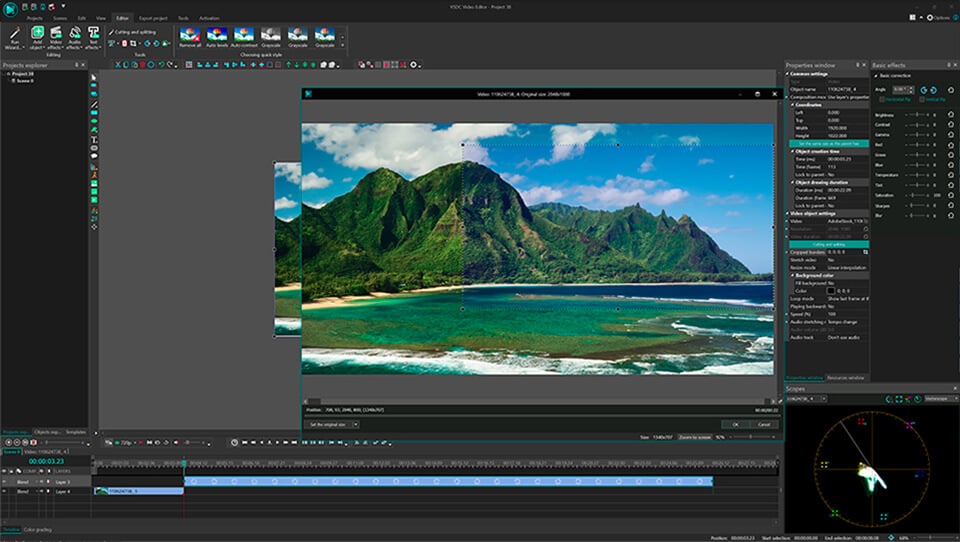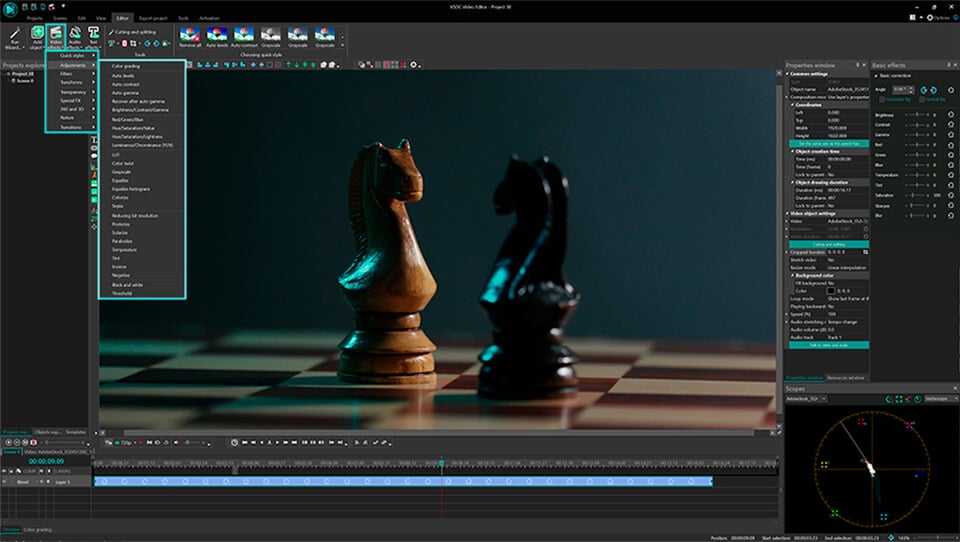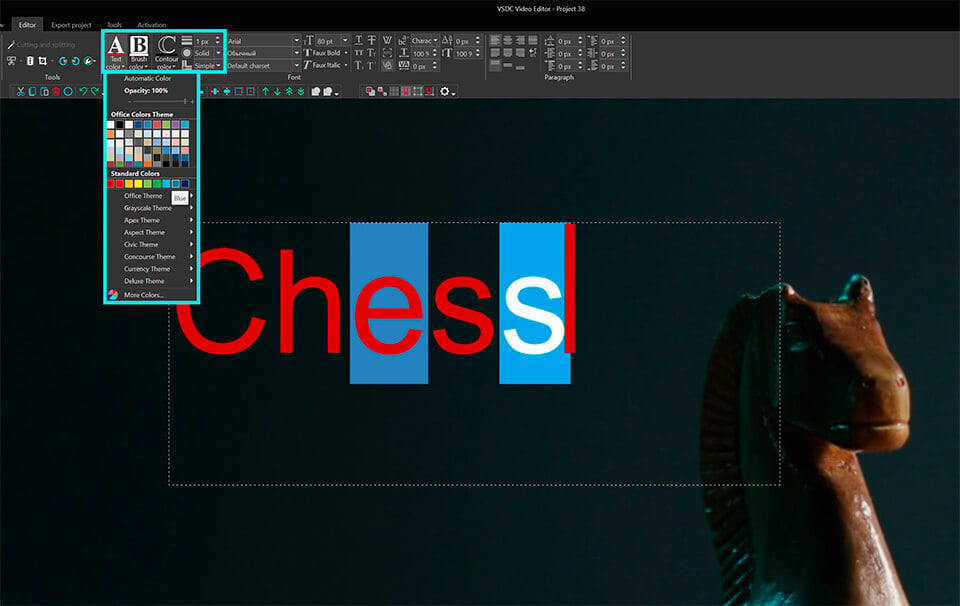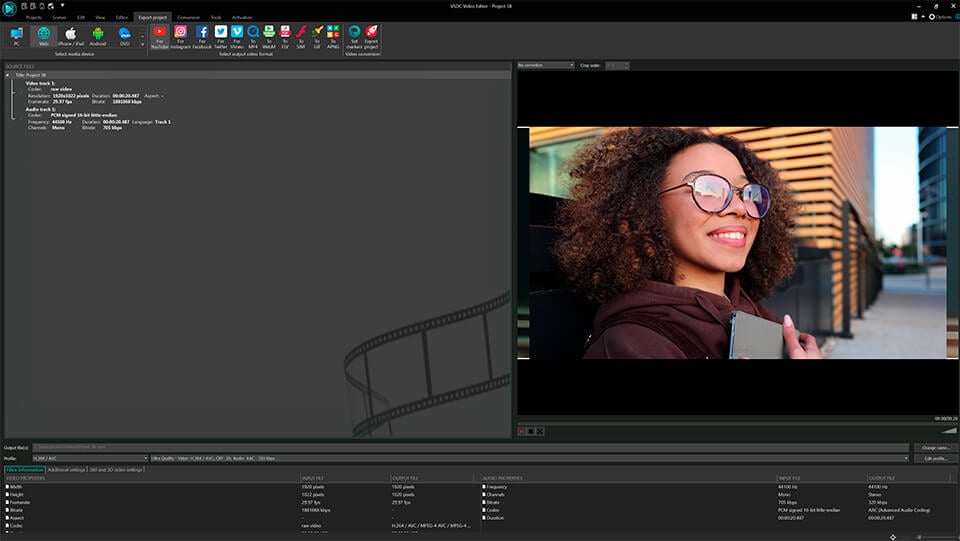Editor video
Use editor de video gratuito con la interfaz en español para crear y editar vídeos de cualquier complejidad desde una tarjeta para la familia hasta una presentación de empresa. Corte, una vídeo, aplique efectos visuales y de audio, corrección de imagen, haga diapositivas y añada una banda sonora. Utilice Croma Key multicolor y ajustes de los parámetros avanzados para dar su vídeo un aspecto profesional. Todos los formatos más populares son soportados.
Convertidor video
Convierta archivos de vídeo de un formato a otro. Todos los formatos de vídeo más populares son soportados - AVI, MOV, QT, MP4, M4V, MPEG, WMV, FLV, MKV, RealVideo (RM y RMVB), 3GP y 3G2. Haga su video disponible para la reproducción en cualquier dispositivo.
Convertidor audio
Convierta archivos de audio de un formato a otro. Todos los formatos y codecs de audio principales soportados. Gestione listas de reproducción y etiquetas meta, extraiga el audio de archivos de vídeo y guarde estas pistas en su dispositivo en cualquier formato.
Grabador de CD audio
Coja pistas de audio de discos compactos y guárdelos en cualquier formato. Todos los formatos y codecs de audio más populares son soportados. Extraiga detalles de la pista desde el servidor FreeDB para el cambio de nombre de archivo automático y actualización de las etiquetas meta.
Editor video
Convertidor video
Convertidor audio
Grabador de CD audio

Multifuncionalidad
Amplia gama de herramientas de procesamiento multimedia en un solo paquete de software de vídeo gratuito.

Alta velocidad
Nuestros programas usan algoritmos de alta calidad optimizados para las CPUs de un solo núcleo y núcleos múltiples.

Disponibilidad
VSDC está disponible gratis para la descarga a PC y portátiles con sistema operativo de Windows.
- Esta temporada navideña marca nuevos comienzos con la última actualización de VS...
- El cambio se trata de mejorar, y este proceso no sería posible sin vuestra aport...
- Introducción En 2024, la gama de opciones para crear efectos visuales es incre...
- VSDC 9.2 ya está aquí y ofrece funciones revolucionarias como la nueva herramien...
Cómo combinar clips o imágenes en VSDC Free Video Editor
Usando ‘Modos de Fusión’ puedes crear tus propios efectos visuales y filtros. Por ejemplo, veamos cómo crear el llamado Efecto Fantasma.
Añade un video, donde te gustaría aplicar un Efecto Fantasma. Para que se ajuste perfectamente a la escena, selecciona "Sí" en la opción "Extender Video".

Sugerencia: para que un video se ajuste perfectamente al tamaño de la escena, añade un video con la ayuda de la opción Importar Contenido
Debido a un efecto fantasma, un objeto obtiene varios contornos de diferentes tipos y colores. Para lograr este efecto, necesitamos agregar tantas capas de video idénticas como queramos para que nuestro objeto tenga contornos.
Todos los videos agregados deben ser exactamente del mismo tamaño. Por esta razón, recomendamos hacer un duplicado de cada video insertado. Haz clic en el video original en la escena con el botón derecho del ratón y selecciona la opción "Duplicar". La capa duplicada aparecerá instantáneamente en el timeline.


Ahora viene la parte más interesante: vamos a aplicar un modo de fusión a una de nuestras capas de video. Haz doble clic en la capa a la que vas a aplicar un filtro (en el timeline) y selecciona la herramienta "Rectángulo".

Coloca el rectángulo sobre toda la escena

Sugerencia: elije un rectángulo sin marcos y lleno de un color (3er tipo)

Va a la ventana "Propiedades" y elije un color para tu rectángulo.

Para cambiar el tipo de un modo de fusión, selecciona el tipo de combinado apropiado en la pestaña "Modo de Composición".

Para hacer que un efecto fantasma sea más impresionante, agrega una capa (contorno) más. Ve a la escena principal, haz un duplicado de la capa mezclada y estírala siguiendo el tamaño de la escena.


Haz doble clic en la capa duplicada y cambia el color del rectángulo. (¿Por qué tenemos un rectángulo aquí? Eso es simple: hemos hecho un duplicado de la capa combinada donde previamente hemos agregado un rectángulo)
Sugerencia: intenta usar colores de contraste para diferentes capas para lograr el mejor efecto

Selecciona uno de los modos de fusión del menú "Modo de composición" en el timeline:

Para hacer que nuestras capas combinadas sean más fantasmas, ajustémosles su transparencia. Haz doble clic en una de las capas combinadas y disminuye la opacidad del rectángulo.

Ahora cambiemos nuestras capas combinadas para lograr un efecto de contorno múltiple del video principal. Ve a la escena principal y cambia las posiciones de las capas simplemente arrastrando y soltando capas con un ratón.

Sugerencia: Varía los modos de combinar y la opacidad en la escena principal para lograr el mejor resultado.

Para descargar VSDC Free Video Editor, por favor, procede aquí - www.videosoftdev.com/es/free-video-editor/download
Encuentra más tutoriales increíbles en nuestro canal de YouTube - www.youtube.com/user/FlashIntegro/videos
Para obtener más información sobre el programa, consulte la página sobre las funciones del editor gratis.

This program allows you to capture the video of your desktop and save it on your PC in various formats. Coupled with a video editor, the program is a great tool for creating presentations, tutorials and demo videos.

El programa de captura de vídeo desde dispositivos externos. Puede guardar vídeo desde sintonizadores de vídeo, cámaras web, tarjetas de captura y otros aparatos.

"VSDC Free Video Editor is a surprisingly powerful, if unconventional video editor"
- PC Advisor

"This video editor gives you tons of control and editing power"
- CNet

"The editor handles many common formats and boasts a good deal of capabilities when it comes time to alter lighting, splice video, and apply filters and transitions in post production"
- Digital Trends
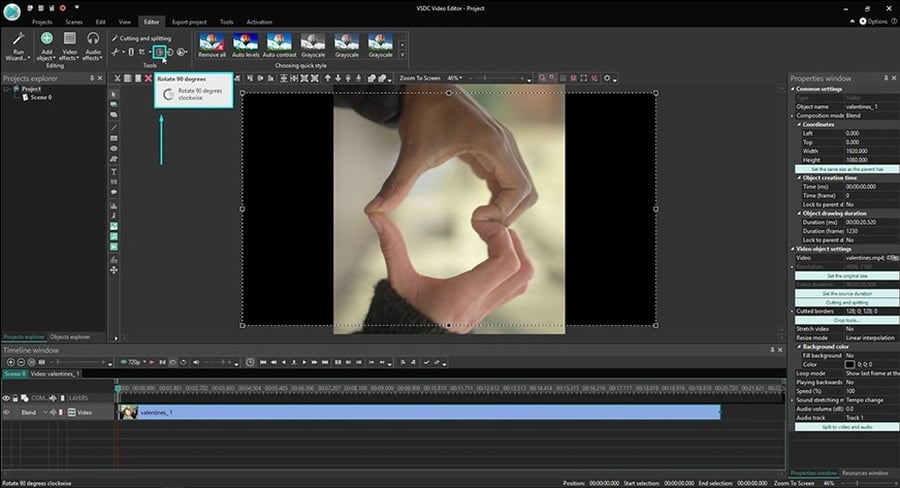



 en la barra de herramientas. Más tarde, puedes cambiar la posición del Gráfico ajustando las “Configuraciones de la posición del objeto” o simplemente usando el método de arrastrar y soltar.
en la barra de herramientas. Más tarde, puedes cambiar la posición del Gráfico ajustando las “Configuraciones de la posición del objeto” o simplemente usando el método de arrastrar y soltar.